
Vous arrive-t-il de feuilleter de vieilles photos en souhaitant qu’elles soient plus nettes, plus claires et plus éclatantes ? Entrez dans le Samsung Galaxy S24 Ultra – ce n’est pas seulement un appareil photo de téléphone. Il s’agit d’une centrale photographique dotée d’un capteur de 200 mégapixels et d’une intelligence artificielle qui transforme des photos ordinaires en souvenirs extraordinaires. De plus, avec des fonctionnalités telles que le double enregistrement, le ralenti instantané, le cadrage automatique et le S-Pen, les possibilités sont infinies. Vous sentez-vous déjà dépassé ? Voici les meilleurs trucs, astuces et fonctionnalités cachées de l’appareil photo Samsung Galaxy S24 Ultra que vous devez connaître.
1. Capturez des photos avec une résolution de 200 mégapixels
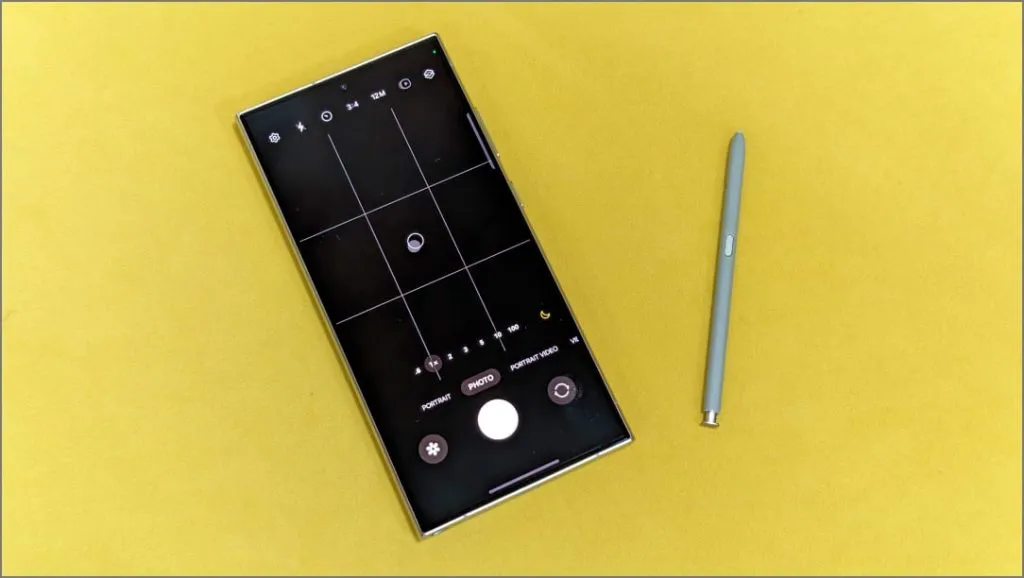
Le Samsung Galaxy S24 Ultra dispose d’un appareil photo principal de 200 mégapixels. Par défaut, il produit des photos de 12 mégapixels grâce à un processus appelé pixel binning . Il combine plusieurs pixels en un seul « super pixel », ce qui permet à l’appareil photo de capturer plus de lumière et de produire des photos plus lumineuses et plus claires, en particulier dans des conditions de faible luminosité.
Dans des situations très lumineuses, comme sous la lumière directe du soleil, vous pouvez utiliser le mode 200 mégapixels pour capturer plus de détails que ceux d’une photo normale.
Pour capturer des photos en pleine résolution sur votre Galaxy S24 Ultra, ouvrez l’ application Appareil photo et appuyez sur l’ icône de résolution (12M) en haut. Ensuite, changez-le en 200M .
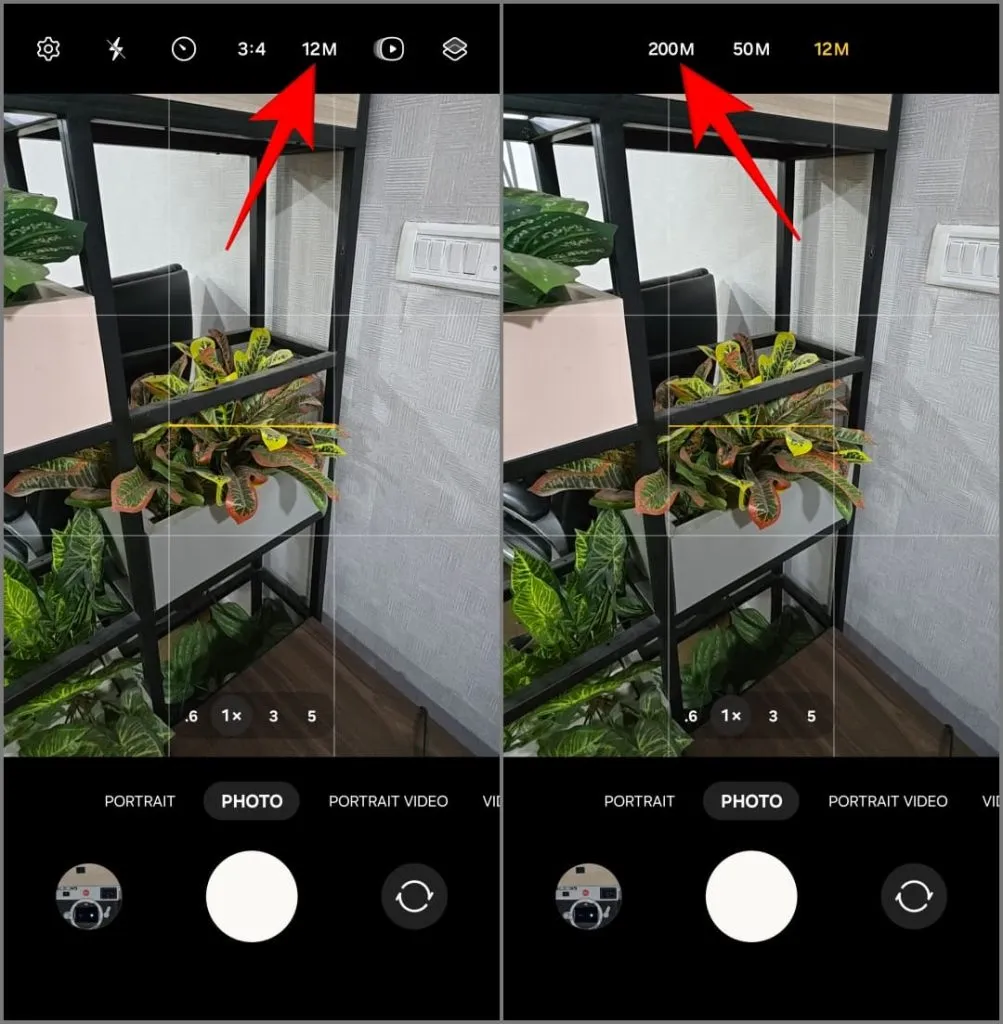
Gardez à l’esprit que les images capturées avec une résolution de 200 mégapixels occupent plus d’espace et peuvent paraître bruyantes dans des conditions de faible luminosité. Alternativement, vous pouvez opter pour le mode 50 mégapixels, qui offre un bon compromis entre consommation de stockage et clarté.
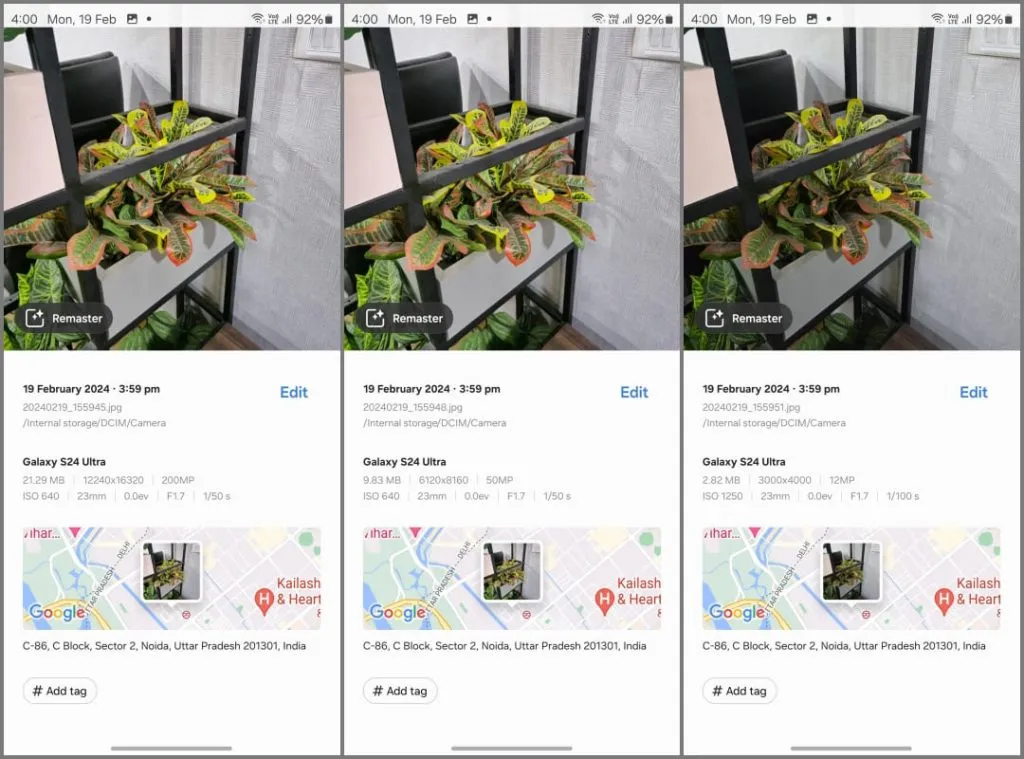
Quand utiliser le mode 200 mégapixels :
- Capturer des détails extrêmes : Idéal pour capturer des paysages ou des monuments en plein jour où vous souhaitez avoir autant de détails que possible. Cela vous permet également de recadrer abondamment sans perdre en qualité.
- Prendre des photos pour des impressions ou un papier peint : les photos ordinaires peuvent apparaître pixélisées ou floues lorsqu’elles sont utilisées comme fond d’écran ou imprimées dans un grand format, comme une affiche ou une bannière. Utilisez le mode 200 mégapixels pour une meilleure netteté et clarté sur des toiles plus grandes.
Quand ne pas utiliser le mode 200 mégapixels :
- Capturer dans des conditions de faible luminosité : le mode 12 mégapixels utilise le regroupement de pixels pour des photos plus lumineuses et plus claires dans des conditions de faible luminosité.
- Vous manquez de stockage : les photos de 200 mégapixels sont de taille massive et peuvent remplir rapidement votre espace de stockage. Sur le S24 Ultra, une seule photo de 200 MP peut occuper environ 5 fois plus de stockage qu’une photo de 12 mégapixels, tandis qu’une photo de 50 mégapixels occupe environ le double de l’espace.
- Peu de temps : les photos en pleine résolution prennent plus de temps à traiter, entraînent un décalage d’obturation important et ne prennent pas en charge les prises de vue en rafale.
En bref, restez fidèle à 12 mégapixels pour les clics quotidiens. Utilisez 200 mégapixels pour les paysages lumineux, les sujets axés sur les détails ou lorsque vous souhaitez recadrer plus tard.
Pour éviter la surexposition en mode 200 mégapixels, en particulier dans les scènes lumineuses, appuyez sur la zone avec le plus de hautes lumières pour verrouiller manuellement l’exposition. De plus, désactivez Adaptive Pixel dans Camera Assistant lors de la prise de vue en pleine résolution. Cela améliorera le rendement, mais vous aurez besoin de beaucoup de lumière pour obtenir de bons résultats.
2. Activez la photo et la vidéo haute efficacité
Alors que le Galaxy S24 Ultra offre jusqu’à 1 To de stockage (selon la variante), les photos et les vidéos peuvent rapidement ronger cet espace. Pour économiser de l’espace de stockage, envisagez d’activer les modes haute efficacité pour les deux, qui utilisent les codecs HEIC et HEVC modernes pour obtenir des photos dans des fichiers de plus petite taille sans sacrifier la qualité de l’image. Voici comment:
1. Ouvrez l’ application Appareil photo sur votre Galaxy S24 Ultra. Aller aux paramètres .
2. Accédez aux Options d’image avancées .
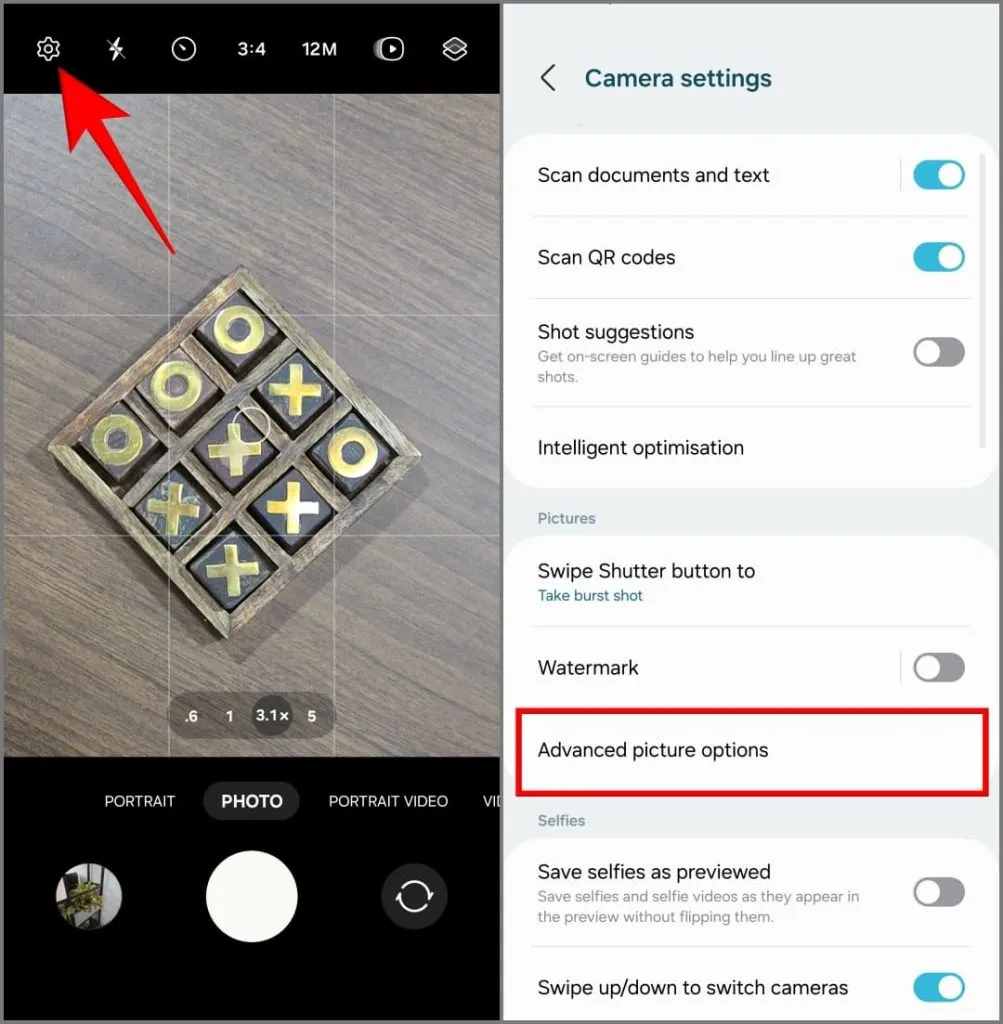
3. Ici, activez Images haute efficacité .
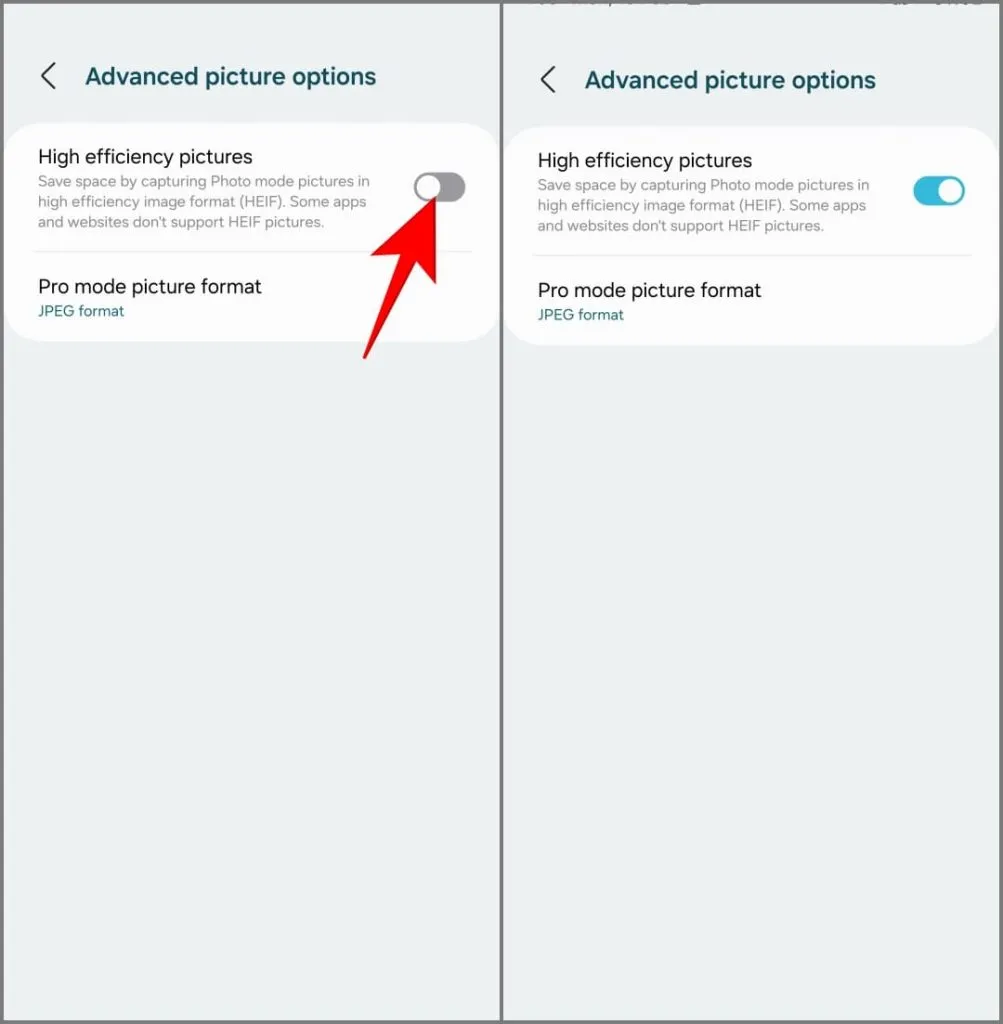
4. Revenez en arrière et appuyez sur Options vidéo avancées .
5. Choisissez HEVC (haute efficacité) sous Format vidéo.
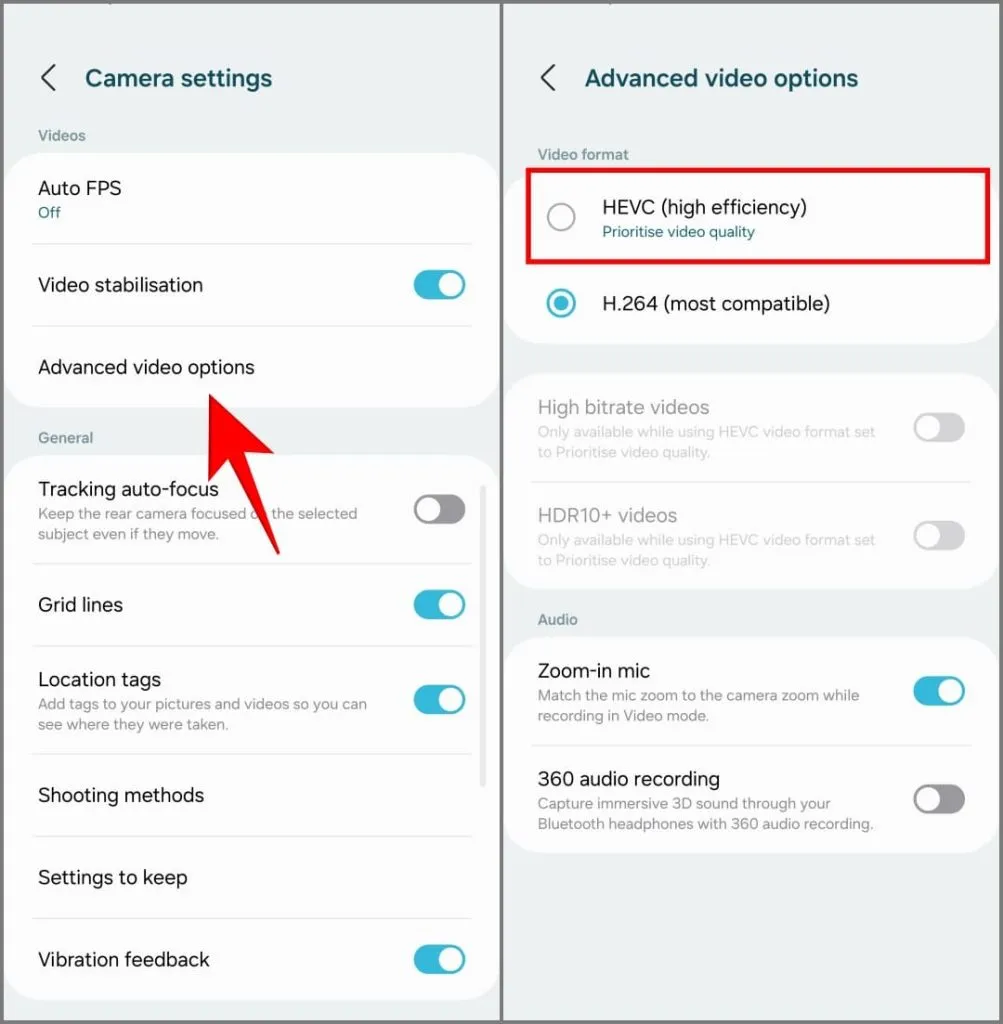
6. Sélectionnez Prioriser la qualité vidéo lorsque vous y êtes invité pour vous assurer que vos vidéos sont toujours aussi belles.

Sur le Galaxy S24 Ultra, les images à haute efficacité occupent 50 à 70 % d’espace de stockage en moins que les images ordinaires. De même, les vidéos à haute efficacité sont 20 à 30 % plus petites que le format H.264, plus compatible.
Le mode haute efficacité enregistre les photos au format HEIC et les vidéos au format HEVC. Certaines applications et sites Web peuvent ne pas prendre en charge ces formats. Vous devrez donc convertir les images et les vidéos pour assurer la compatibilité. Préférez utiliser les formats les plus compatibles si vous prévoyez de modifier la photo ou la vidéo plus tard.
3. Utilisez le double enregistrement
Le double enregistrement sur le Galaxy S24 Ultra remplace la fonction Director’s View qui a fait ses débuts avec la série S21. Il vous permet d’enregistrer des vidéos en utilisant simultanément deux caméras arrière différentes, comme l’ultra grand angle et le téléobjectif en même temps, ou même depuis la caméra selfie aux côtés d’un objectif orienté vers l’arrière.
Capturez la fête d’anniversaire de votre ami sur l’appareil photo principal tandis que votre réaction en direct apparaît dans une fenêtre d’image dans l’image plus petite. Ou racontez tout votre voyage dans un selfie-vlog, mettant en valeur des paysages ou une architecture incroyables depuis la caméra arrière. Un autre cas d’utilisation pourrait être lors d’un concert où vous pouvez enregistrer à la fois une vue zoomée et une prise de vue ultra grand angle.
1. Ouvrez l’ application Appareil photo et appuyez sur Plus dans la barre d’outils en bas.
2. Appuyez sur Double enregistrement parmi les options disponibles.
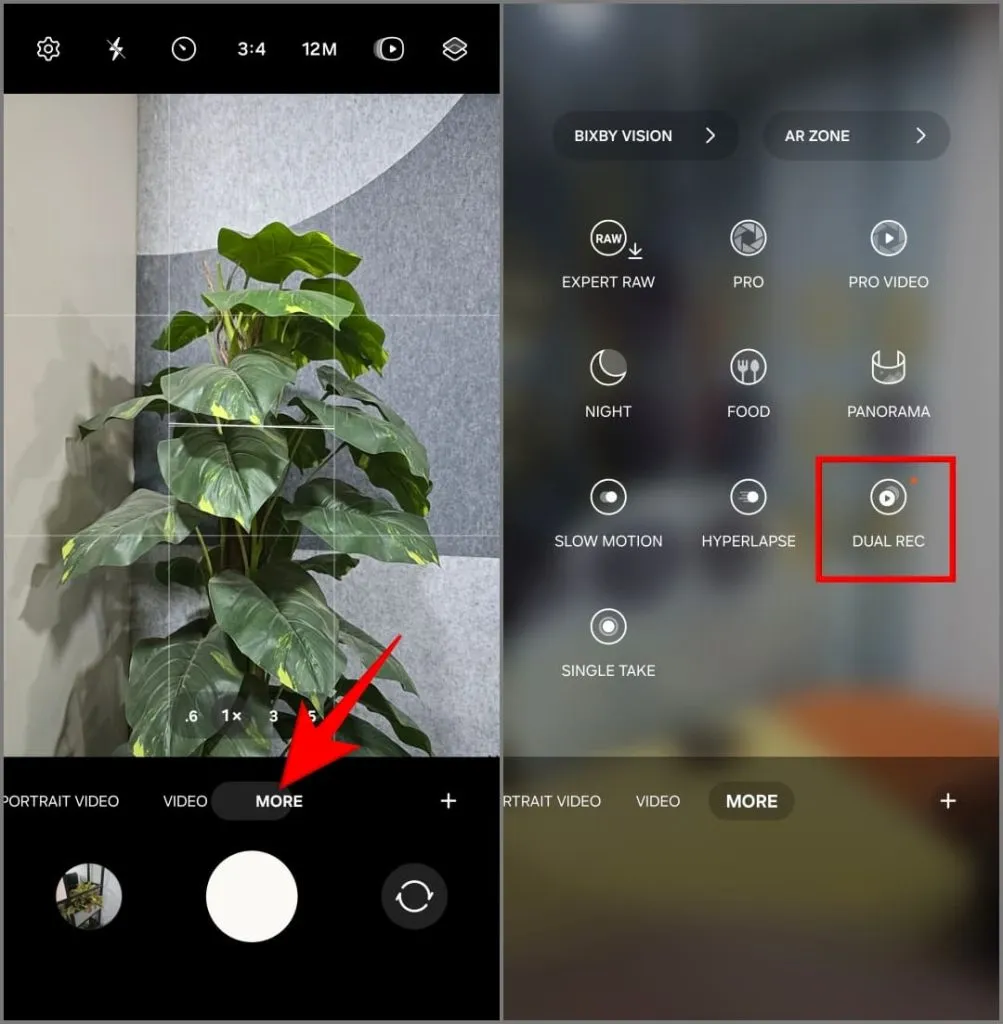
3. Appuyez sur Sélectionner les objectifs et choisissez les deux appareils photo que vous souhaitez utiliser simultanément (par exemple, ultra grand angle et téléobjectif) et appuyez sur OK . Pour échanger leurs positions à l’écran (principal ou PiP), appuyez sur l’un ou l’autre objectif après votre sélection.
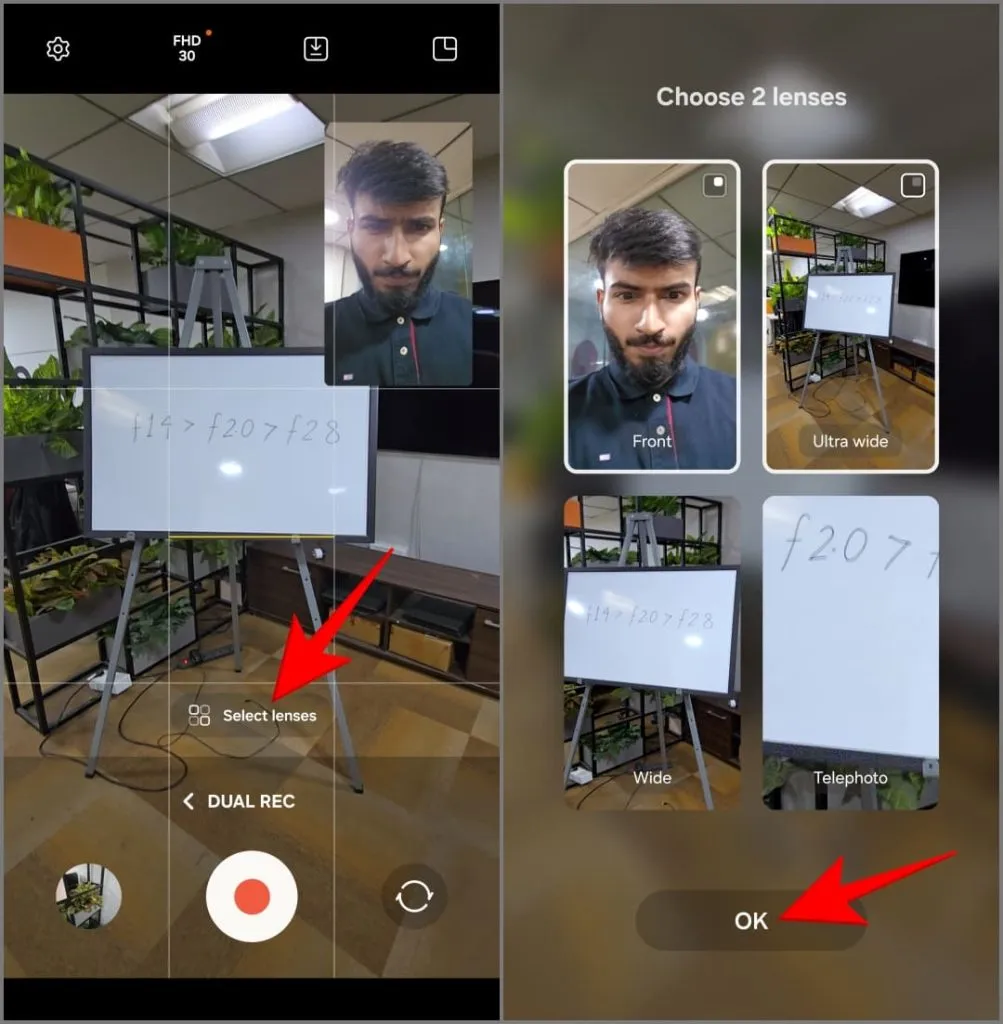
4. Appuyez sur l’ icône Enregistrer en haut pour choisir si vous souhaitez :
- Enregistrer la vidéo comme prévisualisée : Ceci combine les deux vues de la caméra en un seul fichier vidéo dans la disposition que vous avez choisie, c’est-à-dire image dans l’image ou écran partagé.
- Enregistrer sous deux fichiers distincts : cela créera deux fichiers vidéo individuels, un pour chacune des caméras que vous avez utilisées lors de l’enregistrement.
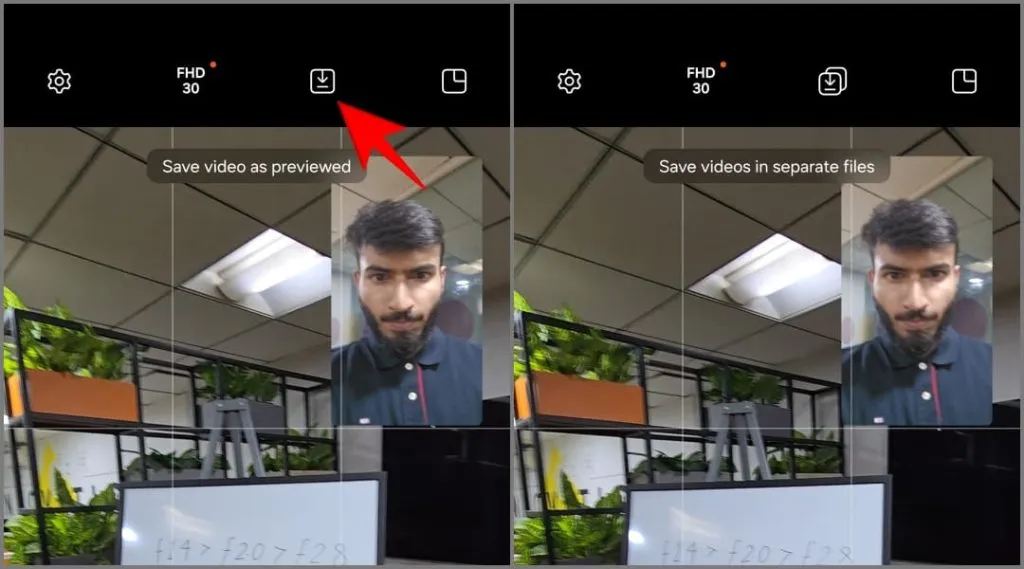
5. Ensuite, appuyez sur l’ icône de mise en page en haut à droite pour choisir votre mise en page :
- Affichage Picture-in-Picture : votre caméra secondaire apparaîtra dans une zone plus petite au-dessus de la vidéo principale.
- Vue fractionnée : votre écran sera divisé en deux, présentant les deux flux de caméra côte à côte.
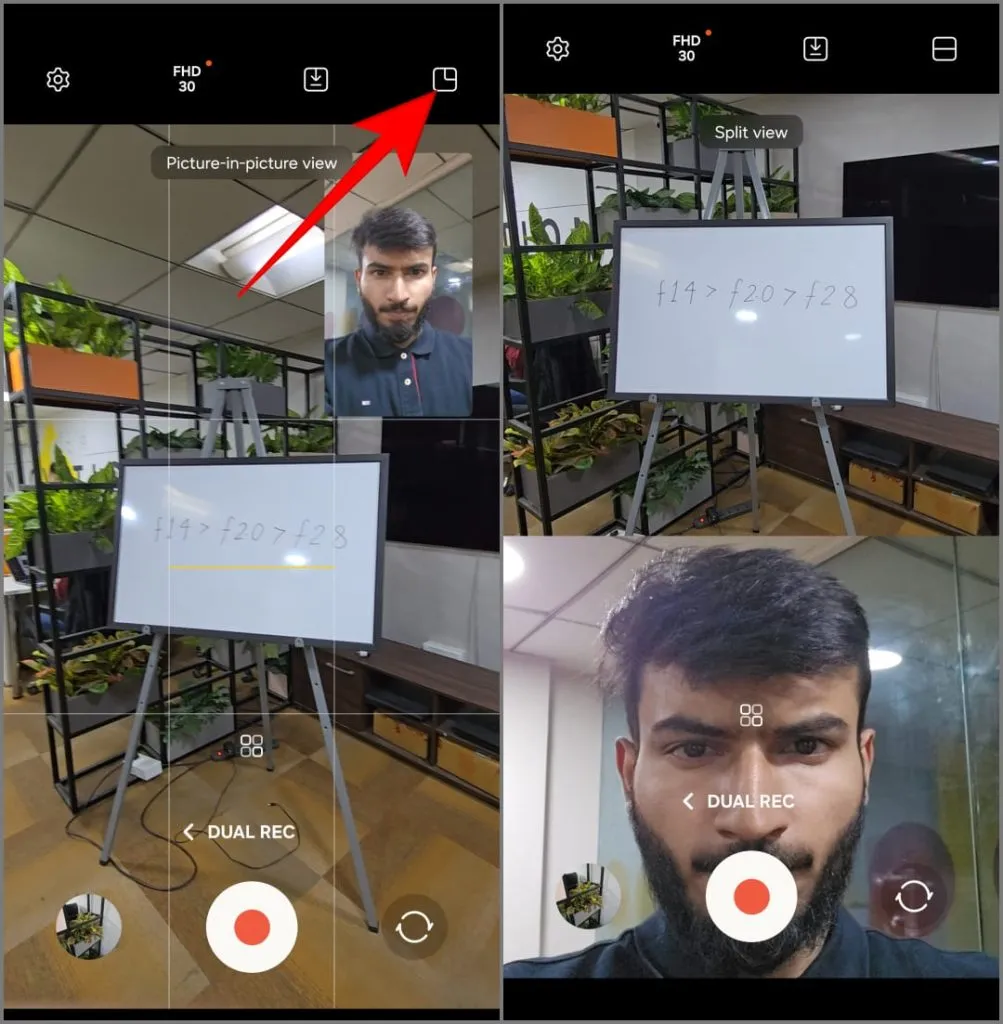
6. Enfin, appuyez sur le bouton d’enregistrement rouge pour commencer à enregistrer la vidéo en utilisant les deux caméras simultanément.
4. Utilisez une seule prise
Single Take est une fonction de caméra unique qui enregistre une courte vidéo (environ 10 secondes). Il utilise ensuite l’IA pour extraire une variété de photos et de vidéos intéressantes de la scène, en appliquant différents filtres et modes adaptés au moment présent. Vous pourrez alors décider lesquels conserver et lesquels rejeter.
Samsung a introduit la fonctionnalité Single Take avec le Galaxy S20. Pour le Galaxy S24, ils ont amélioré la fonctionnalité, lui permettant de capturer des images et des vidéos simultanément à l’aide de tous les appareils photo du téléphone (y compris les objectifs avant et arrière). Voici comment l’utiliser :
1. Ouvrez l’ application Appareil photo et appuyez sur Plus .
2. Choisissez Prise unique .

3. Choisissez entre les options de zoom 0,6x , 1x , 3x , 5x ou 10x . Vous pouvez également filmer en 2x en ajoutant le raccourci via l’application Camera Assistant (nous en reparlerons plus tard).
4. Appuyez sur le bouton de l’obturateur pour enregistrer la vidéo de 10 secondes. Vous pouvez atteindre 15 secondes en appuyant sur le bouton +5s .
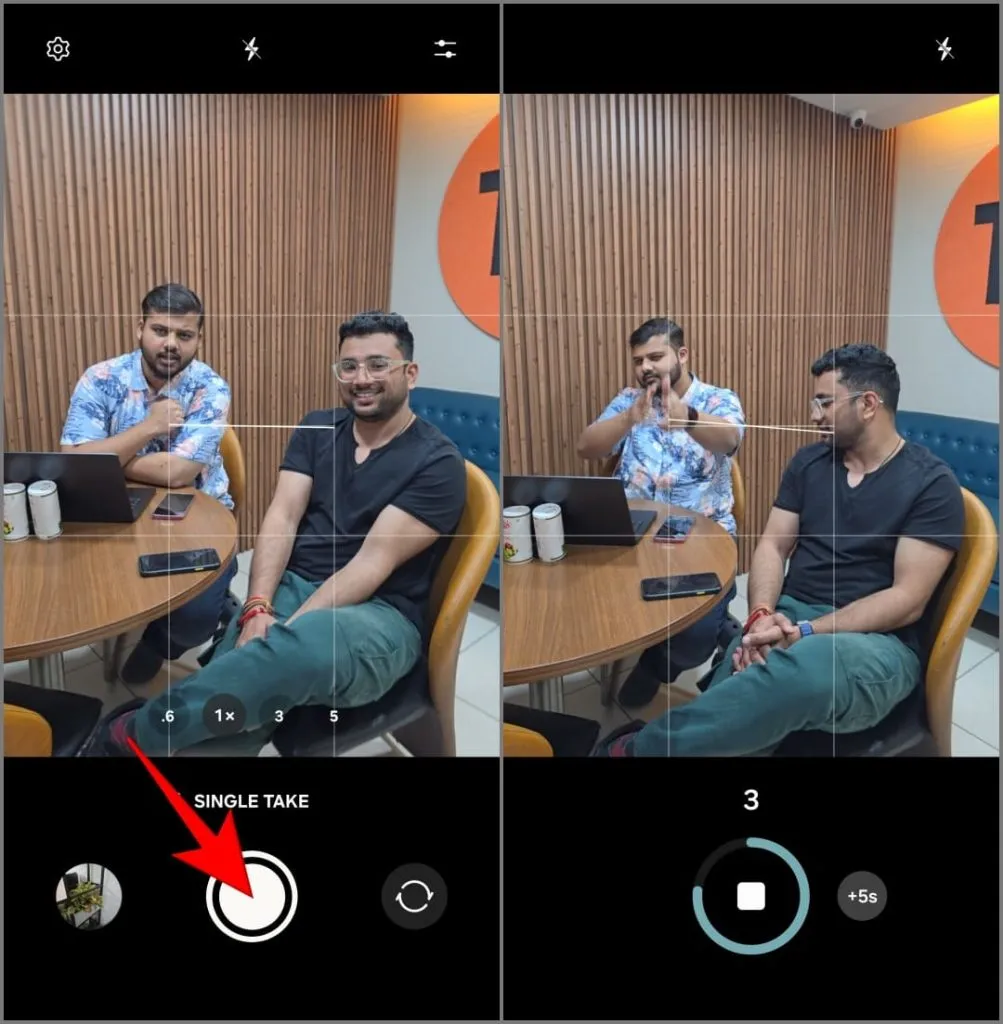
Vous obtiendrez un minimum de quatre résultats dont la vidéo originale, un boomerang, la meilleure photo et une photo recadrée. Choisissez ceux que vous aimez et supprimez le reste.

5. Ajustez l’optimisation intelligente dans les photos
Votre Galaxy S24 Ultra utilise l’intelligence artificielle pour améliorer automatiquement vos photos. Il détecte la scène ou l’objet que vous essayez de capturer et ajuste les paramètres de l’appareil photo tels que la balance des couleurs, la saturation, la luminosité, le contraste, etc.
Bien qu’activé par défaut, vous pouvez personnaliser l’intensité de l’optimisation de l’IA dans vos photos. Voici comment:
1. Ouvrez l’ application Appareil photo et appuyez sur Paramètres en haut à gauche.
2. Appuyez sur Optimisation intelligente .
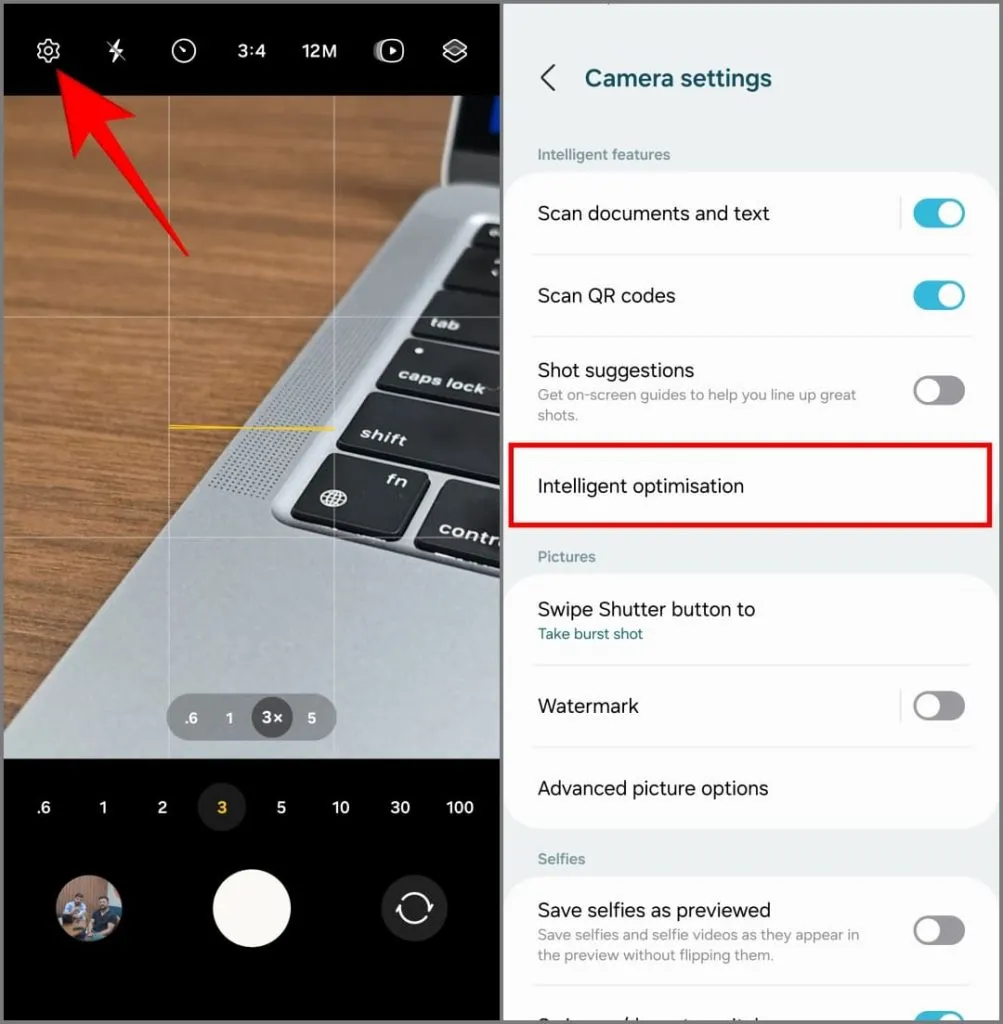
3. Choisissez votre niveau d’optimisation :
- Maximum : capture des images audacieuses qui peuvent parfois paraître anormalement saturées, filtrées et surtraitées. Cela étant dit, ce paramètre est parfait pour cliquer sur des photos prêtes à être diffusées sur les réseaux sociaux.
- Moyen : Il offre un bon équilibre entre des prises de vue d’apparence naturelle et des améliorations de l’IA. Je l’ai trouvé idéal pour le point-and-shoot quotidien.
- Minimum : l’IA analysera et post-traitera toujours votre photo, mais les changements sont plus subtils et privilégieront un aspect naturel. Utilisez-le si vous préférez éditer des photos vous-même.
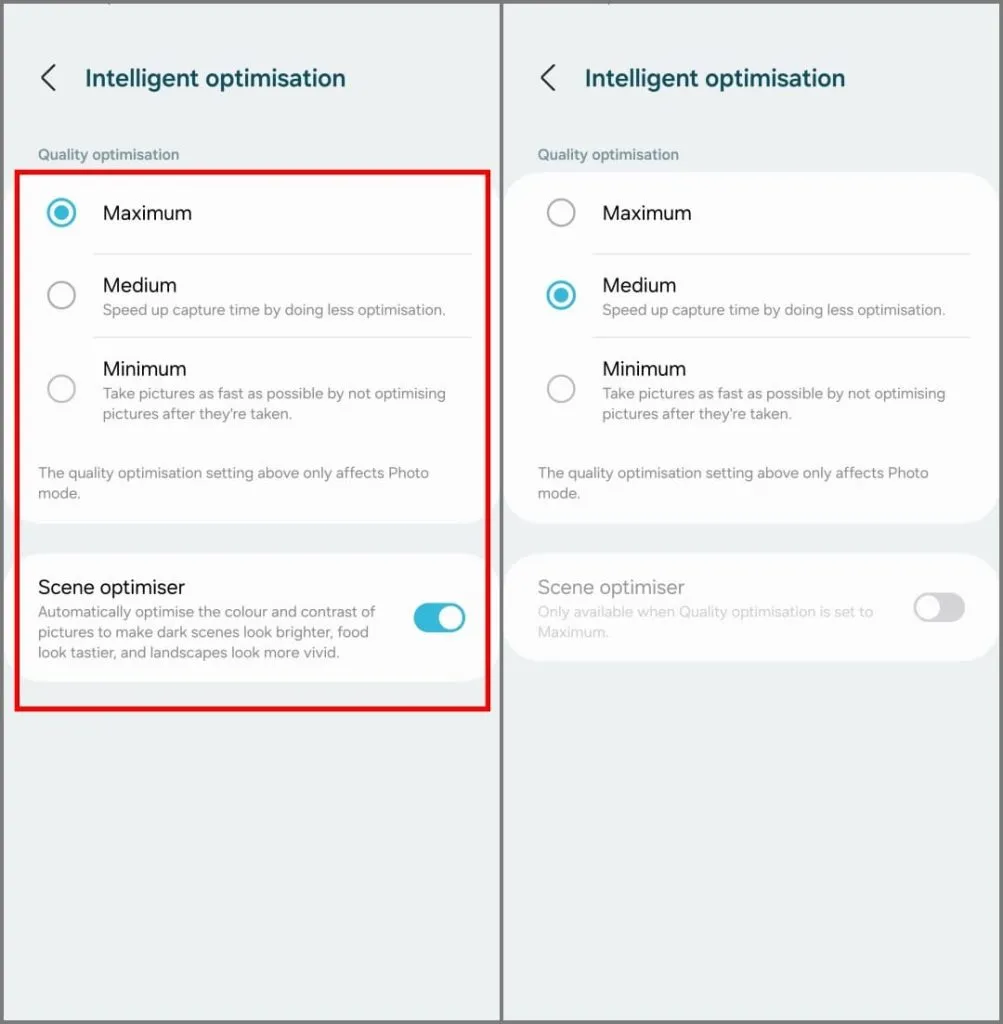
Vous trouverez une autre fonctionnalité d’IA, Scene Optimizer , sur le même écran. Il détecte les objets dans le cadre et ajuste l’exposition, le contraste, la balance des blancs, etc. pour adapter la photo à ces objets. Il reconnaît plus de 32 éléments, notamment les bébés, les chiens, les chats, les personnes, la nourriture, les paysages, les plages, les couchers de soleil, les villes et bien plus encore.
La photographie est un passe-temps très personnel, alors expérimentez et mélangez les paramètres disponibles pour trouver ce qui convient le mieux à votre style. Je garde l’optimisation réglée sur moyen avec Scene Optimizer désactivé.
6. Activez le cadrage automatique pour garder le sujet dans le cadre
Vous en avez assez d’essayer de garder la mise au point sur les sujets en mouvement pendant le tournage ? Essayez le cadrage automatique sur votre S24 Ultra. Lors de l’enregistrement d’une vidéo, il détecte les personnes et ajuste automatiquement le cadrage pour les garder centrées et nettes.
Pour l’utiliser, ouvrez l’ application Appareil photo et passez en mode Vidéo . Appuyez sur l’ icône Cadrage automatique dans le coin inférieur droit. Il doit devenir jaune avec une notification indiquant que le cadrage automatique a été activé.
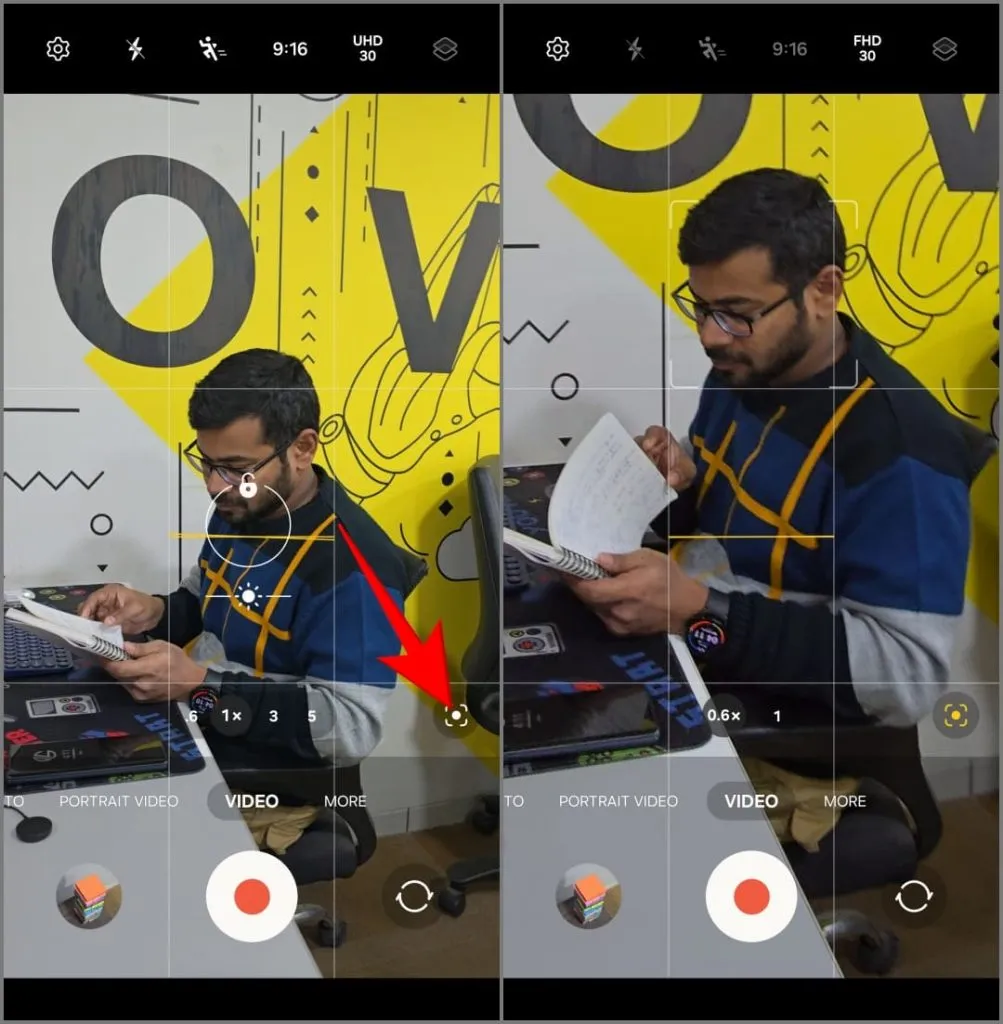
Commencez l’enregistrement et appuyez sur l’objet ou la personne que vous souhaitez garder au point. Votre Galaxy S24 Ultra effectuera automatiquement un zoom avant et arrière pour le garder centré tout au long de la vidéo. Il effectue un panoramique fluide pour vous offrir une vidéo sans instabilité, même si vous ne déplacez pas activement le téléphone vous-même.
7. Utilisez Focus Enhancer pour capturer des photos macro
Comme beaucoup d’autres smartphones phares, le Galaxy S24 Ultra ne dispose pas d’un objectif macro dédié. Au lieu de cela, il s’appuie sur sa caméra ultra grand angle pour les gros plans. Si vous avez du mal à prendre une photo macro ou à faire la mise au point sur un sujet proche, essayez d’utiliser Focus Enhancer.
Pour ce faire, ouvrez l’application Appareil photo et rapprochez le téléphone du sujet . L’ icône Focus Enhancer devrait apparaître automatiquement dans le coin inférieur gauche – appuyez dessus et elle utilisera l’objectif ultra-large pour faire la mise au point. Vous pouvez désormais capturer une photo macro détaillée en restant proche du sujet tout en le gardant net.
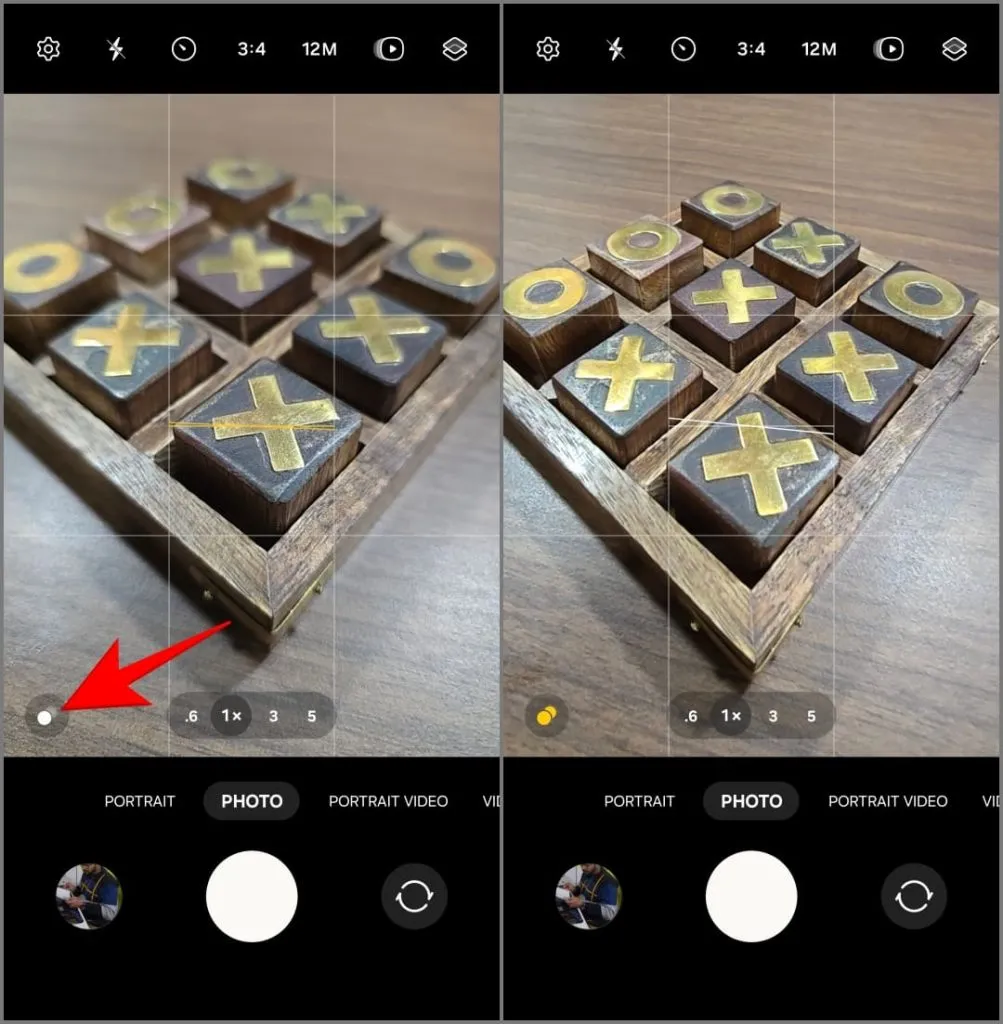
8. Transformez instantanément une vidéo en ralenti
Lorsque vous enregistrez une vidéo au ralenti traditionnelle, votre téléphone capture de nombreuses images par seconde et les étend pendant la lecture. Cela crée un effet fluide et ralenti lorsque vous regardez la vidéo. Mais avec le Galaxy S24 Ultra, il n’est pas toujours nécessaire de prévoir pour obtenir cet effet.
La série S24 possède une fonctionnalité unique appelée Instant Slow-Mo . Appuyez longuement sur une vidéo enregistrée dans l’application Samsung Gallery. L’IA du téléphone analysera les images et en créera de nouvelles pour ralentir artificiellement les images. Les résultats semblent tout à fait acceptables pour un effet alimenté par l’IA.
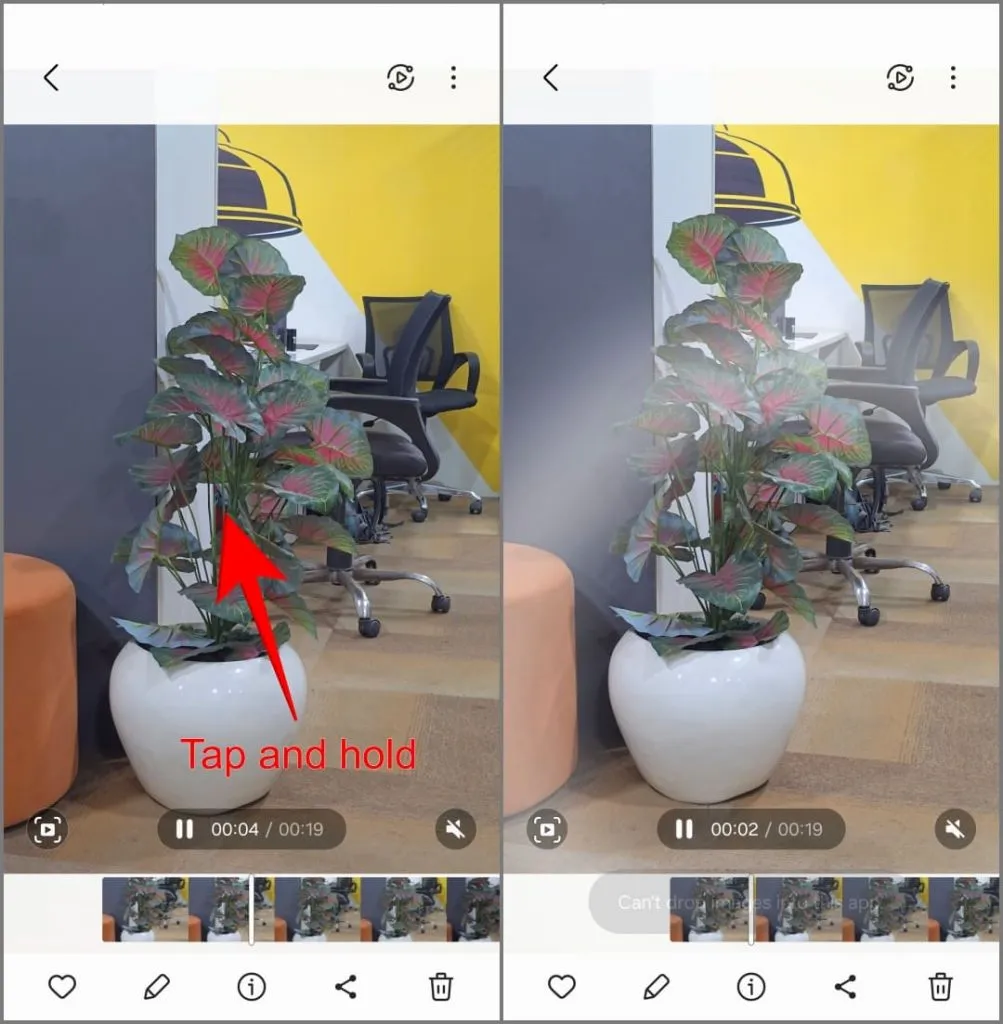
Instant Slow-Mo ne prend actuellement en charge que les vidéos 8 bits tournées entre une résolution de 720p et 8K et au format de fichier MP4. Samsung pourrait ajouter la prise en charge des vidéos 10 bits et du format MOV à l’avenir.
9. Débloquez les fonctionnalités secrètes de la caméra sur le Galaxy S24 Ultra
Comme les autres téléphones Samsung, le Galaxy S24 Ultra prend en charge Camera Assistant, un module Good Lock contenant des trucs et astuces utiles pour améliorer les fonctionnalités de votre appareil photo.
Pour commencer, téléchargez Camera Assistant depuis le Galaxy Store ou l’ application Good Lock . Ensuite, accédez-y via Paramètres de l’appareil photo > Assistant appareil photo ou directement depuis le tiroir de votre application.
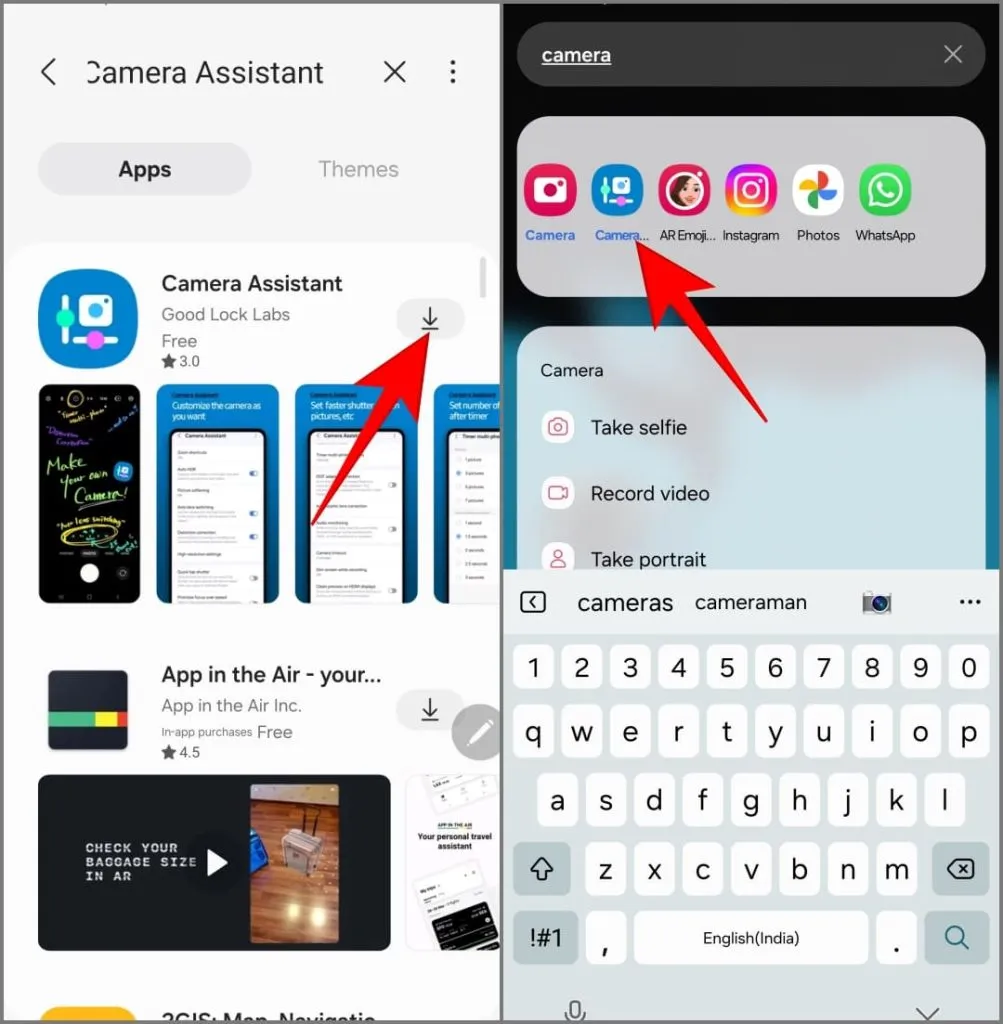
Voici les options de caméra supplémentaires avec lesquelles vous pouvez jouer :
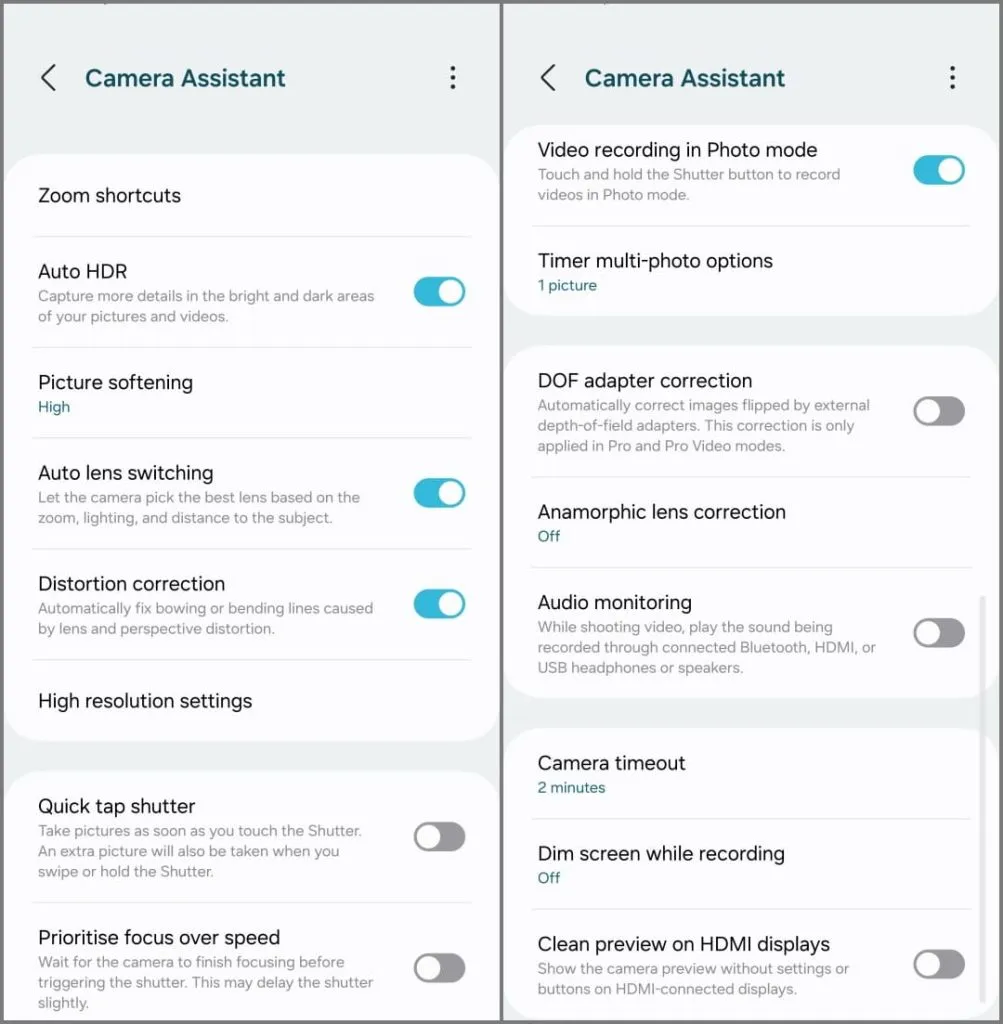
- Raccourcis de zoom : ajoute des options de zoom supplémentaires (2x, 10x et 100x) à votre application Appareil photo.
- HDR automatique : cela vous aidera à capturer plus de détails dans les zones extrêmement lumineuses et sombres des photos et vidéos que vous capturez.
- Adoucissement de l’image : il adoucit les bords et les caractéristiques vives d’une photo, résolvant ainsi les problèmes de netteté excessive, le cas échéant. Choisissez entre les paramètres Désactivé, Moyen et Élevé ; Medium est un bon point de départ pour la plupart des utilisateurs.
- Changement automatique d’objectif : activée par défaut, cette fonctionnalité permet à votre Galaxy S24 Ultra de changer automatiquement d’objectif en fonction du niveau de zoom, de l’éclairage et de la distance de l’objet. Par exemple, il peut basculer entre les objectifs principaux et les téléobjectifs dans différentes conditions d’éclairage. Désactivez-le si vous souhaitez un contrôle total sur la sélection des objectifs.
- Correction de la distorsion : il vise à corriger les courbures ou les courbures causées par la distorsion de l’objectif et de la perspective. Cela est utile pour les prises de vue ultra grand angle où les lignes droites ont tendance à se courber vers l’extérieur, en particulier sur les bords.
- Paramètres haute résolution : ces paramètres offrent deux fonctionnalités : Adaptive Pixel et Upscale Digital Zoom . Adaptive Pixel améliore les photos en basse lumière en combinant plusieurs images de résolution inférieure en une seule image de résolution supérieure. Le zoom numérique haut de gamme, quant à lui, améliore la qualité des photos agrandies en augmentant leur résolution pour correspondre aux paramètres de l’appareil photo sélectionnés.
- Obturateur rapide : normalement, votre téléphone prend une photo lorsque vous appuyez et relâchez le déclencheur. La fonction d’obturation rapide capture la photo lorsque vous appuyez sur le bouton d’obturation. Cela réduit le délai d’obturation et vous aide à capturer des moments rapidement.
- Donner la priorité à la mise au point plutôt qu’à la vitesse : lorsqu’il est activé, votre Galaxy S24 Ultra prendra une fraction de seconde de plus pour assurer une mise au point parfaite avant de capturer l’image. Cela réduit le risque de photos floues mais peut ajouter un léger retard d’obturation.
- Enregistrement vidéo en mode Photo : appuyez longuement sur le bouton de l’obturateur pour enregistrer des vidéos en mode Photo.
- Options multi-photos du minuteur : Normalement, lorsque vous réglez un minuteur sur votre appareil photo, celui-ci prend une seule photo une fois le compte à rebours terminé. Ce paramètre vous permet de capturer une série de photos à intervalles définis après la fin du minuteur (par exemple, cliquez sur 3 photos toutes les 1,5 secondes une fois déclenchées). Utilisez-le pour capturer des photos de groupe ou des rafales créatives.
- Surveillance audio : les écouteurs/haut-parleurs Bluetooth, HDMI ou USB connectés diffusent l’audio pendant l’enregistrement d’une vidéo, vous permettant de surveiller le son en temps réel.
- Écran sombre pendant l’enregistrement : lors de l’enregistrement vidéo, vous pouvez choisir combien de temps avant que l’écran ne s’assombrisse : 1, 2, 5 ou 10 minutes. Cela permet d’économiser la batterie lors de l’enregistrement de longues vidéos.
- Aperçu net sur les écrans HDMI : lorsque vous connectez votre appareil photo ou votre téléphone à un moniteur externe via HDMI, l’écran inclut souvent des superpositions à l’écran telles que le niveau de la batterie, le timecode d’enregistrement et les indicateurs de mise au point. L’option enverra un flux vidéo propre à votre écran ou moniteur externe, éliminant ainsi ces distractions.
10. Utiliser les fonctionnalités du S-Pen dans l’appareil photo
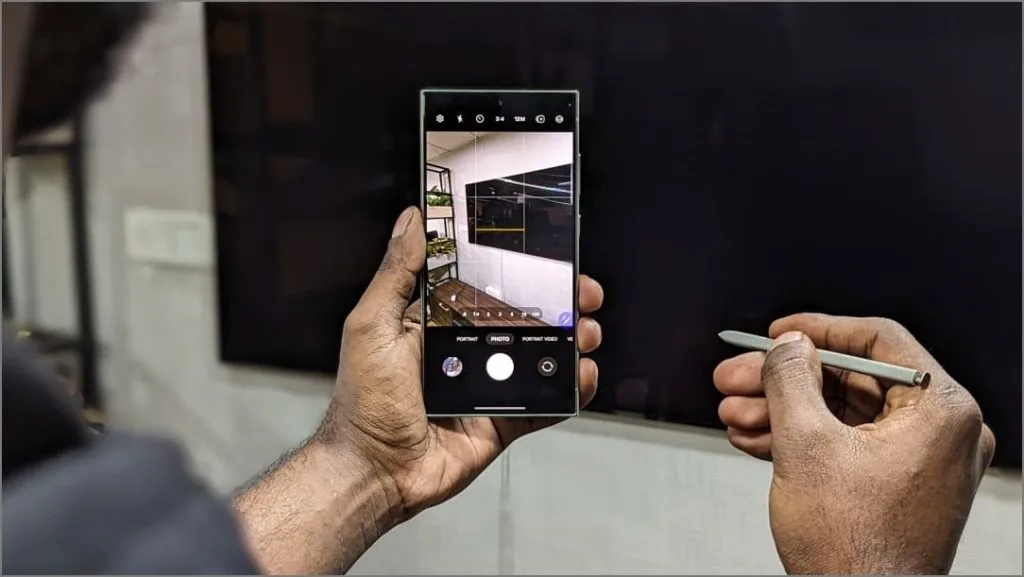
Le S-Pen fourni avec votre Samsung Galaxy S24 Ultra offre des fonctionnalités intéressantes. Vous pouvez lancer l’appareil photo, cliquer sur des images, basculer entre différents modes et utiliser les gestes aériens et le bouton intégré.
Pour afficher Air Actions for Camera, ouvrez l’ application Paramètres > Fonctionnalités avancées > S Pen et sélectionnez Air Actions > Camera . Ou ouvrez l’application Appareil photo et appuyez sur l’ icône du S Pen pour voir la liste des gestes aériens prédéfinis, également mentionnés ci-dessous :

- Une seule pression : prendre une photo ou enregistrer une vidéo
- Double pression : changer de caméra
- Appuyez sur le bouton et léchez vers le haut ou vers le bas : Changer de caméra
- Appuyez sur le bouton et feuilletez vers la gauche ou la droite : mode Suivant ou Précédent
- Appuyez sur le bouton et faites un cercle dans le sens des aiguilles d’une montre : zoomez
- Appuyez sur le bouton et faites un cercle dans le sens inverse des aiguilles d’une montre : zoom arrière
Maîtrisez ces trucs et astuces pour l’appareil photo Galaxy S24 Ultra !
Ces trucs et astuces sur l’appareil photo peuvent vous aider à améliorer les performances de l’appareil photo de votre Samsung Galaxy S24 Ultra. Mes favoris incluent la prise unique, le double enregistrement et le cadrage automatique. Ensuite, il existe une multitude d’autres fonctionnalités d’IA, notamment la remasterisation de photos et l’édition générative, qui utilise l’intelligence artificielle pour supprimer des objets et remplir des zones vides. Dans l’ensemble, vous pouvez faire beaucoup de choses avec les caméras du Galaxy S24 Ultra, et cela ne fera que s’améliorer avec les mises à jour.


Laisser un commentaire