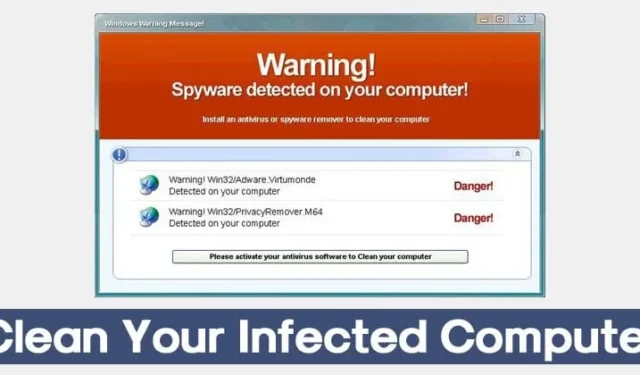
Comparé à d’autres systèmes d’exploitation de bureau, Windows présente plus de bugs. De plus, le système d’exploitation Windows a tendance à devenir lent au fil du temps. Même lorsque les applications installées répondent lentement, certaines ne répondent pas du tout.
Si vous rencontrez également ce genre de problèmes, il est fort probable que votre ordinateur soit infecté. Les virus et les logiciels malveillants sont souvent les principales causes de ralentissement inexpliqué. Par conséquent, si vous pensez que votre ordinateur est infecté par un logiciel malveillant, voici ce que vous devez faire.
1. Vérifiez les symptômes
Avant de procéder aux méthodes ci-dessous, vous devez vous assurer que votre ordinateur est infecté. Les problèmes matériels peuvent également provoquer des erreurs BSOD, des plantages fréquents, des applications qui ne répondent pas et d’autres symptômes . Vous devez donc faire quelques recherches et vérifier les symptômes.
Si votre ordinateur est bombardé de messages contextuels, que les navigateurs ouvrent différentes pages Web ou que de nouvelles icônes apparaissent sur le bureau, le risque d’infection par un logiciel malveillant est alors plus élevé.
2. Entrez en mode sans échec
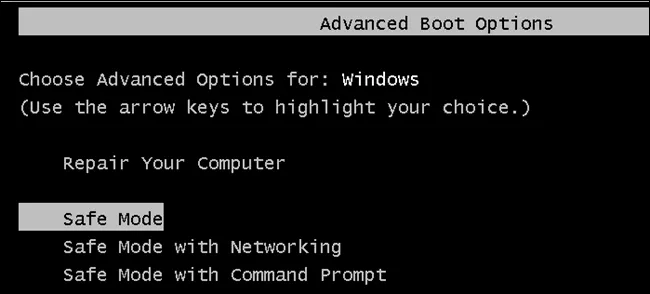
Le mode sans échec désactive toutes les applications de démarrage et charge uniquement les éléments nécessaires. Si le problème se produit également en mode sans échec, il peut y avoir des problèmes logiciels ou matériels.
Si le problème ne se produit pas en mode sans échec, vous devez vérifier les applications installées et l’infection par un logiciel malveillant.
3. Sauvegardez vos fichiers importants

Étant donné que votre ordinateur est infecté, vous devrez peut-être formater la partition ultérieurement. Par conséquent, sauvegardez vos fichiers ou dossiers importants sur la clé USB ou sur un stockage cloud.
Cependant, ne sauvegardez pas les fichiers du programme, car les virus et les programmes malveillants s’y cachent généralement. Une fois que vous avez sauvegardé vos données, passez à l’étape suivante.
4. Exécutez une analyse complète
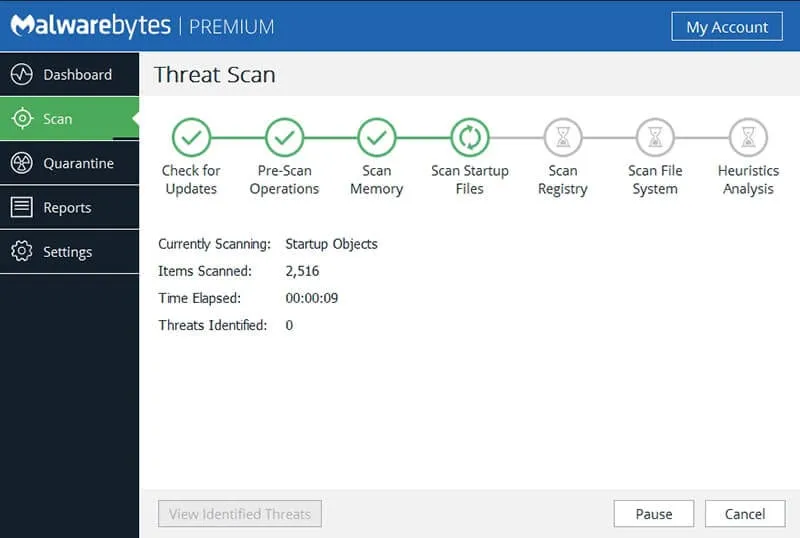
Après avoir sauvegardé vos fichiers et dossiers les plus importants, vous devez exécuter une analyse complète du système. Malwarebytes peut effectuer une analyse complète du système car il dirige la section de sécurité.
Malwarebytes ne manque jamais de supprimer les logiciels malveillants ou publicitaires cachés. Cependant, désactivez Windows Defender avant d’utiliser Malwarebytes, sinon les choses vont mal tourner.
5. Mettre en quarantaine ou supprimer l’infection
Par défaut, Malwarebytes met en quarantaine tous les fichiers infectés. La fonction de mise en quarantaine est pratique car elle vous permet de restaurer instantanément le fichier sur votre ordinateur.
Une fois qu’un fichier a été mis en quarantaine, aucun autre programme ne peut y accéder. Vous pouvez également supprimer les fichiers infectés s’ils ne vous sont plus utiles.
6. Supprimez le logiciel publicitaire
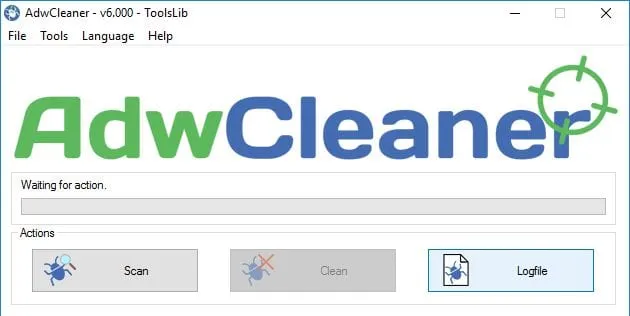
Après avoir utilisé Malwarebytes, vous devez installer un autre mini-outil appelé AdwCleaner . Étant donné que Malwarebytes supprime uniquement les virus et les logiciels malveillants, nous devons utiliser AdwCleaner pour supprimer les PUP et les logiciels publicitaires.
Les logiciels publicitaires et les programmes potentiellement indésirables (PPI) sont les principaux éléments qui se cachent derrière la nouvelle page de démarrage de votre navigateur Web. Téléchargez et installez donc AdwCleaner et exécutez une analyse complète du système.
7. Redémarrez votre ordinateur
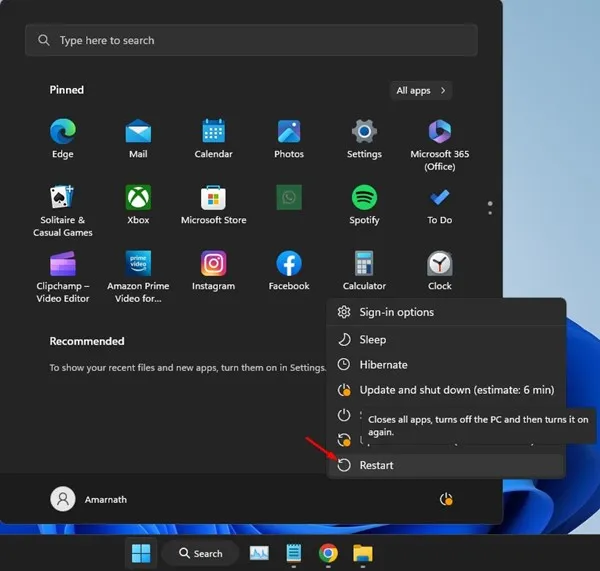
Maintenant que vous avez supprimé l’infection, redémarrez votre ordinateur. Après le redémarrage, utilisez votre ordinateur pendant un certain temps et vérifiez si l’infection par le logiciel malveillant persiste.
Habituellement, Malwarebytes et AdwCleaner suppriment toutes les infections liées aux logiciels malveillants ou aux logiciels publicitaires, mais pour confirmation, utilisez quand même votre ordinateur pendant un certain temps.
8. Réinitialiser tous les mots de passe
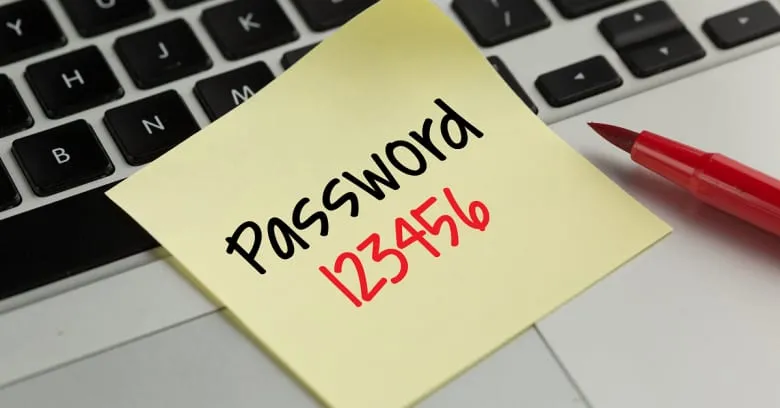
Les logiciels malveillants peuvent capturer vos mots de passe et les transmettre à leurs créateurs. Par conséquent, pour plus de sécurité, réinitialisez tous les mots de passe auxquels vous pouvez penser, y compris ceux des réseaux sociaux, des sites Web, de YouTube, de Gmail, etc.
Après avoir modifié le mot de passe, mettez à jour votre système d’exploitation, votre navigateur et vos applications, car les logiciels malveillants sont souvent transmis par des exploits sur une ancienne version d’application.
9. Mettre à jour le système d’exploitation

Il convient de noter que la plupart des logiciels malveillants ou virus dangereux sont transmis par des exploits qui exploitent des logiciels obsolètes.
Mettez à jour le système d’exploitation pour corriger tous les exploits existants et défendre votre ordinateur contre les dernières menaces de sécurité. C’est également l’une des premières choses que les utilisateurs doivent faire pour rester en sécurité.
10. Mettre à jour toutes les applications

Les virus et les logiciels malveillants pénètrent généralement dans vos appareils via des applications. Les acteurs malveillants peuvent même utiliser des applications obsolètes (celles qui ne sont plus en cours de développement) pour obtenir des informations sur votre appareil.
Il est donc toujours judicieux de maintenir les applications et le système d’exploitation à jour. Les mises à jour du système d’exploitation et des applications comportent généralement des correctifs qui corrigent les vulnérabilités de sécurité et les failles existantes, contribuant ainsi à protéger votre appareil contre les menaces.
Voici les meilleures étapes à suivre pour nettoyer votre ordinateur infecté. J’espère que cet article vous a aidé. N’hésitez pas à le partager également avec vos amis.




Laisser un commentaire