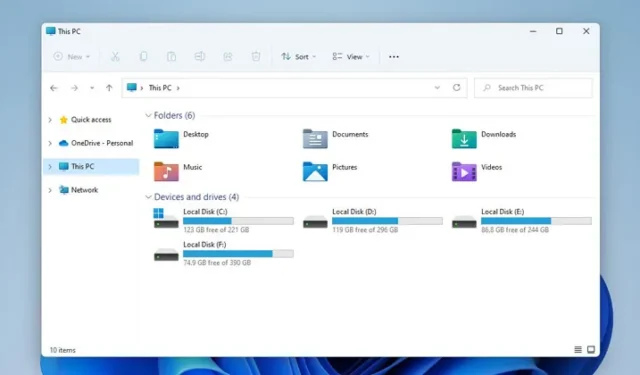
Lorsqu’on discute des utilitaires Windows essentiels, l’Explorateur de fichiers arrive en tête de liste, en particulier avec son interface remaniée dans Windows 11. Bien que la conception améliorée soit visuellement attrayante, de nombreux utilisateurs ont rencontré divers problèmes.
Certains utilisateurs ont signalé un décalage lorsqu’ils essayaient d’ouvrir l’Explorateur de fichiers dans Windows 11, tandis que d’autres ont noté que l’application prend un temps démesuré pour charger des fichiers depuis leur disque dur ou SSD.
Si vous avez remarqué que l’Explorateur de fichiers dans Windows 11 semble lent lors du chargement des fichiers, envisagez les méthodes de dépannage suivantes pour résoudre le problème.
1. Redémarrez l’Explorateur Windows
Pour résoudre les problèmes de décalage avec l’Explorateur de fichiers sous Windows 11, le redémarrage de l’application via le Gestionnaire des tâches s’avère souvent efficace. Suivez ces étapes pour redémarrer l’Explorateur Windows :
- Commencez par rechercher le Gestionnaire des tâches dans la barre de recherche de Windows 11.
- Localisez l’Explorateur Windows dans la liste des tâches.
- Faites un clic droit sur l’Explorateur Windows et choisissez Redémarrer .
Une fois que vous avez redémarré l’Explorateur Windows, ouvrez à nouveau l’Explorateur de fichiers pour voir si le problème a été résolu, ce qui pourrait potentiellement atténuer la lenteur.
2. Activer la gestion automatique des fichiers d’échange
Windows nécessite une mémoire physique et virtuelle adéquate pour une indexation et une gestion efficaces des fichiers. Bien que la gestion automatique de la taille du fichier d’échange soit généralement activée par défaut, il est judicieux de confirmer que ce paramètre est actif :
- Appuyez simultanément sur les touches Windows + R pour ouvrir la boîte de dialogue Exécuter.
- Tapez sysdm.cpl et appuyez sur Entrée.
- Passez à l’ onglet Avancé .
- Cliquez sur Paramètres sous la section Performances.
- Sélectionnez Programmes pour ajuster les paramètres de performances, puis appuyez sur le bouton Modifier dans la section Mémoire virtuelle.
- Assurez-vous que l’option « Gérer automatiquement la taille du fichier d’échange pour tous les lecteurs » est cochée et cliquez sur OK pour enregistrer vos modifications.
3. Vérifiez l’état de votre disque dur/SSD
Les problèmes liés à un disque dur ou à un SSD défaillant peuvent avoir un impact significatif sur les performances de l’Explorateur de fichiers. Il est essentiel de s’assurer que vos disques de stockage sont en bon état. Voici comment vérifier l’état de vos disques sous Windows 11 :
- Recherchez l’invite de commande et exécutez-la en tant qu’administrateur.
- Exécutez la commande :
wmic diskdrive get status. - La commande renverra un état pour vos disques ; « OK » indique une bonne santé, tandis que « Pred FAIL » suggère une défaillance potentielle.
4. Fermez les applications en arrière-plan
Si l’Explorateur de fichiers est lent, cela peut être dû à de nombreuses applications en arrière-plan qui consomment des ressources. Pour améliorer les performances, fermez toutes les applications inutiles :
- Accédez au Gestionnaire des tâches en le recherchant dans la recherche Windows 11.
- Accédez à l’ onglet Processus et examinez les applications actives.
- Faites un clic droit sur n’importe quel programme inutile et sélectionnez Fin de tâche .
- Répétez ce processus pour toutes les autres applications dont vous n’avez pas besoin d’être actives.
5. Désactiver l’accès rapide
Bien que l’accès rapide puisse être pratique, il peut également nuire aux performances de l’explorateur de fichiers. Si vous trouvez l’accès rapide lent, essayez de le désactiver :
- Ouvrez l’Explorateur de fichiers et cliquez sur les trois points .
- Sélectionnez Options dans le menu déroulant.
- Modifiez le paramètre pour Ouvrir l’Explorateur de fichiers sur Ce PC à partir de la liste déroulante.
- Cliquez sur Appliquer , puis sur OK .
6. Effacer l’historique de l’explorateur de fichiers
Si vous continuez à rencontrer des problèmes de décalage avec l’Explorateur de fichiers, effacer son historique peut vous aider :
- Ouvrez l’Explorateur de fichiers et cliquez sur les trois points .
- Sélectionnez Options .
- Décochez les options Afficher les fichiers récemment utilisés dans Accès rapide et Afficher les dossiers fréquemment utilisés dans Accès rapide .
- Cliquez sur le bouton Effacer à côté de Effacer l’historique de l’Explorateur de fichiers .
7. Optimiser les paramètres des dossiers
Si vous rencontrez des temps de chargement lents pour des dossiers spécifiques remplis de nombreux fichiers, l’optimisation de ces dossiers peut être bénéfique :
- Faites un clic droit sur le dossier que vous souhaitez optimiser et sélectionnez Propriétés .
- Accédez à l’ onglet Personnaliser .
- Dans la liste déroulante Optimiser ce dossier pour , choisissez Éléments généraux .
- Cochez la case Appliquer également ce modèle à tous les sous-dossiers .
- Cliquez sur Appliquer puis sur OK .
8. Dépannage de la recherche et de l’indexation
Si vous rencontrez des problèmes avec la recherche Windows dans l’Explorateur de fichiers, la résolution des problèmes d’indexation peut vous aider :
- Recherchez Options d’indexation dans la barre de recherche Windows et ouvrez-la.
- Cliquez sur le bouton Avancé .
- Sélectionnez Résoudre les problèmes de recherche et d’indexation .
- Choisissez le problème concerné et cliquez sur Suivant pour suivre les instructions fournies.
9. Exécutez une restauration du système
En dernier recours, vous pouvez utiliser la restauration du système pour rétablir Windows 11 à un état antérieur lorsque l’Explorateur de fichiers fonctionnait correctement :
- Recherchez et ouvrez l’ application Recovery .
- Sélectionnez Ouvrir la restauration du système .
- Choisissez un point de restauration vers lequel revenir et cliquez sur Suivant .
- Confirmez votre sélection en cliquant sur Terminer .
10. Assurez-vous que Windows 11 est mis à jour
Les problèmes de performances avec l’Explorateur de fichiers peuvent provenir de bugs dans Windows 11, qui peuvent souvent être résolus grâce à des mises à jour :
Accédez à Paramètres > Windows Update et cliquez sur Rechercher les mises à jour pour installer les mises à jour disponibles.
Ces méthodes font partie des solutions les plus efficaces pour résoudre la lenteur et le décalage dans l’Explorateur de fichiers Windows 11. Si vous avez découvert d’autres moyens d’améliorer les performances ou de résoudre les problèmes de décalage, n’hésitez pas à les partager dans les commentaires.




Laisser un commentaire