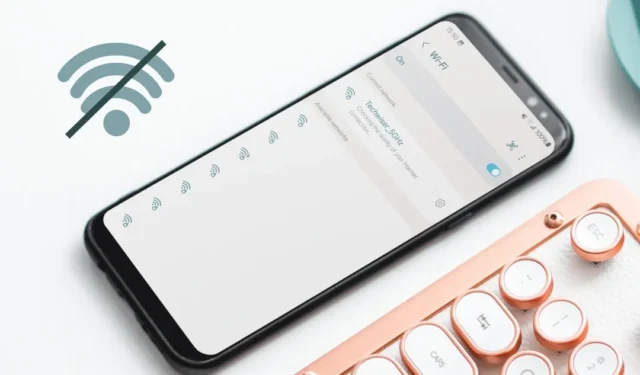
Alors que votre réunion importante est sur le point de commencer sur votre téléphone, vous n’êtes qu’à quelques minutes de décrocher le plus grand développement de votre carrière. Mais votre téléphone Samsung Galaxy refuse de se connecter au Wi-Fi. Alors, comment faire cette présentation ou consulter ces notes enregistrées dans le cloud ? Frustrant. Voici quoi faire si votre téléphone Samsung Galaxy ne se connecte pas au Wi-Fi.
Avant que tu commences
- Redémarrez votre téléphone – Le redémarrage peut vous aider à résoudre le problème. bugs occasionnels dans le téléphone. Assurez-vous d’avoir redémarré le téléphone au moins une fois, puis essayez à nouveau de vous connecter au Wi-Fi.
- Mettre à jour le téléphone – La prochaine chose à faire est mettre à jour votre téléphone avec la dernière version . Ces mises à jour logicielles peuvent contenir des corrections de bugs pour votre téléphone et peuvent déjà contenir une solution à votre problème Wi-Fi.
- Oubliez le réseau Wi-Fi – Vous pouvez également essayer de supprimer et de reconnecter votre réseau Wi-Fi s’il commence à vous poser des problèmes. Cela peut être utile dans les cas où votre fournisseur Wi-Fi a été modifié récemment.
- Redémarrer le routeur : tout comme votre téléphone, le routeur peut parfois également rencontrer des problèmes. Redémarrez le routeur en l’éteignant pendant environ 30 secondes, puis rallumez-le et essayez de connecter votre téléphone au Wi-Fi.
1. Basculez entre 2,4 ou 5 GHz
Avez-vous plusieurs réseaux Wi-Fi portant le même nom, par exemple Home-Wi-Fi et Home-Wi-Fi_5G. Si tel est le cas, essayez de basculer entre eux. Le problème vient peut-être d’un seul des réseaux Wi-Fi et pas de tous.
Pour modifier les réseaux Wi-Fi sur votre téléphone Samsung Galaxy, appuyez sur la vignette Wi-Fi dans le Paramètres rapides. Recherchez ensuite le réseau Wi-Fi portant le même nom que votre réseau actuel, avec 5G ou 5 GHz à la fin. Appuyez dessus.
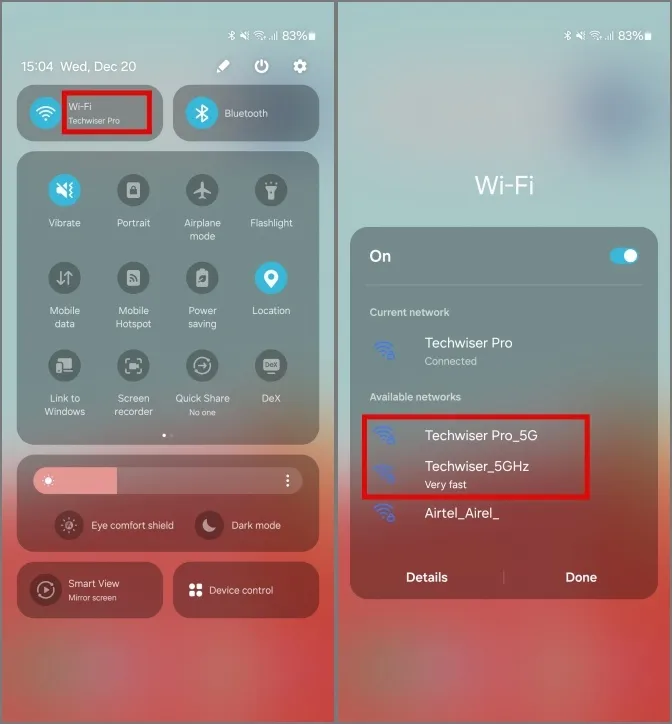
Si vous y êtes invité, entrez le mot de passe Wi-Fi et votre téléphone doit maintenant être connecté au Wi-Fi 5 GHz.
2. Vérifiez le nombre d’appareils connectés
Comme c’est le cas pour tout routeur, il existe une limite au nombre d’appareils pouvant être connectés simultanément à votre routeur. Peut-être que votre routeur a dépassé le nombre de connexions simultanées et doit en supprimer quelques-unes pour connecter votre téléphone au Wi-Fi.
1. Pour vérifier le nombre d’appareils connectés à votre routeur, accédez à sa passerelle en accédant à l’adresse IP de votre routeur dans un navigateur. Dans notre cas, il s’agit de 192.168.0.1.
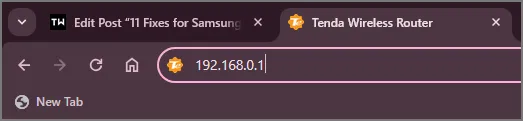
2. Connectez-vous ensuite en saisissant vos identifiants. Généralement, le nom d’utilisateur et le mot de passe par défaut sont soit : admin et admin, soit admin et mot de passe. Ou vous pouvez consulter cette base de données en ligne. Toutefois, si rien ne fonctionne, contactez la personne qui a configuré votre réseau.
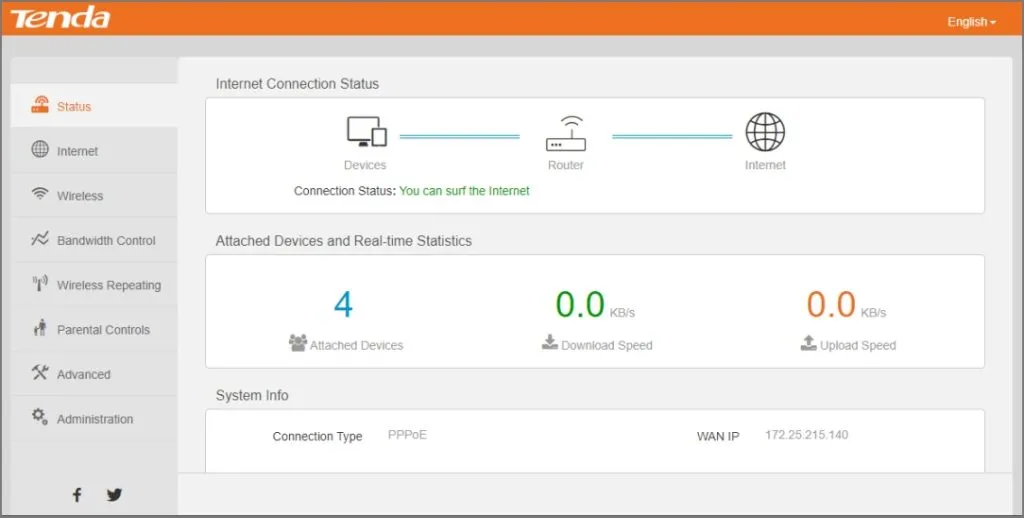
3. Ensuite, rendez-vous sur l’option Contrôle de la bande passante. Le contrôle de la bande passante peut être présent sous un nom différent selon l’OEM de votre routeur. Vous pouvez également le rechercher parmi le nombre d’appareils connectés.
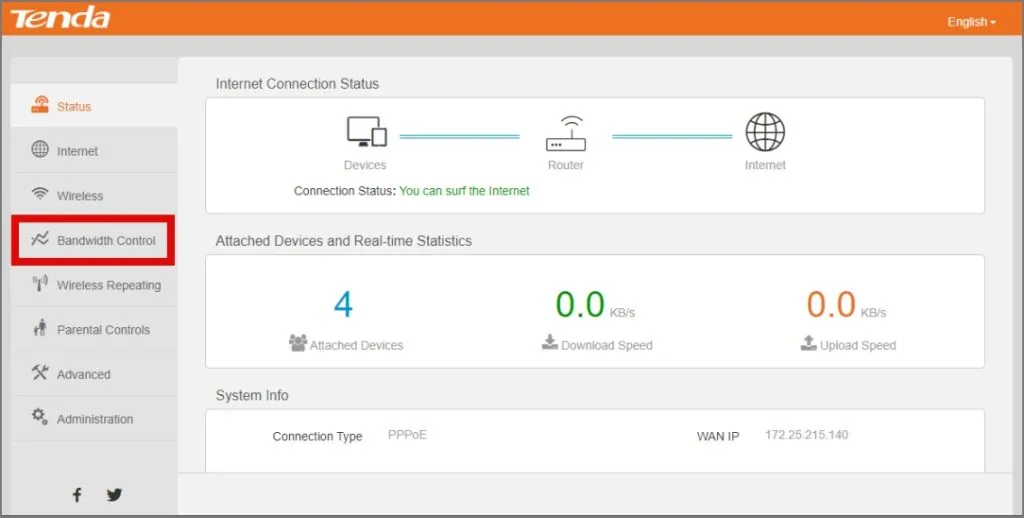
4. Ici, vous pouvez voir tous les appareils actuellement connectés à votre routeur. Le nombre d’appareils pouvant être connectés simultanément à votre routeur varie d’un OEM à l’autre. Généralement, il s’agit d’au moins 32 appareils par bande du routeur, ou d’au moins 64 appareils pour un routeur domestique typique avec Wi-Fi 5 ayant 2 bandes. , soit 2,4 GHz et 5 GHz. Pour des informations plus précises, vous devez rechercher votre routeur spécifique sur le site Web du fabricant OEM.
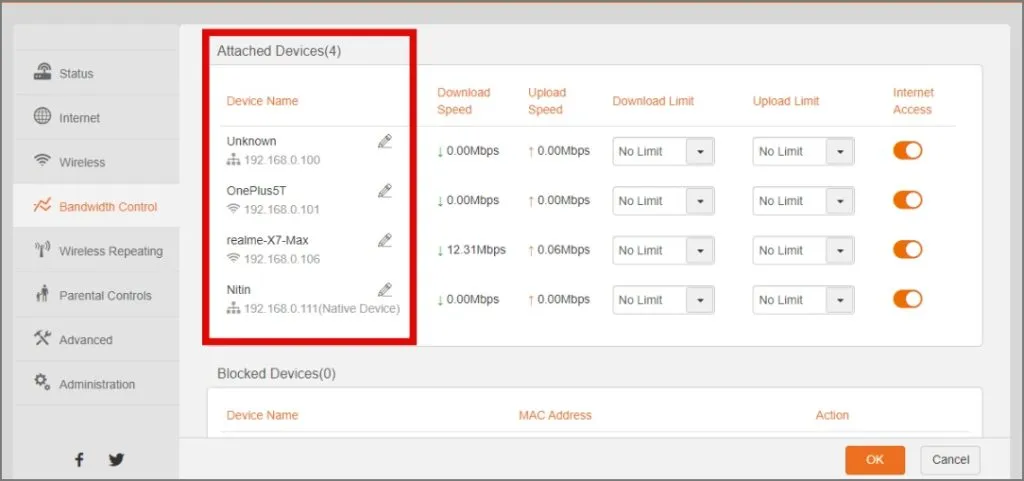
Si vous avez plus d’appareils actifs que la valeur recommandée, vous rencontrerez forcément des problèmes de performances et même des déconnexions. Pensez à supprimer tous les appareils à peine utilisés ou investissez dans un routeur séparé pour connecter plusieurs appareils simultanément.
3. Supprimez le téléphone de la liste des appareils bloqués
Chaque routeur dispose d’une option de sécurité intégrée qui empêche tout appareil de se connecter au réseau Wi-Fi. Vous pouvez vérifier si votre téléphone Samsung Galaxy figure dans la liste bloquée et le supprimer de là pour continuer à vous connecter au Wi-Fi.
1. À partir de l’option Contrôle de la bande passante dans les paramètres de votre routeur, recherchez Liste des appareils bloqués.

2. Si votre téléphone fait partie des appareils bloqués, appuyez sur Supprimer/Restaurer pour supprimer des appareils bloqués et restaurez la connexion Wi-Fi sur votre téléphone.
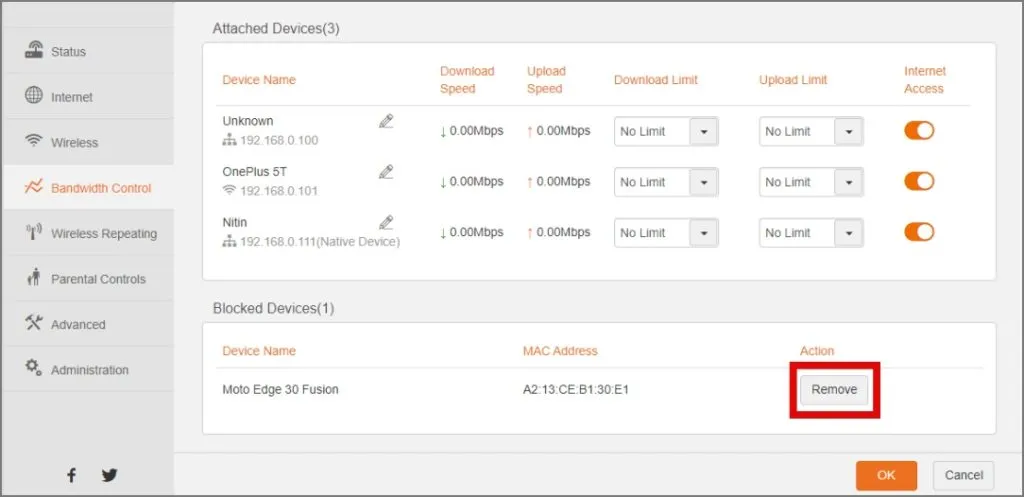
4. Désactivez le VPN
Vous parvenez peut-être à vous connecter au Wi-Fi, mais Internet ne fonctionne pas. Si tel est le cas, un VPN pourrait affecter votre vitesse Internet.
VPN offre des options de confidentialité, mais est également connu pour ralentir votre vitesse Internet, entravant ainsi votre expérience. Un autre utilisateur confronté à ce problème a partagé son calvaire sur Reddit et comment la désactivation du VPN a fonctionné pour lui< un i=4>.
5. Changer le DNS
Pendant que vous vérifiez l’état du VPN, vérifiez également si vous utilisez un DNS privé. Les serveurs DNS sont attribués à votre appareil par votre FAI, et s’ils sont modifiés, cela peut affecter votre connexion à Internet, réduisant les vitesses ou mettant simplement fin à votre connexion. De nombreux sites Web comme Netflix peuvent également cesser de fonctionner si votre DNS n’est pas bon. Par conséquent, si vous avez récemment modifié votre DNS, ce serait le le bon moment pour revenir au DNS attribué à votre FAI.
6. Réinitialiser les paramètres réseau
Votre réseau Wi-Fi a-t-il été récemment reconfiguré ou a-t-il fait l’objet d’une maintenance ? Si rien n’a fonctionné pour vous jusqu’à présent, essayez de réinitialiser les paramètres réseau pour définir tous les paramètres liés au réseau par défaut.
1. Pour réinitialiser les paramètres réseau de votre Samsung Galaxy, ouvrez les paramètres et accédez à Gestion générale. Appuyez ensuite sur Réinitialiser.
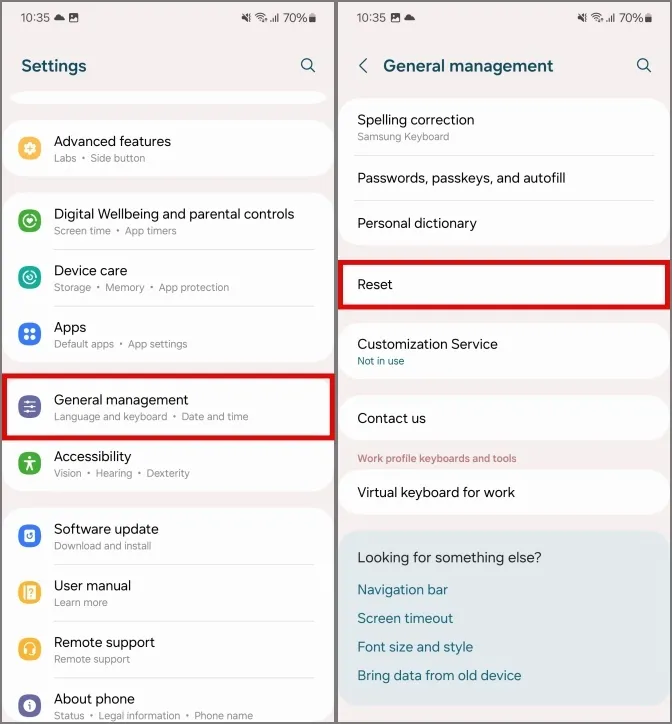
2. Appuyez sur Réinitialiser les paramètres Wi-Fi et Bluetooth. Appuyez ensuite sur Réinitialiser les paramètres pour le confirmer.
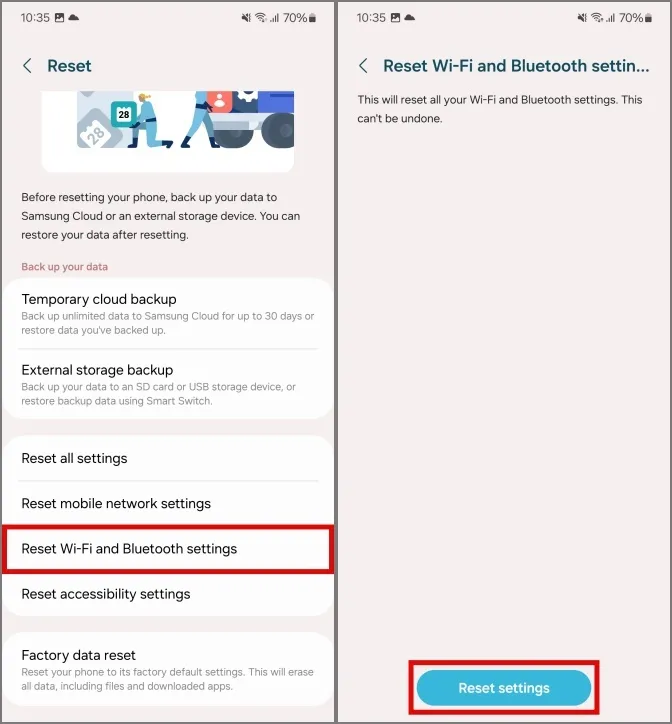
7. Modifier les paramètres IP
En règle générale, les adresses IP sont attribuées automatiquement et ne devraient pas nécessiter l’intervention de l’utilisateur. Mais si vous rencontrez des problèmes pour vous connecter à votre réseau Wi-Fi, vous devez vérifier cela manuellement pour voir si cela aide.
1. Pour modifier vos paramètres IP, ouvrez les paramètres de votre téléphone, puis appuyez sur Connexions . Appuyez ensuite sur Wi-Fi.
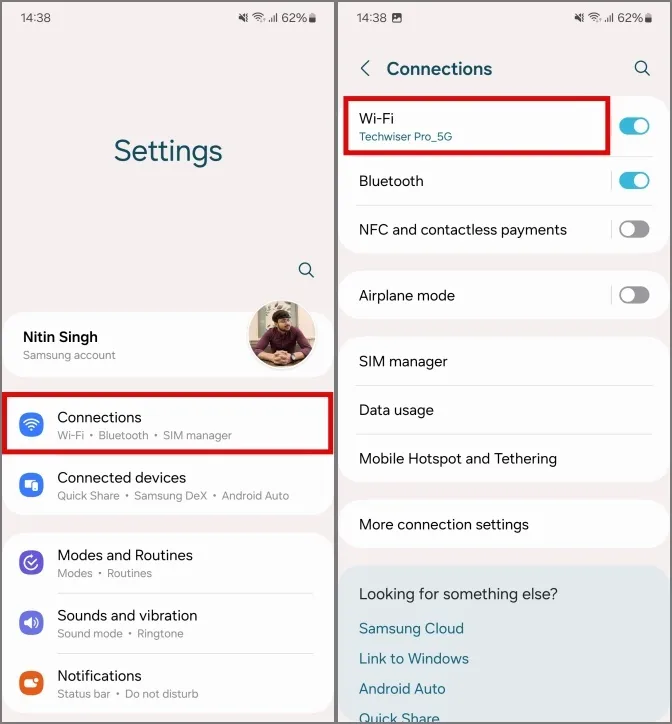
2. Recherchez votre réseau Wi-Fi dans la liste des réseaux disponibles et appuyez dessus. Appuyez ensuite sur Afficher plus pour ouvrir les paramètres Wi-Fi avancés.
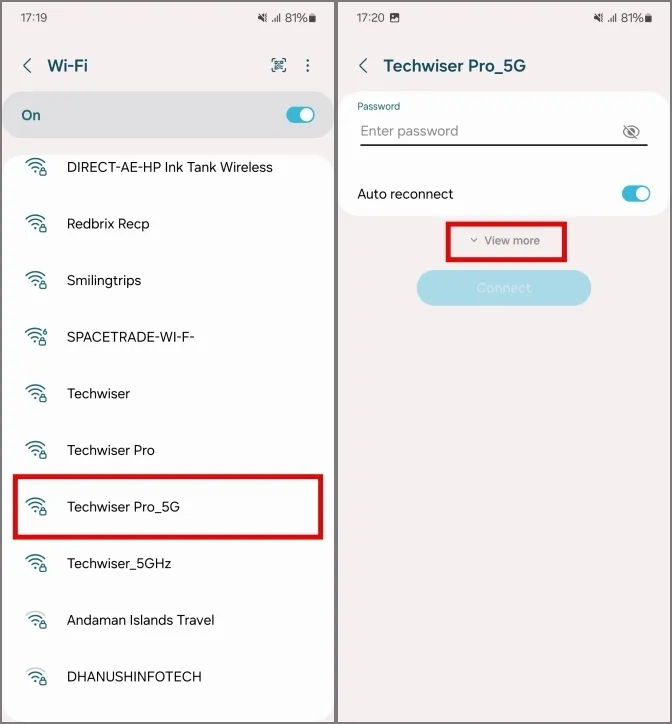
3. Appuyez sur Paramètres IP et définissez-le sur Statique. Vous aurez accès à davantage d’options telles que l’adresse IP et la passerelle.
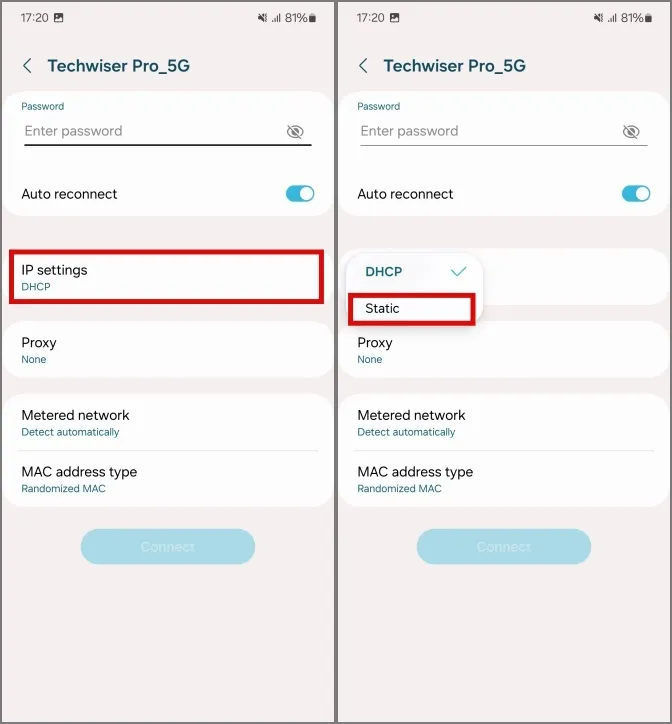
4. Entrez l’adresse IP de votre routeur, mais remplacez le dernier chiffre par un chiffre plus élevé compris entre 20 et 30. Par exemple , si l’adresse IP de mon routeur est 192.168.1.1, je saisirai l’adresse IP sous la forme 192.168.1.25.
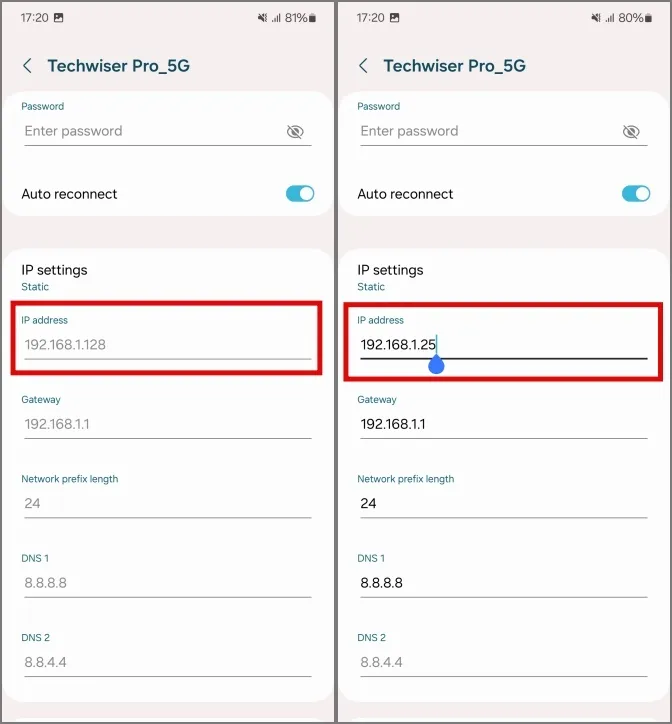
5. Maintenant, faites défiler vers le bas et appuyez sur Connecter. Avec cela, votre téléphone Samsung Galaxy devrait se connecter au Wi-Fi.
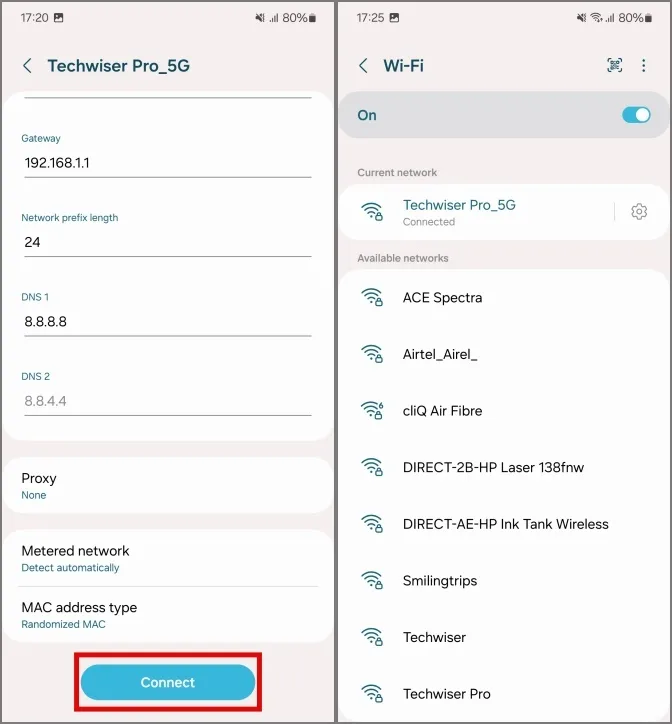
8. Activer la randomisation MAC non persistante Wi-Fi
L’adresse Media Access Control (ou MAC en abrégé) est la couche qui contrôle votre accès au réseau via un support sans fil ou filaire. Une modification de cette option peut empêcher votre téléphone de se connecter au Wi-Fi, comme ce fut le cas avec un autre utilisateur. Vous devriez essayer avant de passer à des raisons plus techniques.
1. Ouvrez les paramètres sur votre téléphone, puis accédez à À propos du téléphone. Recherchez Informations sur le logiciel et appuyez dessus.
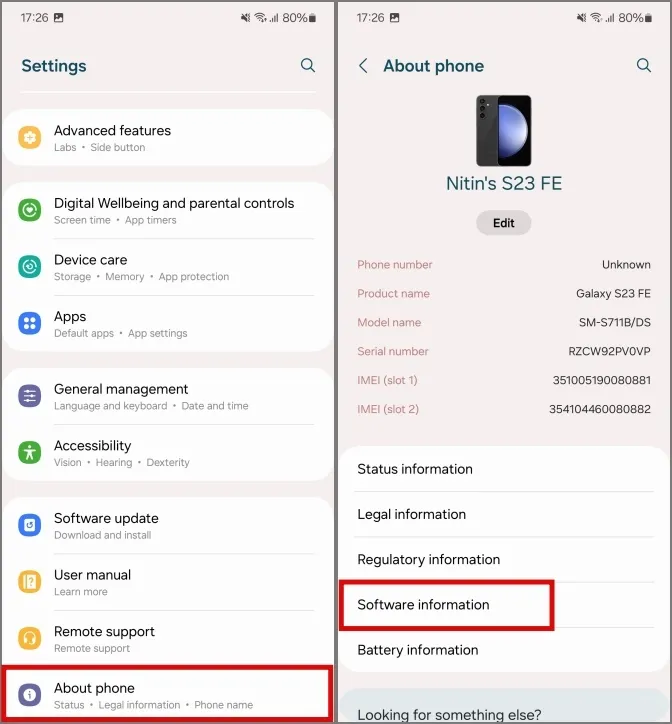
2. Appuyez ensuite sur Numéro de build 7 fois pour débloquer les options de développement. Entrez le mot de passe de votre téléphone si vous y êtes invité, le mode développeur sera ainsi activé.
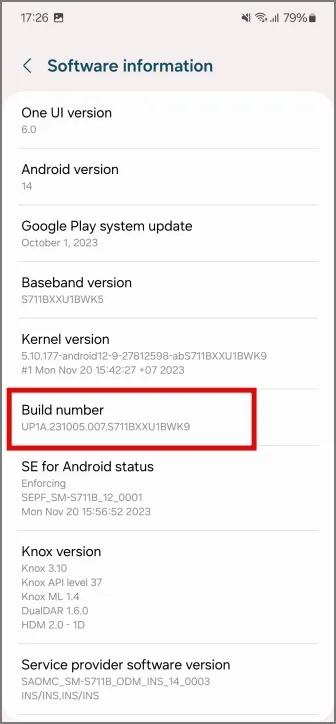
3. Retournez dans Paramètres et appuyez sur Options pour les développeurs. Recherchez la randomisation MAC non persistante Wi-Fi et activez-la. Avec cela, votre Samsung Galaxy devrait se connecter au Wi-Fi.
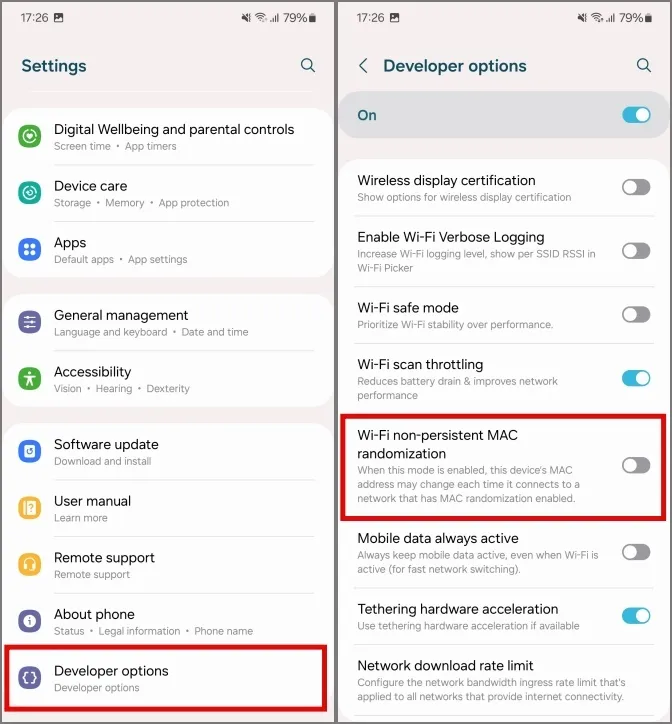
9. Redémarrez le sous-système Wi-Fi
Le sous-système Wi-Fi est l’API du système qui contrôle directement les antennes Wi-Fi et tout service qui y est associé. Si vous rencontrez des difficultés pour vous connecter au Wi-Fi, vous pouvez lui donner le choc requis en redémarrant manuellement le sous-système.
1. Pour redémarrer le sous-système Wi-Fi de votre téléphone Samsung Galaxy, appuyez sur le menu à trois points dans le menu Wi-Fi. -Paramètres Fi. Rendez-vous sur Wi-Fi intelligent.

2. Faites défiler vers le bas et appuyez sur Wi-Fi intelligent 5 fois pour déverrouiller les laboratoires de connectivité.
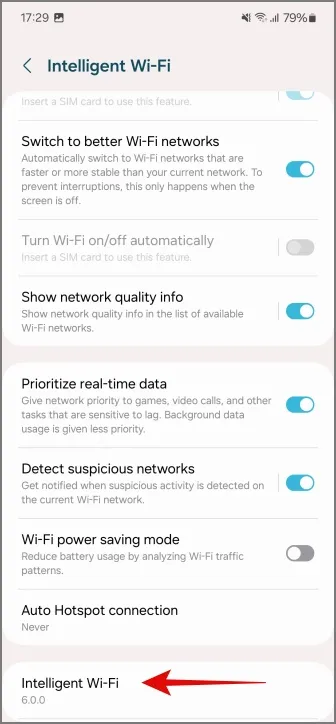
3. Maintenant, appuyez sur Connectivity Labs et faites défiler vers le bas pour accéder au Wi-Fi. paramètres du développeur.
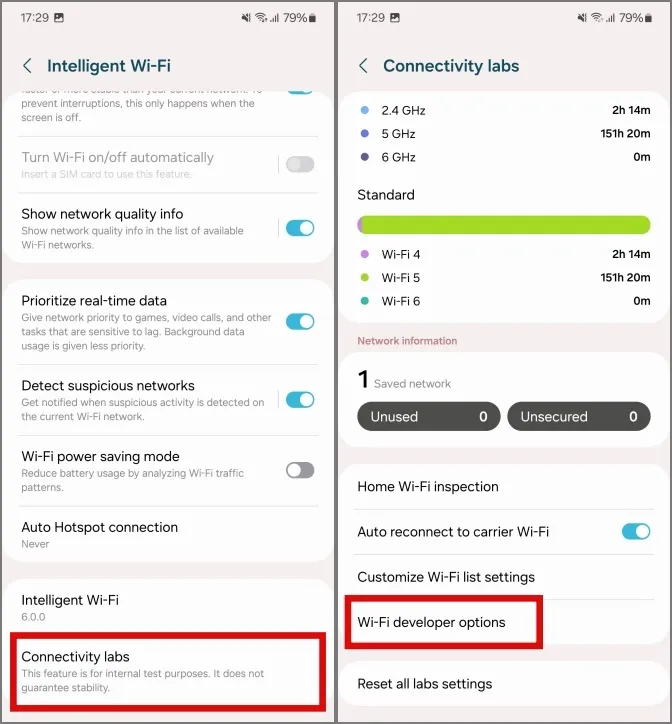
4. Faites défiler vers le bas pour trouver le redémarrage du sous-système Wi-Fi et appuyez dessus. Confirmez le redémarrage du sous-système Wi-Fi en appuyant à nouveau dessus.
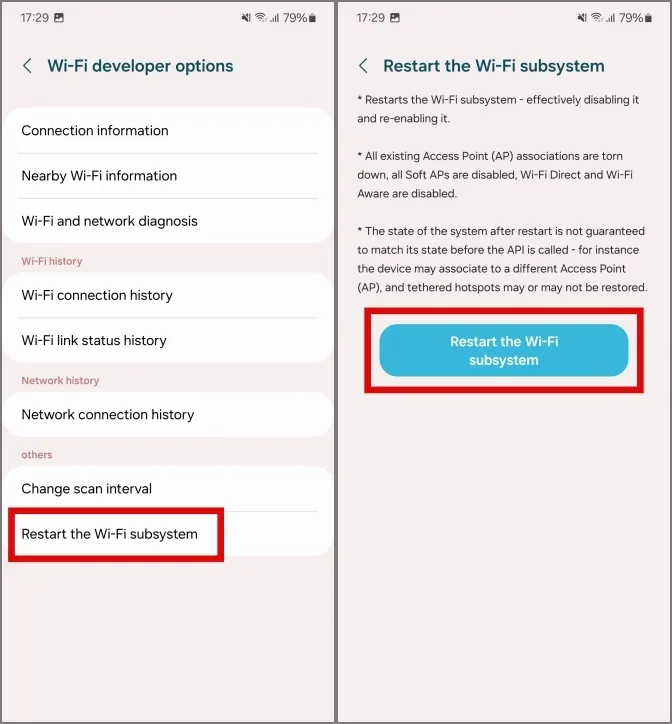
Avis de non-responsabilité Le Wi-Fi, le point d’accès mobile et le Wi-Fi Direct de votre téléphone ne fonctionneront pas au cours du processus, mais reprendront leur fonctionnement dans environ 5 à 10 secondes.
10. Démarrez en mode sans échec
Dans les cas où vous avez récemment installé certaines applications sur votre téléphone, vous pourriez rencontrer des problèmes avec la fonction générale. Vous devez démarrer le téléphone en mode sans échec pour diagnostiquer correctement le problème.
1. Pour démarrer en mode sans échec, maintenez enfoncés les boutons d’alimentation et de réduction du volume pendant environ 2 secondes pour accéder au menu d’alimentation. Ensuite, appuyez et maintenez l’option Éteindre pendant 3 secondes.
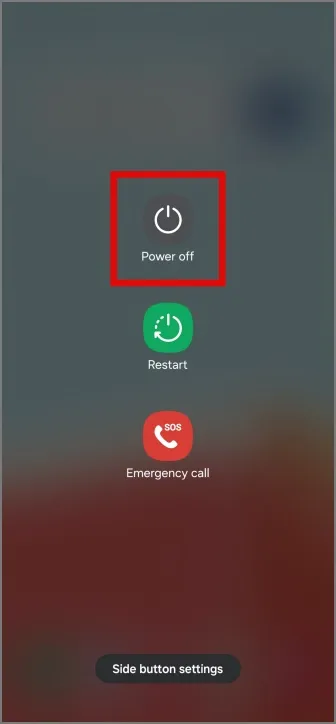
2. Appuyez sur Mode sans échec pour démarrer en mode sans échec.
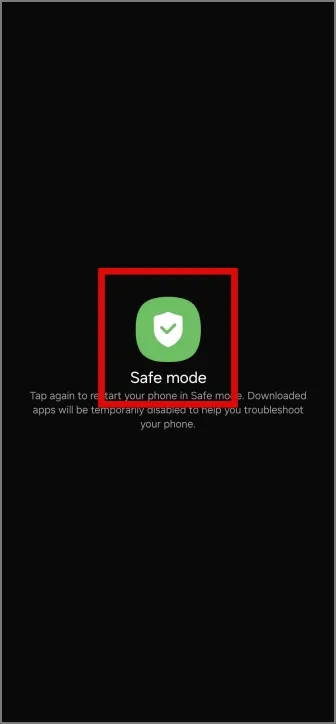
Maintenant, essayez de vous connecter à votre Wi-Fi. Il devrait se connecter à votre Wi-Fi sans aucun problème. Cela peut indiquer qu’une application récemment installée est en conflit avec le Wi-Fi, vous devriez envisager de la désinstaller.
11. Visitez le magasin pour vérifier les problèmes matériels
Si vous avez essayé de résoudre un problème et que vous rencontrez toujours des problèmes de connexion au Wi-Fi, pensez à visiter la boutique officielle Samsung pour trouver une solution, car ce semble être un problème répandu. . Certains utilisateurs ont ce problème sur leur téléphone depuis qu’ils l’ont acheté, tandis que d’autres l’ont rencontré après une mise à jour majeure du système. Le personnel du magasin peut vérifier le matériel de votre téléphone pour déceler toute anomalie et vous fournir la meilleure solution possible.
Fini les problèmes de Wi-Fi
Qu’il s’agisse du Wi-Fi domestique ou du réseau de votre bureau, vos problèmes devraient pouvoir se connecter au Wi-Fi après avoir parcouru notre guide. Mais dans tous les cas, si vous rencontrez toujours le problème, contacter la boutique Samsung semble être une bonne idée.
Voici comment vous pouvez utiliser Dynamic Island sur les téléphones Samsung Galaxy.


Laisser un commentaire