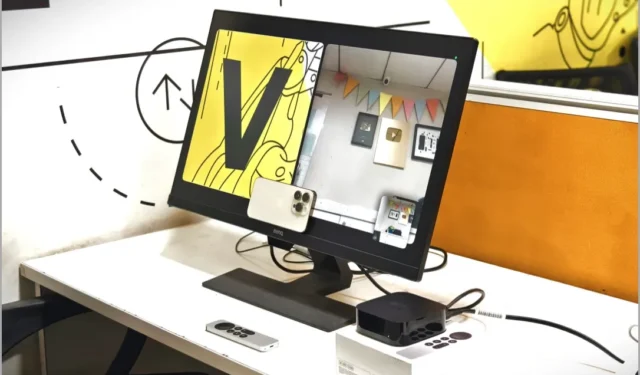
La fonction de caméra Continuité sert de pont entre votre iPhone et Apple TV pour passer des appels FaceTime sans effort . Votre grand et superbe écran de télévision devient disponible pour une expérience plus immersive. Mais si vous rencontrez des difficultés avec Continuity Camera et votre Apple TV, ne vous inquiétez pas, vous n’êtes pas seul. Dans cet article, nous examinerons les solutions pratiques pour dépanner lorsque la caméra de continuité de votre iPhone ne fonctionne pas avec Apple TV.
1. Correctifs de base
Avant de passer aux solutions complexes, commençons par ces solutions de base. Il existe généralement une explication plus simple à l’erreur que vous pourriez rencontrer lors de la connexion entre votre iPhone/iPad et votre Apple TV.
1. Activer la caméra de continuité : vérifiez si la caméra de continuité est activée sur votre iPhone. Pour ce faire, ouvrez l’ application Paramètres sur votre iPhone et accédez à Général . À partir de là, sélectionnez AirPlay & Handoff et assurez-vous que la bascule à côté de Caméra de continuité est activée.

2. Redémarrez l’iPhone et la TV : redémarrez votre iPhone et votre Apple TV pour résoudre les problèmes logiciels mineurs et les problèmes de connectivité. Avec cela, vous actualiserez le logiciel pour éliminer tous les problèmes temporaires susceptibles de causer des problèmes. Pour redémarrer l’Apple TV, accédez à l’ application Paramètres et sélectionnez Système.

Dirigez-vous vers Redémarrer et votre Apple TV redémarrera sans demander aucune confirmation.

3. Essayez un autre iPhone : Si la caméra Continuity ne fonctionne pas sur votre iPhone, essayez cette fonctionnalité avec un autre iPhone. De cette façon, vous pouvez savoir si le problème vient de l’Apple TV ou de votre iPhone.
4. Connectez l’iPhone et l’Apple TV sur le même réseau Wi-Fi : Pour utiliser la caméra Continuity avec votre Apple TV, votre iPhone et votre Apple TV doivent être connectés au même réseau Wi-Fi. Assurez-vous que les deux appareils sont connectés au même réseau et essayez à nouveau la caméra Continuity.
2. Mettre à jour le logiciel sur Apple TV et iPhone
La version actuelle du logiciel ou du firmware peut parfois provoquer divers problèmes sur vos appareils. Vous pouvez mettre à jour votre Apple TV et votre iPhone pour résoudre tout problème de connexion. Voici un guide simple pour vous aider tout au long du processus.
1. Pour mettre à jour le logiciel de votre Apple TV, accédez à Paramètres > Système comme mentionné précédemment et sélectionnez Mises à jour logicielles.

2. Cliquez ensuite sur Mettre à jour le logiciel .

3. Si une mise à jour est disponible pour votre Apple TV, cliquez sur Télécharger et installer pour la mettre à jour avec le dernier logiciel. Cela devrait, espérons-le, résoudre tous les problèmes ou problèmes. Une fois la mise à jour terminée, utilisez la caméra Continuity avec votre Apple TV.

4. Pour mettre à jour votre iPhone, accédez à Général dans l’ application Paramètres et sélectionnez Mise à jour logicielle . Si une mise à jour iOS est disponible, mettez à jour votre iPhone et réessayez.

2. Connectez-vous à iCloud
Pour utiliser la caméra Continuity sur votre Apple TV avec l’iPhone, l’identifiant Apple doit être le même sur les deux appareils. Assurez-vous donc que l’Apple TV est connectée avec le même identifiant Apple que l’iPhone. Il est possible que vous ayez des identifiants différents connectés sur les deux appareils, tout comme les utilisateurs de la communauté Apple . Pour vous connecter à l’Apple TV, ouvrez l’ application Paramètres et sélectionnez Utilisateurs et comptes .

Pour ajouter un nouveau compte, sélectionnez Ajouter un nouvel utilisateur.

Ensuite, vous pouvez soit vous connecter manuellement , soit vous connecter avec un iPhone ou un iPad . Nous vous suggérons de vous connecter avec votre iPhone ou iPad, car le même identifiant Apple sera automatiquement ajouté au téléviseur. Assurez-vous simplement que votre iPhone ou iPad est déverrouillé, connecté au même réseau Wi-Fi, que Bluetooth est activé et qu’il est proche de l’Apple TV.

Votre iPhone ou iPad recevra une notification pour se connecter à l’Apple TV, appuyez sur Connecter . Vous pourriez être invité à saisir un code d’authentification sur votre téléviseur sur votre iPhone. Après l’avoir saisi, votre identifiant Apple se connectera automatiquement à l’Apple TV.

3. Vérifiez la synchronisation iCloud
Rencontrez-vous des problèmes avec la caméra Continuity malgré l’utilisation du même compte sur votre Apple TV et votre iPhone ? Il peut y avoir une erreur avec la synchronisation des données iCloud sur votre Apple TV, ce qui pourrait être à l’origine de ce problème, tout comme les autres utilisateurs d’Apple TV . Lorsqu’il y a une erreur de synchronisation, vous recevrez une notification dans les paramètres de l’Apple TV.
Pour résoudre ce problème, accédez à Paramètres > Utilisateurs et comptes , comme mentionné dans la méthode précédente. Dans votre identifiant Apple, vous trouverez une notification. Ouvrez-le.

Ensuite, sélectionnez l’option Certaines données iCloud ne sont pas synchronisées et ouvrez-la.

Ensuite, choisissez Mettre à jour avec iPhone .

Votre iPhone recevra une invite pour mettre à jour l’identifiant Apple sur l’Apple TV. Appuyez sur Connecter et attendez un moment pendant que les paramètres sont mis à jour. Après cela, vous verrez un message indiquant Mise à jour terminée.

Ensuite, vous pouvez à nouveau utiliser la caméra Continuity de votre iPhone avec l’Apple TV.
4. Vérifiez le compte utilisateur sur Apple TV
Dans nos méthodes précédentes, nous avons souligné l’importance d’avoir le même identifiant Apple sur votre iPhone et votre Apple TV pour utiliser la fonction caméra Continuité. De même, il est crucial de sélectionner le bon utilisateur sur Apple TV si vous disposez de plusieurs comptes utilisateurs. Si l’utilisateur sur Apple TV est différent, il ne se connectera pas à votre iPhone, ce qui pourrait être la cause du problème comme mentionné sur la communauté d’assistance Apple .
Pour changer de compte utilisateur sur votre Apple TV, appuyez simplement et maintenez le bouton TV/Control Center de la télécommande, passez au compte iCloud approprié, puis sélectionnez-le. Il est important de s’assurer que les AirPod sont déjà couplés à un iPhone ou un iPad utilisant le même compte iCloud.

Après avoir sélectionné le bon utilisateur, connectez votre iPhone à l’Apple TV.
5. Ajoutez-vous en tant que deuxième utilisateur
Vous pouvez également vous ajouter en tant que deuxième utilisateur de l’Apple TV. Même si votre identifiant Apple est actuellement connecté en tant qu’utilisateur par défaut, déconnectez-vous de ce compte et connectez-vous en tant que nouvel utilisateur supplémentaire. Consultez la section précédente pour connaître les étapes à suivre pour ajouter un nouvel utilisateur. Bien sûr, vous devrez d’abord vous déconnecter de l’Apple TV.
6. Reconnectez-vous avec votre identifiant Apple
Si le problème persiste, vous pouvez tenter de vous connecter à nouveau à votre identifiant Apple et le définir comme utilisateur par défaut. La connexion à votre appareil peut résoudre certains problèmes en actualisant sa connexion au réseau ou au compte. Cela peut aider à résoudre les problèmes de synchronisation ou d’authentification.
1. Tout d’abord, accédez à Paramètres > Utilisateurs et comptes et sélectionnez votre compte à supprimer de l’Apple TV. Une fois sélectionné, faites défiler vers le bas et sélectionnez Supprimer l’utilisateur de l’Apple TV

2. Vous recevrez une confirmation, sélectionnez Supprimer .

3. Connectez-vous à votre compte avec votre identifiant Apple.
7. Vérifiez l’audio par défaut sur Apple TV
Certains utilisateurs de la communauté d’assistance Apple signalent que l’utilisation de haut-parleurs externes, tels que l’Apple HomePod, comme source audio par défaut a provoqué des problèmes avec la caméra Continuity. Il est possible que cela soit la raison pour laquelle votre caméra Continuité ne fonctionne pas. Voici un moyen simple de vérifier si tel est le cas pour votre Apple TV.
1. Dans les paramètres de votre Apple TV, sélectionnez Vidéo et audio avec la télécommande.

2. Sous la section AUDIO, sélectionnez Sortie audio .

3. Assurez-vous que les haut-parleurs du téléviseur sont sélectionnés sous SORTIE AUDIO PAR DÉFAUT.

8. Réparer l’iPhone sur Apple TV
Les utilisateurs de la communauté d’assistance Apple ont signalé que la réparation de leurs iPhones avec Apple TV a résolu avec succès le problème du dysfonctionnement de la caméra Continuity. Essayons cette solution ! Pour commencer, commençons par dissocier votre iPhone de l’Apple TV.
1. Pour dissocier votre iPhone de votre Apple TV, accédez simplement au menu Paramètres et sélectionnez Télécommandes et appareils .

2. Ensuite, choisissez l’appareil que vous souhaitez dissocier.

3. Cliquez sur Oublier cet appareil .

4. Enfin, confirmez simplement une fois de plus pour dissocier l’appareil de l’Apple TV.

5. Restez sur l’écran Application et appareils à distance sur Apple TV et déverrouillez votre iPhone à proximité du téléviseur pour coupler vos appareils. Une fenêtre contextuelle de couplage de votre iPhone à l’Apple TV apparaîtra (assurez-vous que l’iPhone est connecté au Wi-Fi et que le Bluetooth est activé). Sélectionnez Associer et saisissez le code d’authentification affiché sur l’Apple TV. Une fois terminé, essayez à nouveau d’utiliser la caméra de continuité.

9. Connectez-vous avec Popup sur Apple TV
Avez-vous essayé de lancer FaceTime depuis votre iPhone, puis de vous connecter à l’Apple TV ? Peu d’utilisateurs ont fait fonctionner la caméra de continuité avec Apple TV en lançant un appel FaceTime sur leur iPhone et une icône FaceTime apparaît sur l’AppleTV. Essayons donc ceci pour résoudre votre problème.
1. Lancez un appel FaceTime sur votre iPhone et vous remarquerez une icône FaceTime apparaissant en haut à droite de votre Apple TV.

2. Appuyez et maintenez enfoncé le bouton TV/Control Center de votre télécommande pour accéder au Control Center . À partir de là, localisez l’ icône FaceTime et cliquez dessus. Vous verrez alors votre iPhone connecté affiché. Cliquez simplement dessus pour continuer.

3. Une invite apparaîtra, vous demandant si vous souhaitez transférer l’appel FaceTime de votre iPhone vers votre Apple TV. Cliquez sur Déplacer FaceTime pour confirmer. Vous recevrez également un message de confirmation sur votre iPhone.

4. Surveillez une fenêtre contextuelle sur votre iPhone vous demandant de déplacer l’appel vers votre téléviseur. Appuyez sur Déplacer et votre appel FaceTime sera transféré de manière transparente sur votre Apple TV tout en utilisant la fonction de caméra Continuité.

10. Déconnectez-vous du partage à domicile
Le partage à domicile sur Apple TV vous permet de diffuser du contenu multimédia, tel que des films, des émissions de télévision, de la musique et des photos, depuis la bibliothèque iTunes de votre ordinateur vers votre Apple TV. Voici comment procéder.
1. Accédez à Paramètres > Utilisateurs et comptes et sélectionnez la dernière option Partage à domicile suivie de votre identifiant Apple.

2. Cliquez ensuite sur Désactiver le partage à domicile .

3. Confirmez pour désactiver le partage à domicile.

5. Une fois éteint, attendez quelques minutes, puis rallumez-le en sélectionnant Activer le partage à domicile . Vous pouvez également l’activer après avoir éteint un instant votre Apple TV.

6. Sélectionnez Utiliser cet identifiant Apple si vous souhaitez utiliser le même identifiant pour le partage de maison, sinon sélectionnez Utiliser un autre identifiant Apple .

7. Il vous sera demandé de saisir le mot de passe de votre identifiant Apple. Une fois entré, cliquez sur Se connecter et le partage à domicile sera à nouveau activé. Essayez à nouveau d’utiliser la caméra Continuité avec votre Apple TV.

12. Réinitialiser l’Apple TV
Si aucun des correctifs précédents n’a résolu votre problème, une dernière chose que vous pouvez essayer avant de contacter l’assistance Apple consiste à réinitialiser votre Apple TV. Pour réinitialiser votre Apple TV, suivez les instructions ci-dessous. Notez que la réinitialisation de votre Apple TV effacera tous les paramètres, informations et applications que vous avez installés.
1. Accédez à Paramètres > Système comme mentionné dans les méthodes précédentes et sélectionnez Réinitialiser .

2. Sélectionnez ensuite à nouveau Réinitialiser pour confirmer et votre Apple TV sera restaurée aux paramètres d’usine.

Lancez ces appels FaceTime
Nous espérons que ces suggestions de dépannage vous aideront à faire fonctionner parfaitement la caméra Continuity de votre iPhone avec votre Apple TV. N’oubliez pas que la technologie peut parfois être imprévisible, mais avec de la patience et des connaissances, vous pourrez bientôt profiter de l’intégration transparente de vos appareils iOS et de votre Apple TV. Dites adieu à la frustration et bonjour aux expériences de partage et de visualisation sans effort sur vos appareils.




Laisser un commentaire