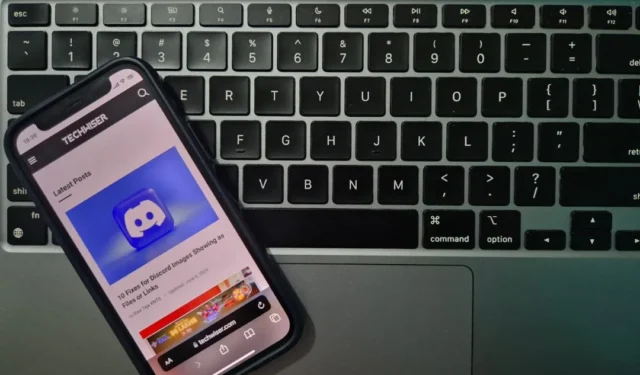
Apple avait l’habitude de cacher les fonctionnalités avancées derrière des appuis longs. Par exemple, un appui long sur le bouton d’onglet dans le navigateur Safari fait apparaître l’option permettant de fermer tous les onglets en même temps. De nombreux boutons Safari ont des fonctionnalités supplémentaires comme celle-là. Voyons quelques paramètres cachés des astuces Safari.
1. Suppression de l’arrière-plan simplifiée
Appuyez longuement sur n’importe quelle image et sélectionnez Copier le sujet . Cela copie instantanément le sujet de l’image sans l’arrière-plan. Parfait pour créer des mèmes, des photos de profil ou partager des visuels intéressants sans distractions.
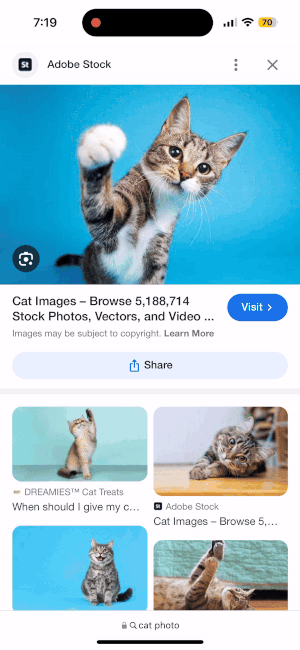
2. Fermez tous les onglets en un éclair
Maintenir enfoncé le bouton Onglet (celui avec deux carrés qui se chevauchent) fait apparaître l’option Fermer tous les onglets en un seul clic. Utile lorsque vous avez trop d’onglets ouverts et que vous souhaitez un nouveau départ.
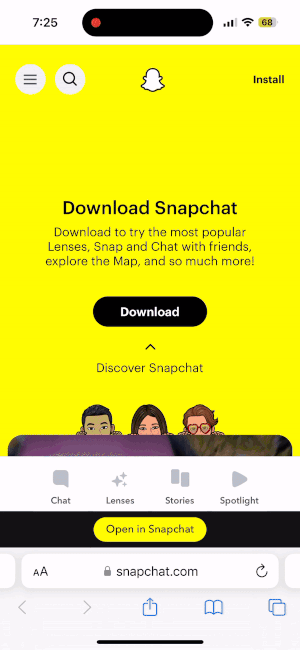
3. Basculez rapidement entre les onglets
Vous pouvez rapidement basculer entre les onglets en faisant glisser votre doigt vers la gauche et la droite sur la barre d’URL. Si vous êtes sur le dernier onglet, glisser vers la gauche en ouvrira un nouveau.
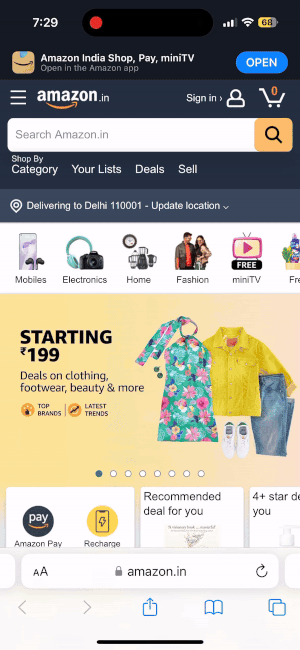
4. Aller vers le haut
Pour accéder instantanément au haut d’un site Web, appuyez simplement sur le haut de l’écran pour revenir instantanément au début de n’importe quelle page Web.
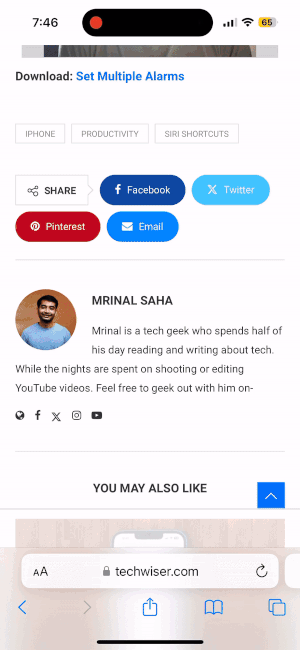
5. Personnaliser le mode lecteur
Vous pouvez rendre le site convivial en appuyant longuement sur le bouton AA de l’URL. Il supprime toutes les publicités et les barres latérales du site Web et, si vous appuyez à nouveau sur AA, ajustez la taille de la police, la police et la couleur d’arrière-plan pour un confort de lecture optimal.
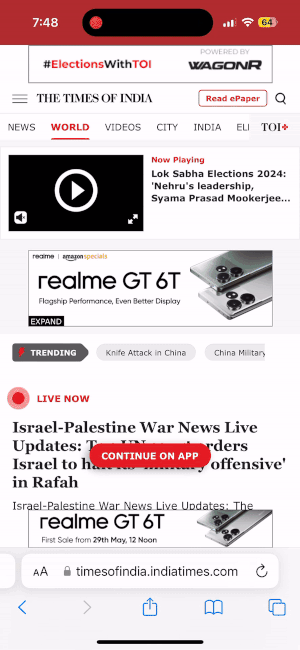
6. Rechercher du texte sur une page
Lorsque vous recherchez quelque chose de spécifique sur une page Web, vous pouvez saisir une phrase dans la barre d’URL, faire défiler vers le bas et sélectionner Rechercher . Cela met en évidence toutes les instances de la phrase sur la page, tout comme si vous utilisiez Ctrl+F (ou Cmd+F) sur un ordinateur.
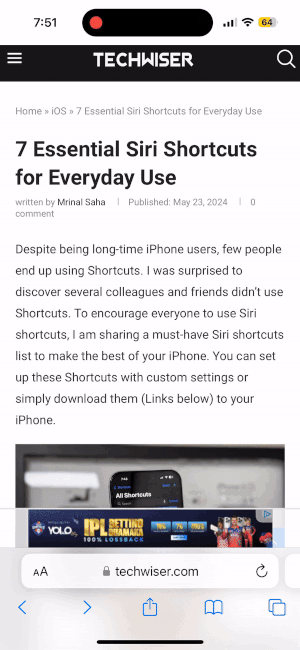
7. Captures d’écran pleine page
Si vous prenez une capture d’écran d’une page, appuyez sur l’aperçu miniature et sélectionnez Pleine page . Cela prendra une capture d’écran de l’intégralité de la page Web, pas seulement de ce qui est visible sur votre écran.
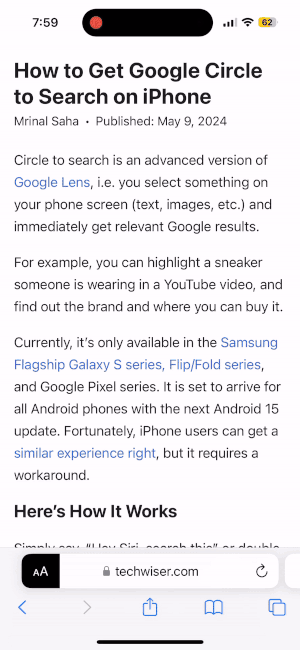
8. Fermez les onglets spécifiques
Vous souhaitez fermer rapidement plusieurs onglets de la même catégorie, comme les articles d’actualité que vous avez déjà lus ? Faites simplement glisser l’URL vers le haut, faites défiler vers le haut et utilisez cette barre de recherche pour filtrer les sites que vous souhaitez fermer comme « actualités ». Appuyez longuement sur le bouton Annuler et vous pourrez fermer uniquement les onglets filtrés et conserver le reste.
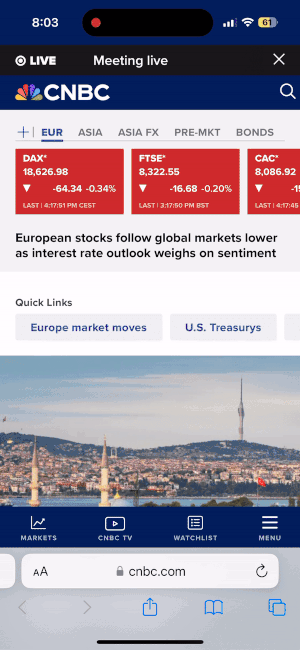
9. Groupes d’onglets
Vos onglets sont encombrés, ce qui rend difficile la recherche de ce que vous recherchez. Faites glisser votre doigt depuis la barre d’URL vers le haut, puis vers la droite pour y accéder. Créez des groupes avec des noms comme Travail ou Actualités, et ajoutez des onglets en appuyant longuement sur leurs URL et en sélectionnant Déplacer vers le groupe d’onglets . Cela permet de séparer votre travail de la navigation personnelle, d’organiser les projets et de regrouper facilement vos sites incontournables. De plus, les nouveaux onglets ouverts au sein d’un groupe le rejoignent automatiquement.
10. Arrière-plan personnalisé
Vous pouvez définir un arrière-plan personnalisé en ouvrant un nouvel onglet, en faisant défiler vers le bas, en appuyant sur Modifier et en activant l’image d’arrière-plan. Si vous appuyez longuement sur le bouton Tab, vous pouvez Fermer tous les onglets .
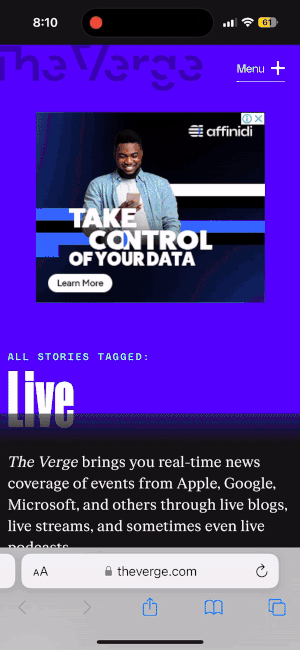
11. Masquer la barre d’onglets
En mode paysage, appuyez sur le bouton aA dans la barre d’adresse et sélectionnez Masquer la barre d’outils . Cela maximise l’espace d’écran pour afficher le contenu, ce qui est particulièrement utile pour lire des articles.
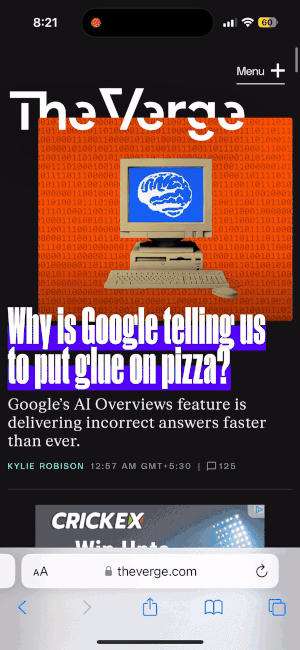
12. Glisser-déposer des onglets entre les appareils
Si vous avez plusieurs appareils Apple sur lesquels Safari est ouvert, vous pouvez faire glisser un onglet d’un appareil et le déposer sur un autre appareil exécutant iOS/iPadOS 15 ou version ultérieure. Ce transfert transparent est idéal pour poursuivre votre navigation sur un autre écran.




Laisser un commentaire