
Vous planifiez une longue randonnée ou souhaitez participer à un marathon cycliste de cross-country mais vous vous inquiétez de l’épuisement de la batterie ? Ne vous inquiétez pas, car nous avons regroupé une liste des meilleurs moyens d’économiser la batterie sur les téléphones Samsung Galaxy. Allons droit au but alors.
1. Astuces simples et efficaces
Désactivez les services radio inutiles : La première chose à faire pour économiser la batterie de votre téléphone Samsung Galaxy est de réduire l’utilisation de la radio. Il peut être minimisé en désactivant Données mobiles, Wi-Fi, Bluetooth, Localisation et NFC lorsqu’ils ne sont pas utilisés. Ces services consomment une grande partie de votre batterie et devraient vous faire économiser une quantité considérable de batterie. Vous pouvez désactiver tous ces services à partir du panneau Paramètres rapides ou de l’application Paramètres.
Activer le mode sombre : la prochaine grande nouveauté est l’écran de votre téléphone. Si votre téléphone Galaxy dispose d’un écran AMOLED, vous pouvez économiser de l’énergie en passant en mode sombre. Votre téléphone passera au thème sombre et éteindra quelques pixels de l’écran en fonction du contenu affiché.
Passer des données mobiles de la 5G à la 4G : Utilisez-vous les données mobiles 5G considérablement ? Si tel est le cas, vous pouvez faire passer le niveau de batterie de votre téléphone de 80 à 50 très rapidement. Même si la 5G offre des vitesses très élevées, elle consomme également beaucoup de batterie. Par conséquent, vous devez passer aux données mobiles 4G lorsque vous n’avez pas besoin d’Internet à très haut débit.
2. Basculez l’affichage sur FHD+
Utilisez-vous les produits phares de Samsung Galaxy de l’année comme la série Ultra, S10+, S9+ ou similaire ? L’écran de votre téléphone Samsung peut être réglé sur QHD+ ou 1440. Il utilise plus de pixels de l’écran pour le même contenu par rapport à un FHD+ ou 1080 traditionnel pour le rendre plus net, consommant ainsi plus de batterie dans le processus. Vous devez baisser l’affichage en FHD+ ou 1080 pour réduire l’utilisation de la batterie.
1. Ouvrez les paramètres sur votre téléphone Samsung Galaxy et appuyez sur Affichage. Faites défiler vers le bas pour trouver la Résolution de l’écran et appuyez dessus.
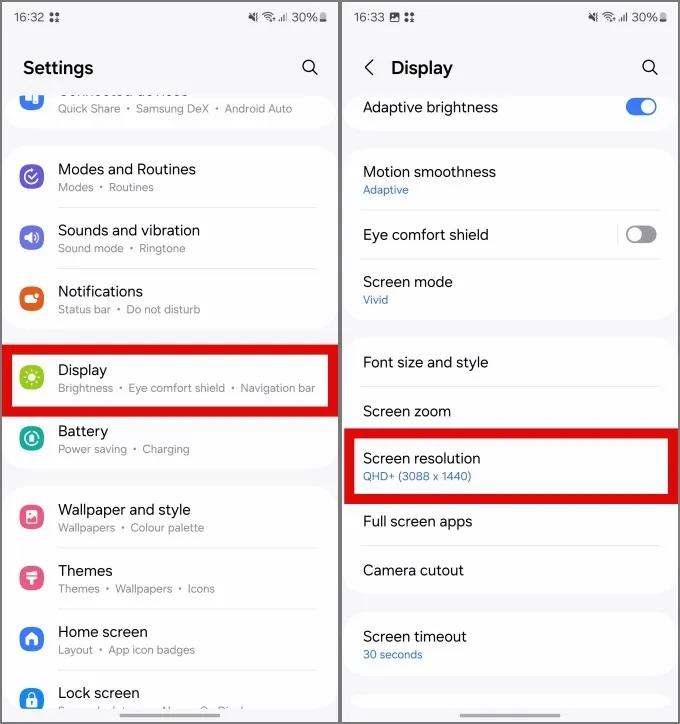
2. Appuyez sur FHD+ pour changer votre écran en résolution FHD+, puis appuyez sur . Cela réduira la résolution de l’écran.Postuler
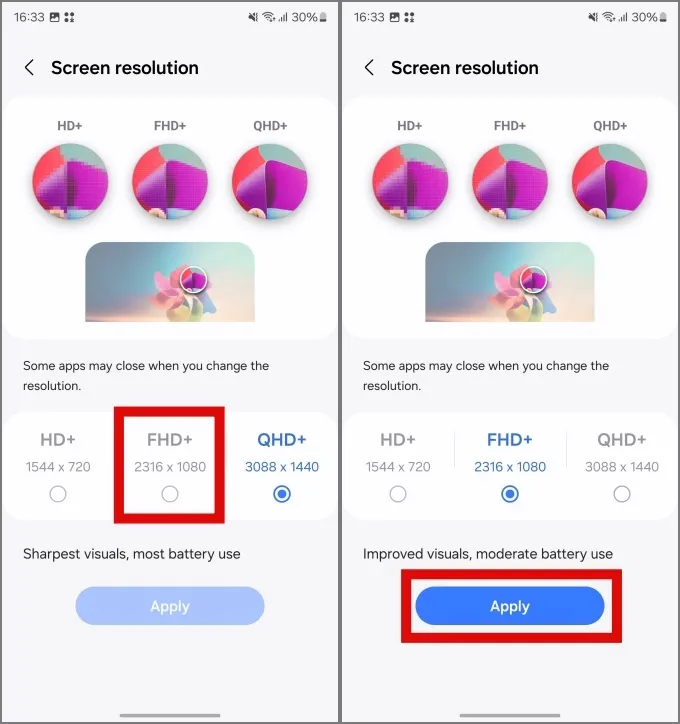
3. Réduire le délai d’attente de l’écran
Le délai d’expiration de l’écran est la durée pendant laquelle l’écran du téléphone reste allumé sans recevoir aucune entrée tactile de votre part. Plus il reste allumé longtemps, plus il consommera de batterie. Vous pouvez réduire le délai d’expiration de l’écran pour économiser la batterie de votre Samsung Galaxy.
1. Pour réduire le délai d’expiration de l’écran, ouvrez Paramètres et appuyez sur Affichage. Faites ensuite défiler vers le bas pour trouver Délai d’expiration de l’écran et appuyez dessus.
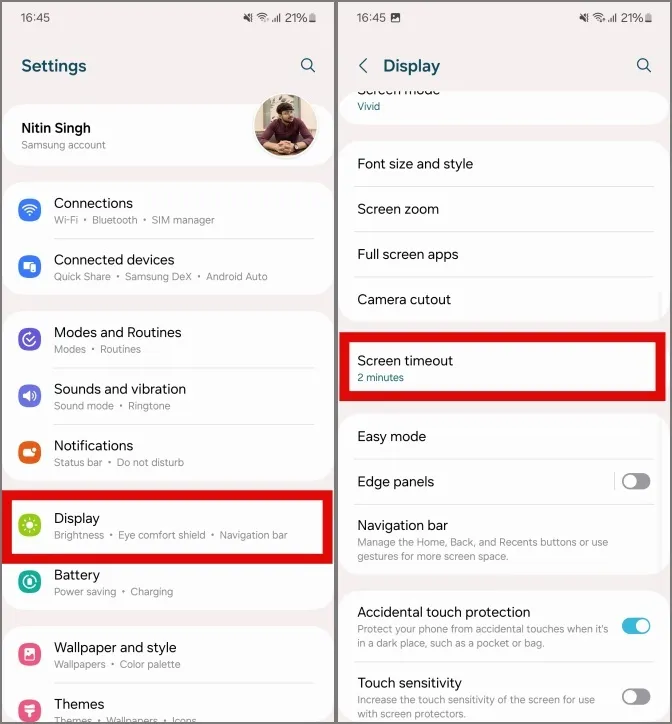
2. Choisissez une durée plus courte parmi les options. De préférence, 30 ou 15 secondes et cela ne devrait pas affecter votre utilisation. Cela signifie essentiellement que l’écran du téléphone s’éteindra après 30 ou 15 secondes d’inactivité.

4. Désactivez la luminosité supplémentaire
Si vous utilisez le dernier et le meilleur Samsung Galaxy, par exemple la série 23, vous devez désactiver la fonction de luminosité supplémentaire. Cela rend votre écran plus lumineux pour utiliser facilement votre téléphone les jours ensoleillés, mais consomme également beaucoup de batterie. Vous ne devriez pas en avoir besoin lors d’une utilisation quotidienne et l’option peut être désactivée.
Pour désactiver la luminosité supplémentaire sur votre série Galaxy S22 ou S23, ouvrez les paramètres et accédez à Affichage. Recherchez une luminosité supplémentaire et désactivez-la en appuyant sur l’interrupteur situé à côté.
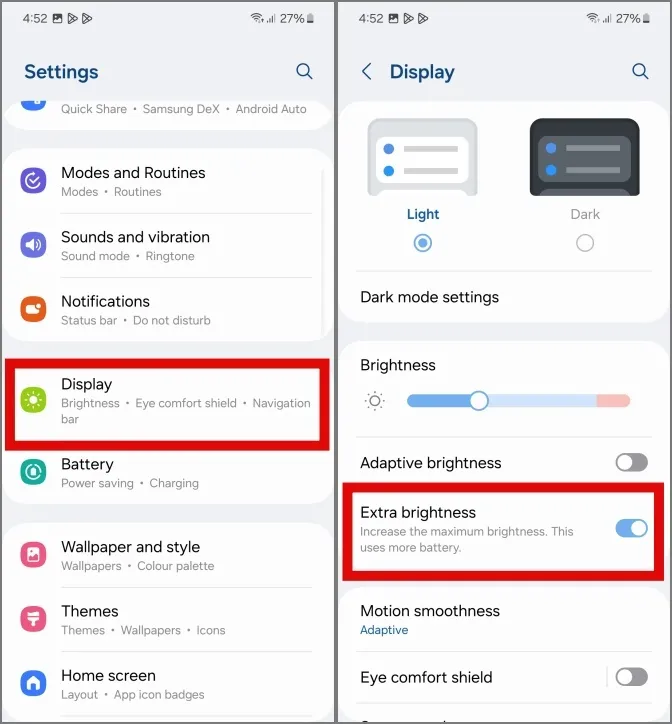
Alternativement, vous pouvez également activer la luminosité adaptative et la luminosité supplémentaire sera automatiquement désactivée.
5. Modifier les préférences d’affichage toujours activé
Bien que nous connaissions la facilité qu’apporte Always On Display, cela brûle également la batterie de votre téléphone. Ainsi, au lieu de le désactiver complètement, vous pouvez modifier les références à afficher. Dans ce cas, Always On Display apparaîtra pendant 5 brèves secondes lorsque vous appuyez une fois sur l’écran du téléphone.
1. Pour modifier vos préférences d’affichage permanent, ouvrez Paramètres et appuyez sur .Toujours affiché. Appuyez sur Écran de verrouillage
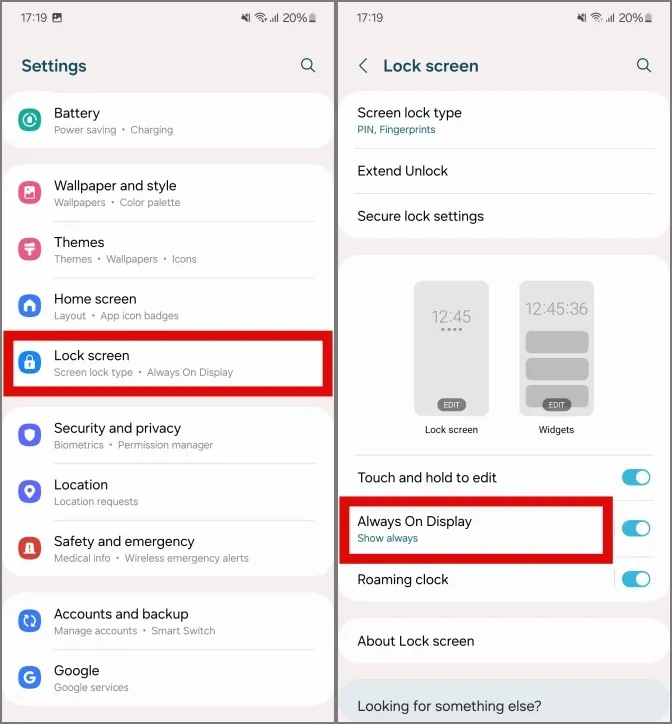
2. Appuyez sur Appuyez pour afficher pour modifier le paramètre de l’option. Désormais, Always On Display ne s’affichera que lorsque vous appuyez une fois sur l’écran.
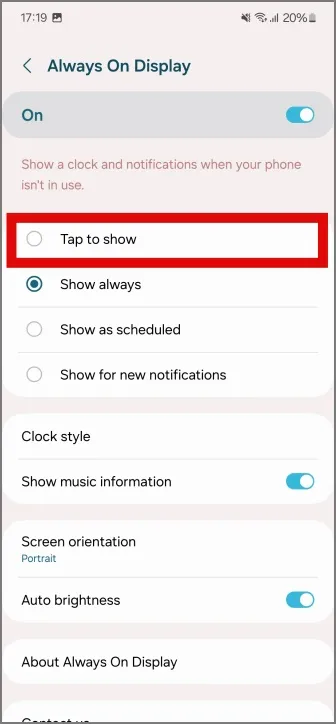
6. Modifier les options de fluidité du mouvement
La fluidité des mouvements rend votre téléphone plus agréable et plus lisse à vos yeux, mais consomme également de la batterie dans le processus. Vous pouvez basculer la fluidité des mouvements sur Standard si jamais vous vous retrouvez dans une situation difficile.
1. Pour changer les paramètres de fluidité des mouvements, ouvrez Paramètres et appuyez sur Affichage. Appuyez ensuite sur Fonction des mouvements.
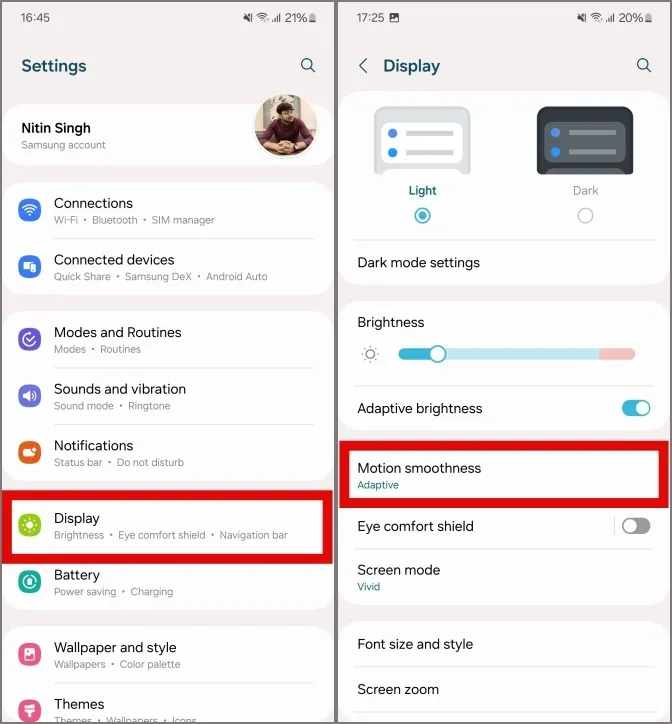
2. Appuyez sur Standard, puis appuyez sur Appliquez pour enregistrer les modifications. Après le changement, l’affichage peut paraître un peu saccadé car la fluidité des mouvements a été réduite à la norme.
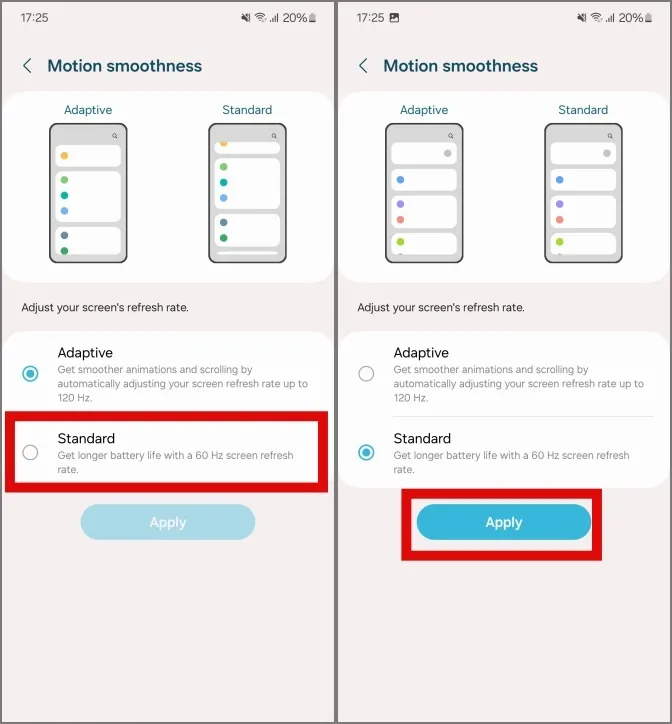
Vous pouvez répéter le même processus pour revenir au paramètre adaptatif.
7. Désactivez les sons et les vibrations excessifs
Vous pouvez désactiver les sons et vibrations excessifs dans les paramètres de votre téléphone pour économiser davantage de batterie.
1. Pour désactiver les sons et vibrations excessifs, ouvrez Paramètres et appuyez sur Sons et vibrations . Appuyez ensuite sur Son du système.
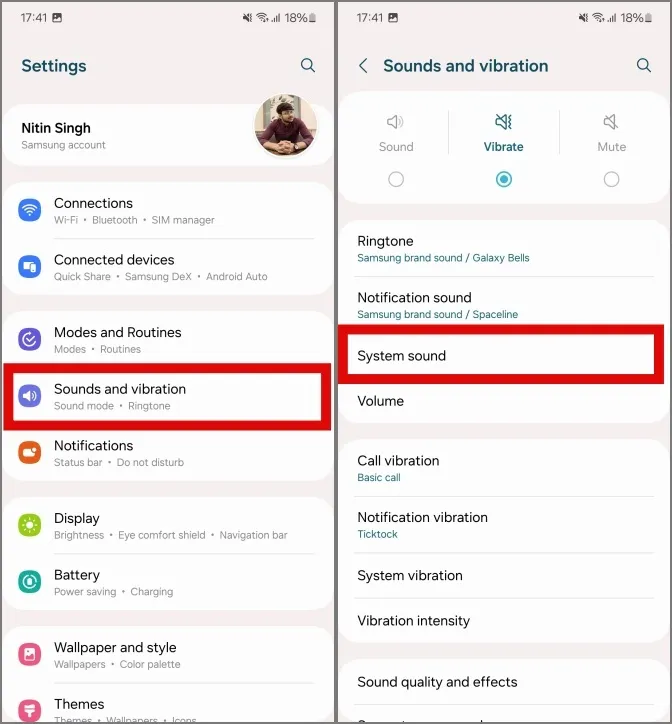
2. Maintenant éteignez tous les sons du système en appuyant sur les interrupteurs à côté d’eux. Avec ce changement, vous ne remarquerez aucun son lorsque vous tapez sur le clavier Samsung, composez des numéros sur le clavier, branchez-le pour le charger ou naviguez généralement dans l’interface utilisateur.
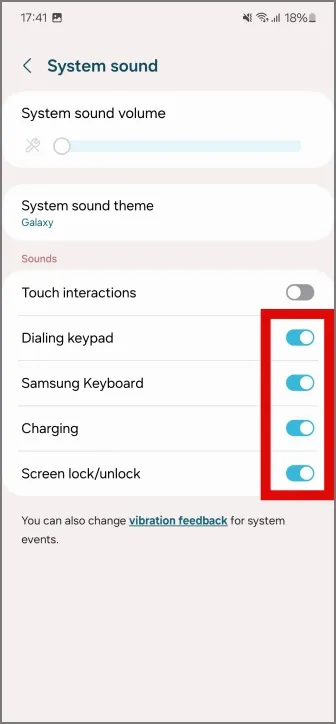
3. Appuyez maintenant sur Vibration du système dans le menu précédent et désactivez les vibrations du système comme indiqué votre utilisation. Par exemple, nous désactiverons les vibrations pour toutes les options, à l’exception des gestes de navigation.
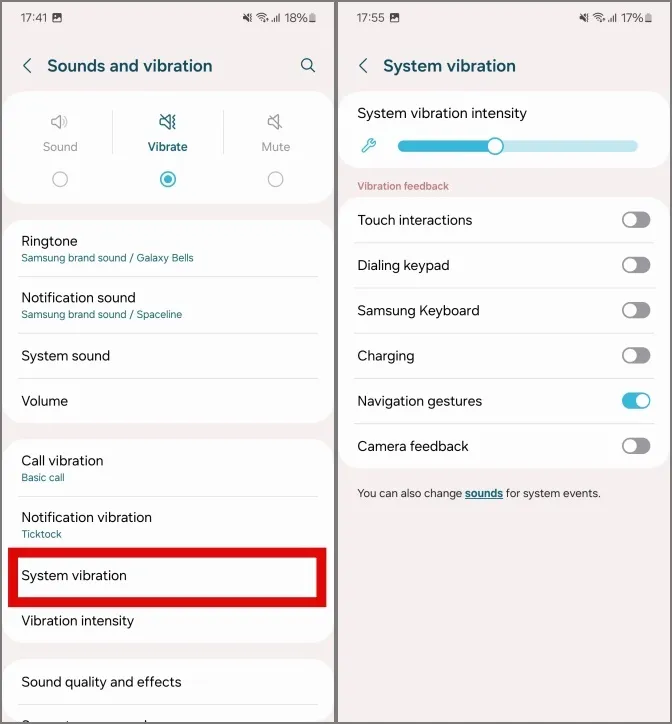
8. Désinstallez les applications les moins utilisées
Si vous n’utilisez pas toutes les applications présentes sur votre téléphone, vous devriez alors envisager d’en désinstaller certaines. Moins d’applications sur le téléphone garantiront moins d’activités en arrière-plan, réduisant ainsi l’utilisation de la batterie.
Pour désinstaller des applications sur votre téléphone, appuyez longuement sur une application sur l’écran d’accueil ou dans le tiroir d’applications. Appuyez ensuite sur Désinstaller pour le supprimer de votre téléphone.
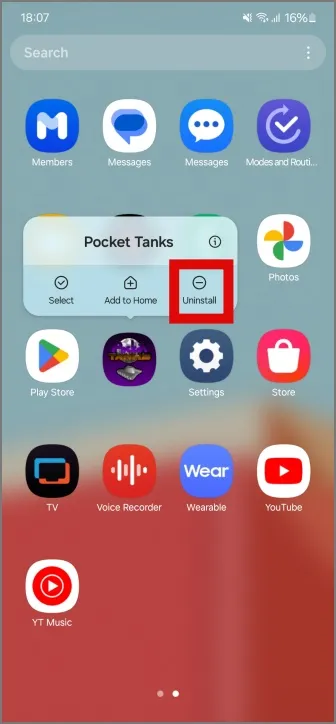
Vous pouvez également archiver automatiquement les applications sur vos téléphones Samsung Galaxy depuis le Google Play Store.
9. Modifier les paramètres de la batterie
Si vous ne souhaitez pas désinstaller des applications, vous devez activer les limites d’utilisation en arrière-plan pour mettre automatiquement en veille les applications inutilisées.
1. Pour mettre en veille les applications inutilisées, ouvrez Paramètres et appuyez sur Batterie. Appuyez ensuite sur Limites d’utilisation en arrière-plan.
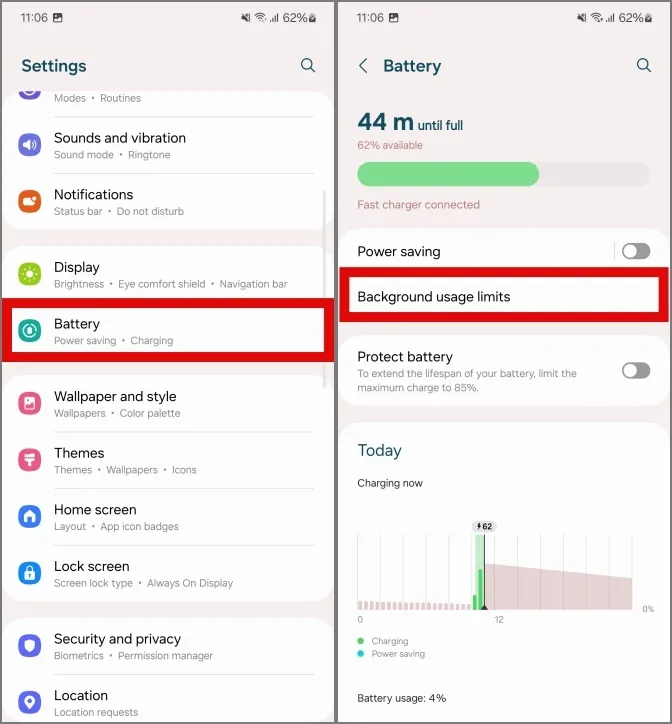
2. Appuyez maintenant sur Mettre les applications inutilisées en veille pour activer ladite fonctionnalité.
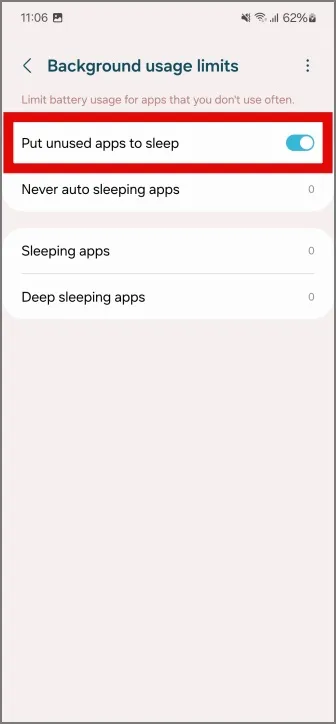
10. Désactivez l’analyse des appareils à proximité
L’analyse des appareils à proximité est un service Samsung qui permet un couplage et une connexion faciles entre tous vos accessoires Galaxy et les téléphones ou tablettes Galaxy. Ce service continue de fonctionner en arrière-plan et continue d’utiliser le Wi-Fi, le Bluetooth et la localisation même si vous les avez désactivés.
1. Pour désactiver l’analyse des appareils à proximité, ouvrez Paramètres et appuyez sur Connexions. Appuyez ensuite sur Plus de paramètres de connexion.
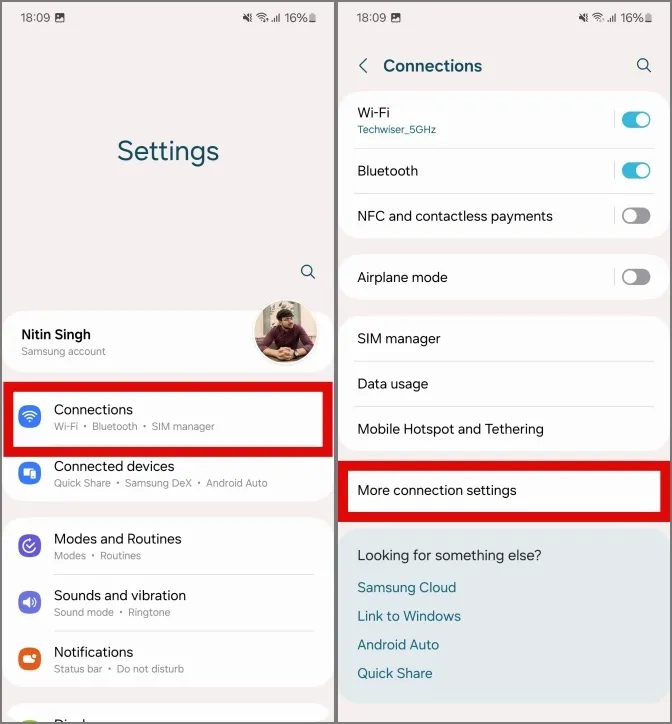
2. Désactivez l’analyse des appareils à proximité en appuyant sur le bouton tactile.
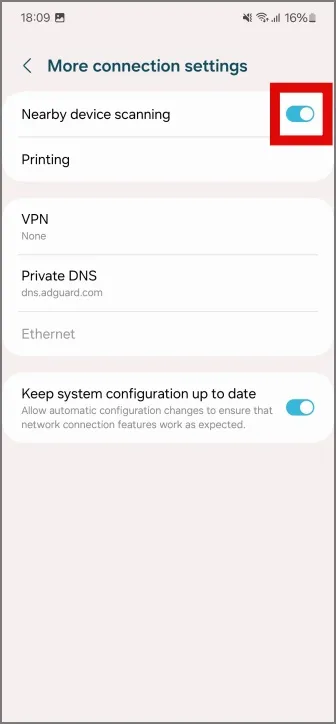
11. Utilisez des écouteurs filaires
Les écouteurs Bluetooth, bien qu’ils soient faciles à vivre, ne le sont pas pour la batterie de notre téléphone. Si vous souhaitez continuer à écouter de la musique pendant de plus longues périodes, vous devriez essayer les homologues filaires. Ils sont supérieurs en termes de son et consomment également moins de batterie. C’est gagnant-gagnant !
Bien que les écouteurs filaires ne puissent pas égaler la simplicité des écouteurs ou des écouteurs Bluetooth, des sacrifices doivent être faits pour avoir besoin de plus de batterie, et celui-ci en fait partie.
Parmi les écouteurs filaires, notre choix se portera sur les écouteurs Samsung AKG Tuned : Type C | Prise casque 3,5 mm
12. Ajuster le profil de performances
Vous pouvez ajuster le profil de performances de votre téléphone Samsung Galaxy, ce qui permet au processeur de fonctionner un peu plus froidement. Ceci est généralement recommandé lorsque vous n’effectuez pas de jeux ou de tâches intensives.
1. Pour modifier le profil de performances de votre téléphone, ouvrez Paramètres et accédez à Entretien de l’appareil . Faites ensuite défiler vers le bas et appuyez sur Profil de performances.
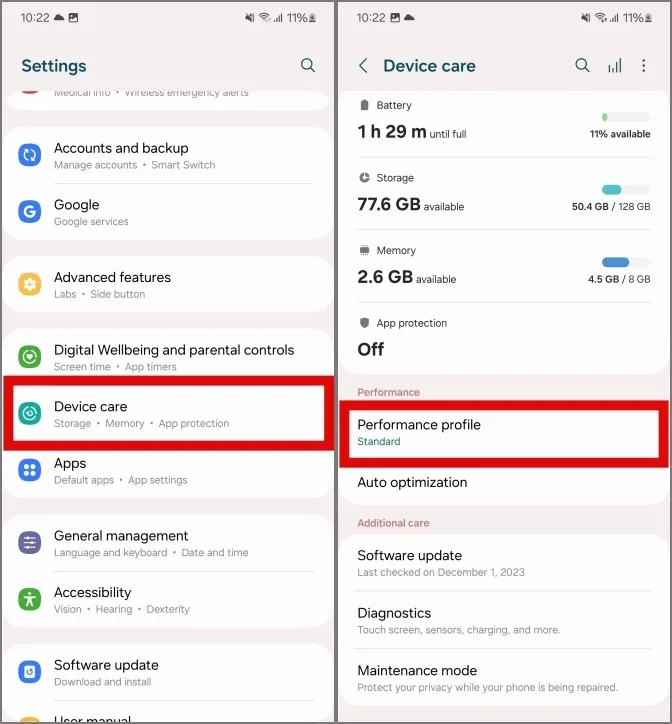
2. Changez le profil de Standard à Light en appuyant dessus. Cela devrait vous aider à extraire un peu plus de jus de votre téléphone pour qu’il dure plus longtemps.
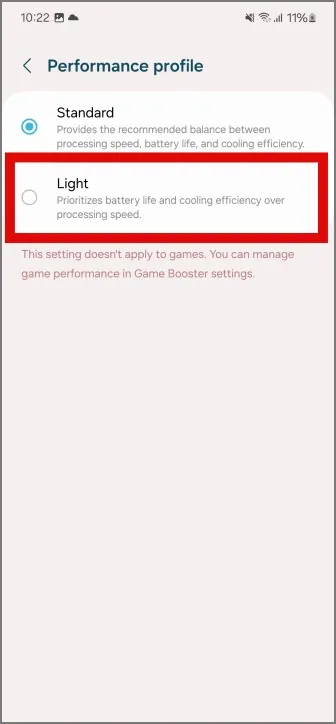
13. Activez le mode d’économie d’énergie
Le paramètre extrême pour économiser l’énergie consiste à utiliser le mode d’économie d’énergie. Bien que cela permette d’économiser la batterie des téléphones Samsung Galaxy, cela limitera également l’utilisation de votre téléphone à quelques applications. Parfois, les notifications pour les applications peuvent également être retardées. Par conséquent, nous vous suggérons de n’utiliser le mode d’économie d’énergie que lorsque votre téléphone est inactif et qu’il est peu ou pas utilisé.
Vous pouvez activer le mode d’économie d’énergie à partir du panneau Paramètres rapides. Il est mis en évidence par une icône de batterie avec une feuille à l’intérieur.
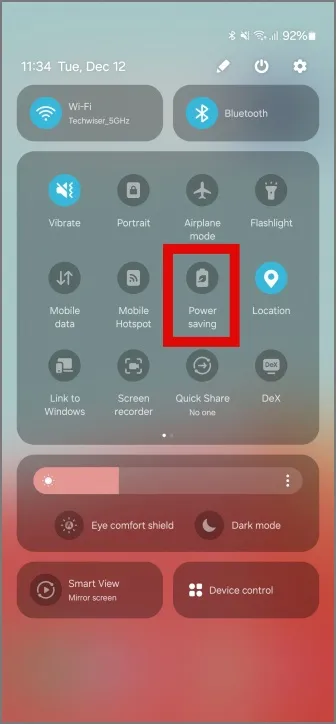
Économisez la batterie du téléphone
Il existe de nombreuses fonctionnalités, paramètres et options dans un téléphone qui sont activés et fonctionnent, que vous en ayez ou non besoin. Heureusement, One UI de Samsung permet un contrôle et des personnalisations insensés permettant de contrôler même des réglages infimes. Cela devrait être plus que suffisant pour la plupart des utilisateurs lorsqu’ils voyagent ou font de la randonnée et courent avec une batterie faible.
En passant, voici comment créer des autocollants personnalisés à partir de photos sur les téléphones Samsung Galaxy.


Laisser un commentaire