
Apple a décidé de rembourser ses clients pour la limitation des modèles iPhone 6, 7 et SE à la suite d’un recours collectif. Cela a entraîné de mauvaises performances de la batterie sur ces modèles d’iPhone. Mais si votre iPhone, qui ne fait pas partie de ces modèles, semble lent, il est peu probable qu’Apple ait répété la même erreur. Pourtant, vous pouvez toujours faire face à des ralentissements sur les iPhones, en particulier sur les modèles plus anciens. Voici quelques correctifs pour améliorer les performances de l’iPhone.
Solutions de base
- Redémarrez votre iPhone – Parfois, un simple redémarrage suffit pour remettre les choses sur la route.
- Mettez à jour l’iPhone – Votre iPhone s’améliore à chaque mise à jour publiée tout en bénéficiant de nouvelles fonctionnalités chaque année. Par conséquent, mettez à jour l’iPhone avec la dernière version disponible. Vous pouvez également rechercher manuellement les mises à jour sur l’iPhone à partir de l’ application Paramètres , choisir Général et sélectionner Mise à jour logicielle .
- Mettre à jour les applications – Les développeurs d’applications mettent régulièrement à jour les applications et publient des mises à jour d’amélioration de la qualité. Par conséquent, mettez à jour toutes les applications de l’App Store.
- Chargez votre iPhone – Nous oublions souvent la batterie de nos téléphones lors du défilement, et une batterie faible peut avoir un impact sur les performances de votre iPhone, le rendant lent et lent. Assurez-vous que l’iPhone a un niveau de batterie de 20 % ou plus.
1. Désactivez les services de localisation
Les services de localisation sont essentiels au bon fonctionnement des applications dépendantes de la localisation comme Google Maps, Uber, etc. Mais vous n’avez besoin de ces services que parfois. La plupart du temps, ces services fonctionnent en arrière-plan, ce qui entraîne un épuisement plus rapide des ressources, ce qui ralentit votre iPhone. Les désactiver est une bonne pratique lorsqu’ils ne sont pas utilisés.
1. Pour désactiver les services de localisation sur votre iPhone, ouvrez Paramètres et appuyez sur Confidentialité et sécurité .
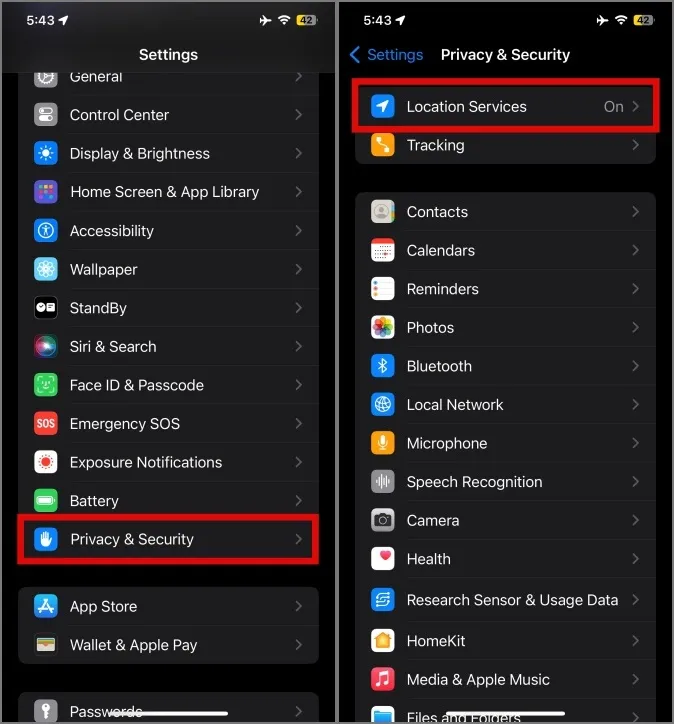
2. Appuyez sur Services de localisation et désactivez-le en faisant glisser le commutateur.
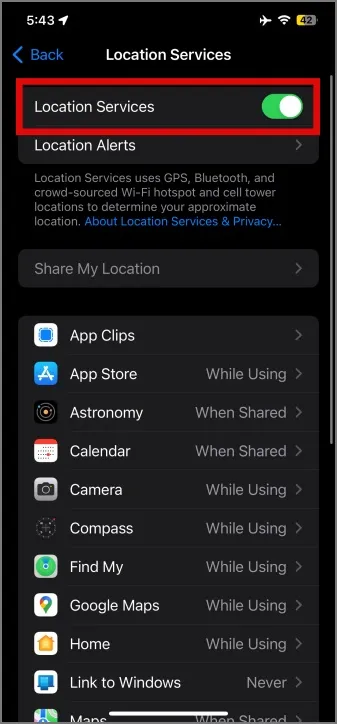
2. Désactivez le mode faible consommation
Comme son nom l’indique, le mode Low Power est activé pour économiser de l’énergie sur votre iPhone. Mais économiser de l’énergie se fait au détriment des performances, et vous pouvez donc avoir l’impression que l’iPhone devient lent. Assurez-vous que votre iPhone est suffisamment chargé pour des heures plus longues. Faites glisser votre doigt depuis le coin supérieur droit pour accéder au centre de contrôle et appuyez sur l’ icône de la batterie pour désactiver le mode faible consommation.
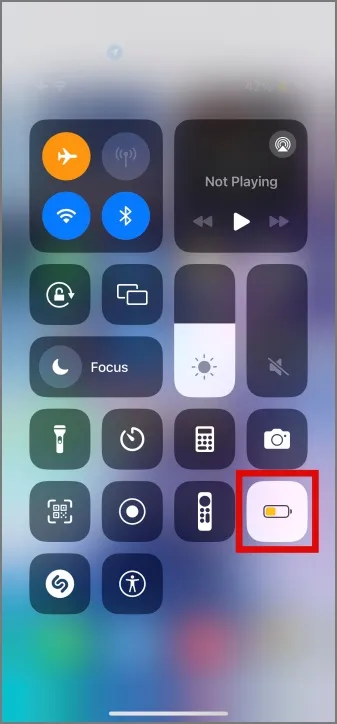
3. Effacez votre stockage
L’espace de stockage sur l’iPhone peut s’épuiser rapidement lorsque vous cliquez sur des photos ou enregistrez des vidéos lors du concert de votre célèbre chanteur. Ce manque de stockage peut ralentir les performances de l’iPhone. Idéalement, 1 Go de stockage devrait être disponible à tout moment pour que l’iPhone fonctionne de manière optimale , comme l’indique Apple, mais nous recommandons d’avoir au moins 5 Go de stockage gratuit. Vous ne savez jamais quand vous aurez besoin de ce stockage.
1. Pour consulter le stockage utilisé de votre iPhone, ouvrez Paramètres et accédez à Général .
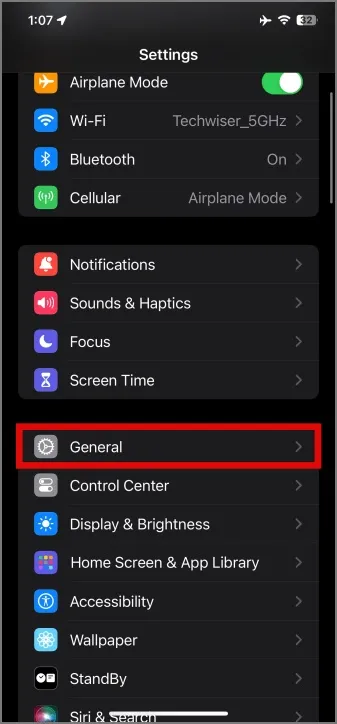
2. Appuyez sur Stockage iPhone et vous pourrez voir le stockage utilisé dans leurs catégories respectives comme les applications, les photos, etc. Appuyez sur n’importe quelle application inutile pour la supprimer.
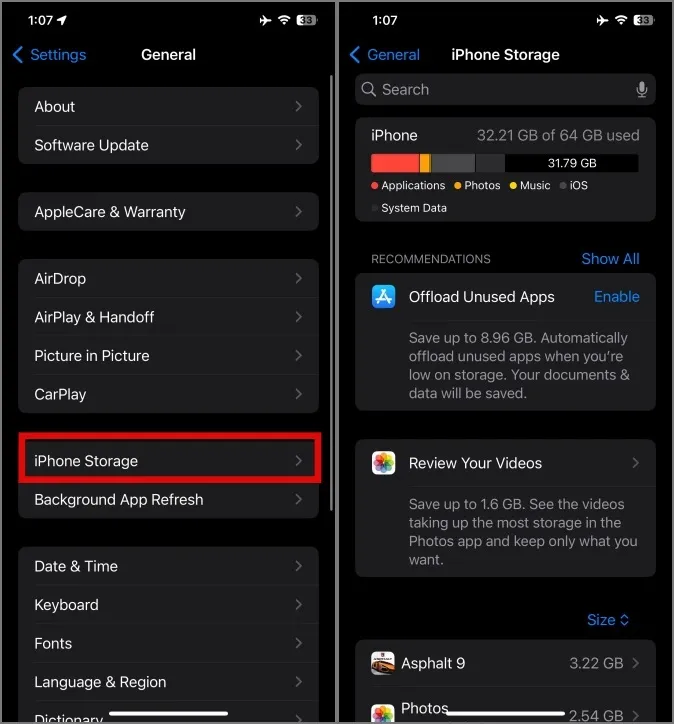
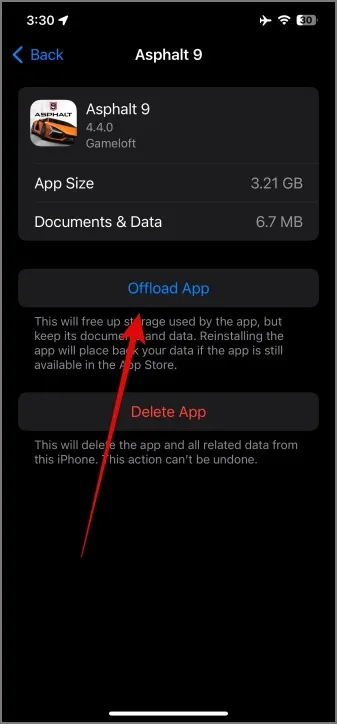
4. Supprimez les widgets les moins utilisés
Les widgets ont parcouru un long chemin depuis leur introduction sur iOS 14. Mais avec chaque nouvelle itération d’iOS et de nouvelles fonctionnalités liées aux widgets, tout cela s’accompagne du besoin de plus de performances. Si les puces Bionic d’Apple sont assez puissantes pour les tâches quotidiennes, elles ont tout de même une limite supérieure, encore plus si l’on considère un iPhone plus ancien, comme le XS Max ou le X.
Par conséquent, la chose intelligente serait de supprimer les widgets inutiles ou à peine utilisés de l’écran d’accueil. Cela est nécessaire pour supprimer leur charge de l’iPhone car ils continuent de rafraîchir et de stresser le processeur même si vous n’interagissez pas avec eux.
Pour supprimer des widgets de votre écran d’accueil sur l’iPhone, appuyez longuement sur un widget, puis appuyez sur Supprimer le widget .
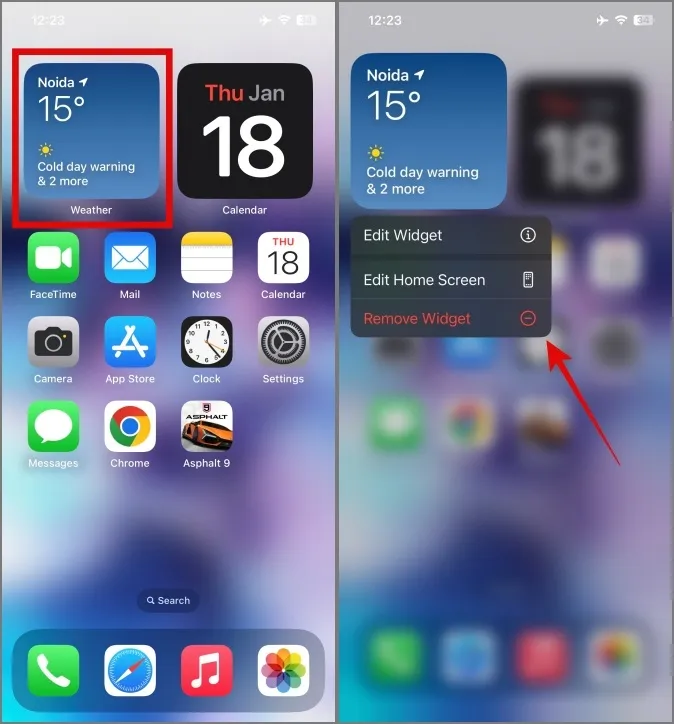
5. Désactivez la sauvegarde automatique iCloud
Faire une sauvegarde de vos données iCloud est nécessaire, mais cela peut ralentir les choses au moment le plus crucial. Vous pouvez également désactiver les sauvegardes automatiques iCloud et envisager de le faire manuellement à votre convenance.
1. Pour désactiver la sauvegarde automatique iCloud sur l’iPhone, ouvrez Paramètres et accédez aux paramètres de votre identifiant Apple. Appuyez sur iCloud .
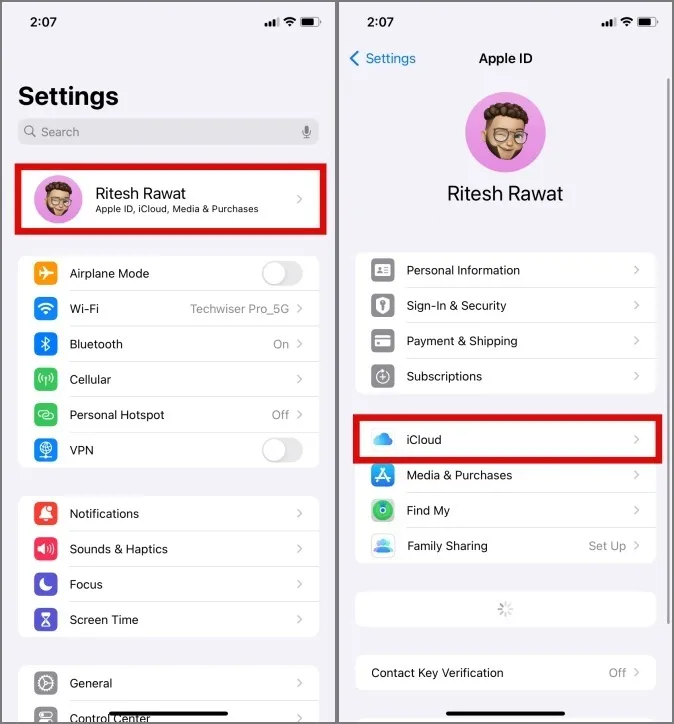
2. Accédez à iCloud Backup et désactivez-le. Les sauvegardes iCloud ne se produiront pas automatiquement et votre sauvegarde existante restera enregistrée sur le lecteur jusqu’à ce que vous effectuiez manuellement la sauvegarde iCloud. Pour sauvegarder à nouveau vos données sur iCloud, utilisez la même méthode pour accéder aux paramètres iCloud et activez-le.
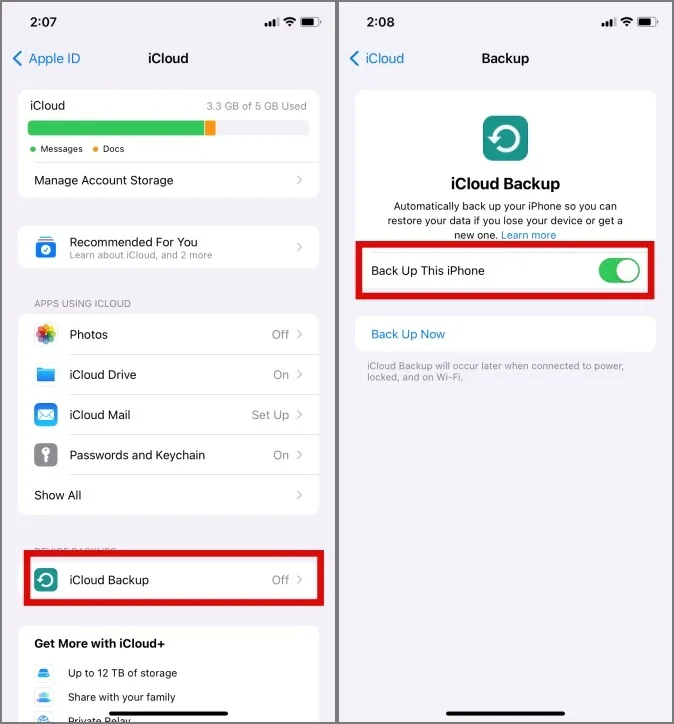
6. Vérifiez la connexion Internet
Lorsque vous dites que votre iPhone devient lent ou semble lent, voulez-vous dire que la lecture vidéo sur l’iPhone est lente ? Peut-être que YouTube se charge lentement. Si tel est le cas, ces éléments dépendent de votre connexion Internet – Wi-Fi ou données mobiles.
Pour bénéficier de la meilleure expérience de binge-watching avec un minimum d’interruptions dues à Internet, vous pouvez vous référer à notre guide détaillé sur l’ iPhone connecté au Wi-Fi mais pas à Internet .
Alternativement, si vous disposez d’un forfait de données valide et utilisez des données mobiles, activez le mode avion pendant environ 30 secondes et désactivez-le. Cela actualisera vos réseaux mobiles et rétablira la connexion.
7. Évitez les températures extrêmes
Avez-vous remarqué que l’iPhone ralentit lorsque vous êtes dans des températures extrêmes, qu’elles soient chaudes ou froides ? Le coupable pourrait alors être la température autour de vous. L’iPhone est conçu pour fonctionner à des températures ambiantes comprises entre 32° et 95° F, et dépasser cette plage de chaque côté de l’échelle entraînera une durée de vie réduite de la batterie et des dommages à l’iPhone.
Vous pouvez également rencontrer des avertissements de température sur l’écran de votre iPhone, ce qui peut le rendre inutile jusqu’à ce que la température interne revienne à la plage de fonctionnement normale.
8. Vider le cache pour Safari
Safari charge beaucoup de données lors de la navigation et les enregistre sur votre téléphone sous forme de cache. Généralement, le cache est utilisé pour accéder rapidement aux sites Web fréquemment visités en enregistrant les fragments des sites Web sur votre téléphone sous forme de données de cache. Parfois, cela peut également rendre l’expérience de votre iPhone un peu plus lente, car votre téléphone charge les données en arrière-plan et les traite.
1. Pour vous sortir de ce problème, vous pouvez vider manuellement le cache de Safari. Ouvrez Paramètres sur votre iPhone et accédez à Safari . Faites défiler vers le bas et appuyez sur Effacer l’historique et les données du site Web .

2. Confirmez pour effacer l’historique et les données de l’application. Cela supprimera également tout cache enregistré par Safari.
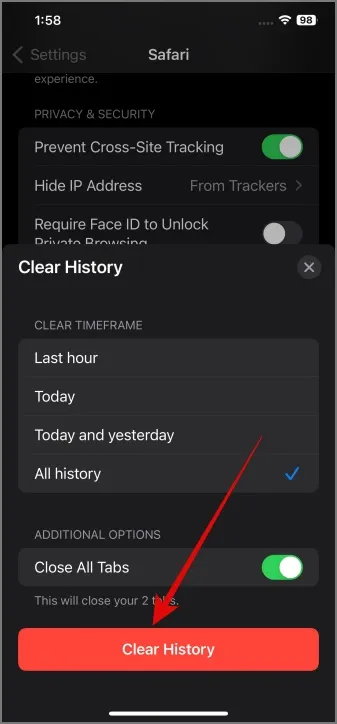
9. Réduisez la transparence et le mouvement
Les effets de transparence et de mouvement sont des tâches gourmandes en ressources processeur qui nécessitent la puissance brute du processeur de votre iPhone. À chaque mise à jour iOS, le système devient plus gourmand en énergie, ce qui peut entraîner un ralentissement de votre iPhone au fil du temps. Pour résoudre ce problème, vous pouvez réduire la transparence et les mouvements sur l’iPhone.
1. Pour réduire la transparence sur votre iPhone, ouvrez Paramètres et accédez à Accessibilité . Appuyez ensuite sur Affichage et taille du texte .
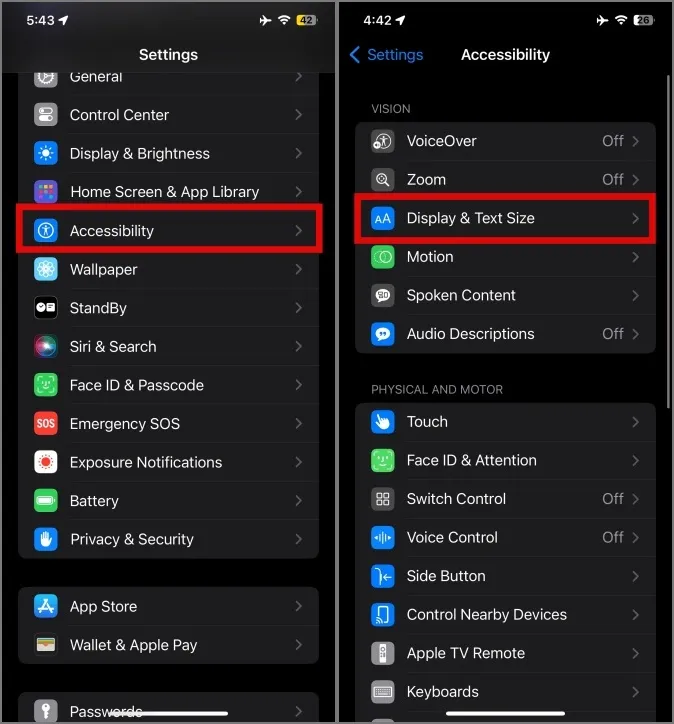
2. Appuyez ensuite sur le commutateur Réduire la transparence pour l’activer. Lorsqu’il est activé, vous remarquerez que de nombreux éléments du système d’exploitation sont désormais de couleur unie au lieu de transparents, comme l’arrière-plan du centre de contrôle, le menu des applications récentes, etc.
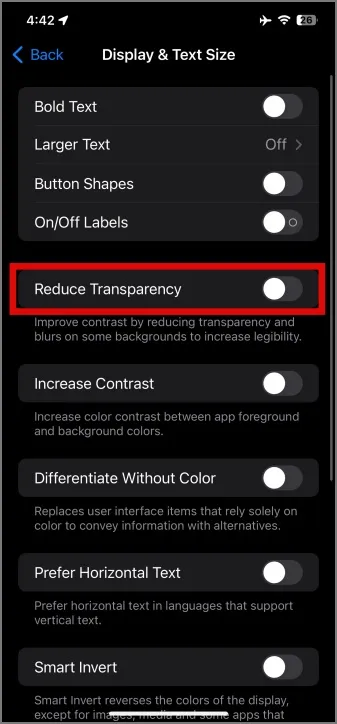
3. Pour réduire le mouvement, appuyez sur Mouvement dans le menu Accessibilité et appuyez sur Réduire le mouvement . Cela réduira les effets de zoom dans l’interface utilisateur et beaucoup de mouvements ici et là.
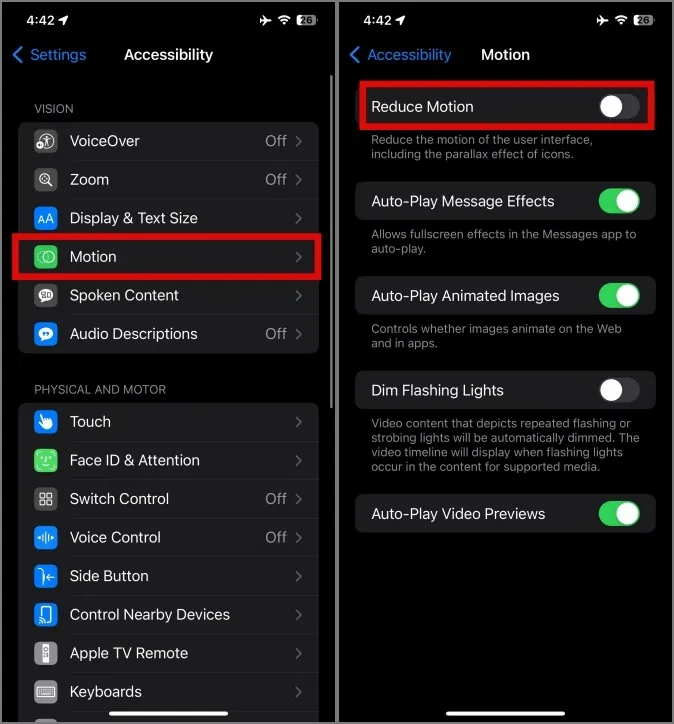
Avec une transparence et un mouvement réduits sur votre iPhone, il fonctionnera bien mieux que lorsque ces options n’étaient pas modifiées.
10. Désactiver le texte prédictif
Bien qu’il s’agisse certainement d’une fonctionnalité pratique, elle s’appuie fortement sur des tâches en arrière-plan et exécute constamment des vérifications de phrases sur le texte que vous tapez pour le remplacer par votre texte prédictif enregistré. Par conséquent, vous pouvez le désactiver et voir si cela vous aide dans le fonctionnement général de l’iPhone. Cela devrait certainement vous aider à rendre l’iPhone moins lent.
1. Pour désactiver le texte prédictif, ouvrez Paramètres et accédez à Général . Appuyez ensuite sur Clavier .

2. Désactivez la bascule à côté de Texte prédictif dans la section Tous les claviers.
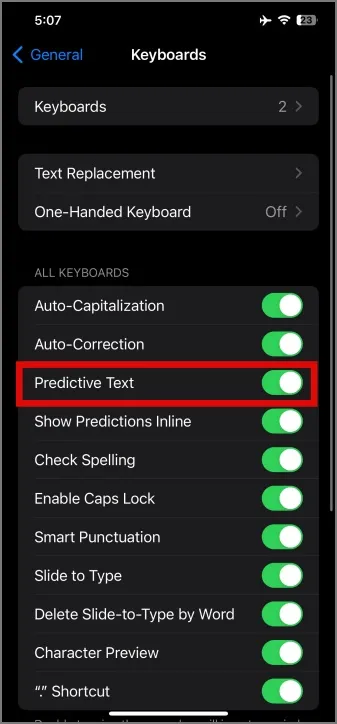
11. Réinitialiser le dictionnaire
Si vous avez remarqué que l’iPhone est en retard lorsque vous tapez après une mise à jour majeure, pensez à réinitialiser le dictionnaire. Cela a aidé de nombreux utilisateurs sur les forums d’assistance Apple et devrait également vous aider.
1. Pour réinitialiser le dictionnaire iPhone, ouvrez Paramètres et appuyez sur Général . Appuyez ensuite sur Dictionnaire .
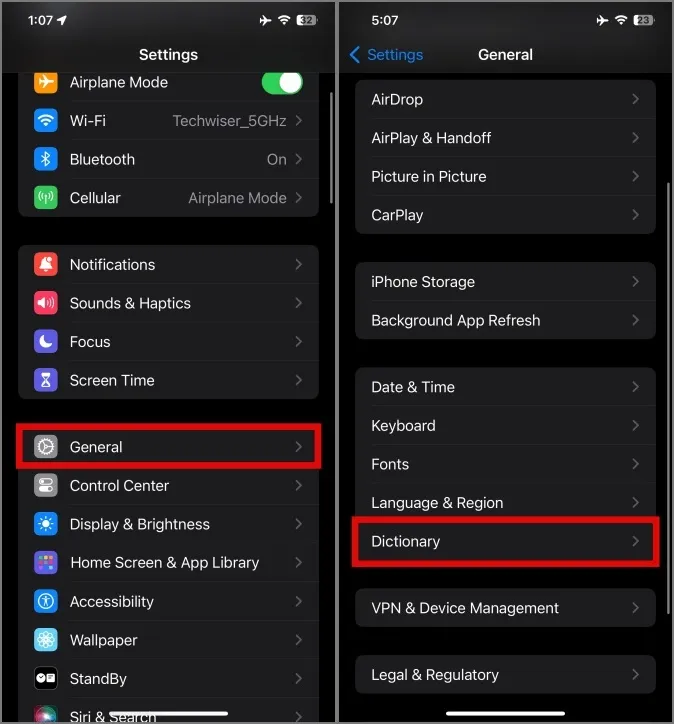
2. Appuyez sur ceux sélectionnés pour désélectionner les autres dictionnaires, à l’exception de votre langue par défaut – l’anglais. Redémarrez votre iPhone.

3. Revenez au menu Dictionnaire et ajoutez d’autres dictionnaires de langue. Cela améliorera l’expérience de frappe sur votre iPhone.
12. Désactiver l’actualisation de l’application en arrière-plan
Presque toutes les applications s’exécutent en arrière-plan pour récupérer les dernières données et en informer avec des notifications push. Cependant, vous ne voudriez pas que toutes les applications s’exécutent en arrière-plan, car elles utilisent les ressources de votre iPhone et le ralentissent. Heureusement, vous pouvez désactiver l’actualisation de l’application en arrière-plan pour certaines applications que vous ne souhaitez pas exécuter en arrière-plan.
1. Pour désactiver l’actualisation de l’application en arrière-plan, ouvrez Paramètres et appuyez sur Général . Appuyez ensuite sur Actualisation de l’application en arrière-plan .
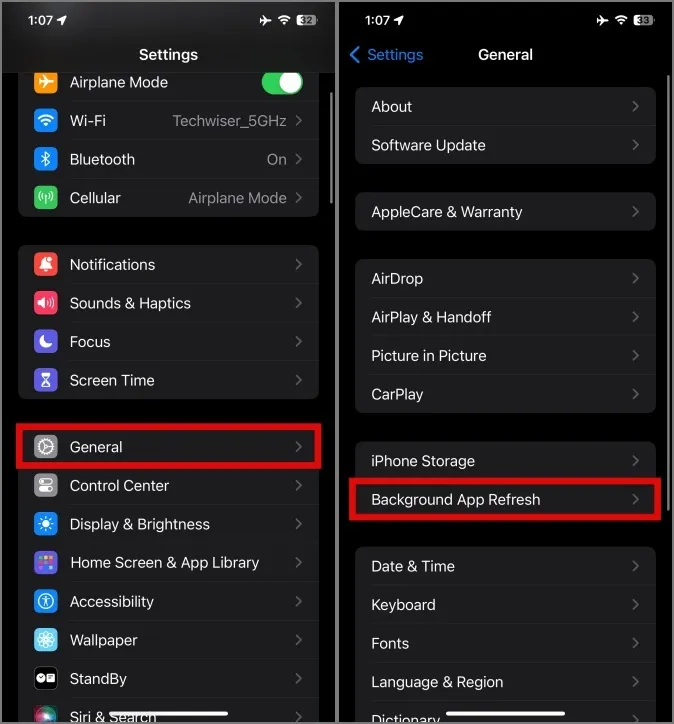
2. Désactivez la bascule à côté des applications que vous ne souhaitez pas exécuter en arrière-plan. Après cela, vous recevrez des notifications de ces applications désélectionnées uniquement lorsque vous les ouvrirez.
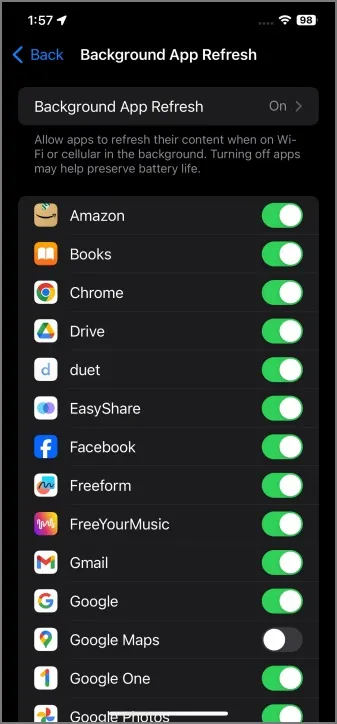
13. Remplacez la batterie
C’est une bonne idée de vérifier l’état de la batterie de l’iPhone pour s’assurer qu’il peut exécuter efficacement des applications pendant une longue période avec une seule charge. Cela aide également à maintenir des performances optimales et vous pouvez vérifier le nombre de cycles de la batterie pour en savoir plus sur l’état de santé de la batterie.
1. Pour vérifier l’état de la batterie de votre iPhone, ouvrez Paramètres et accédez à Batterie . Appuyez ensuite sur État de la batterie et charge .
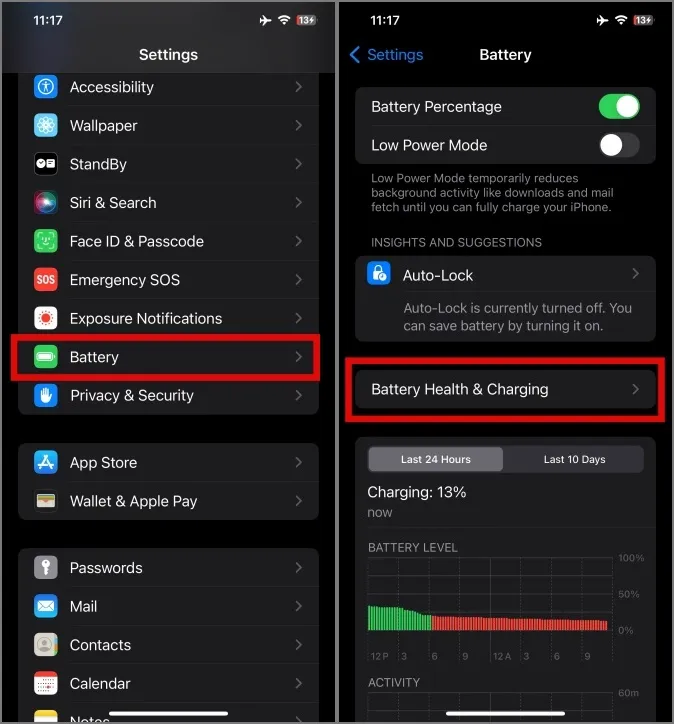
2. Si l’état de la batterie descend en dessous de 75 à 80 %, votre iPhone peut être confronté à des ralentissements aléatoires et vous devrez peut-être le charger souvent.
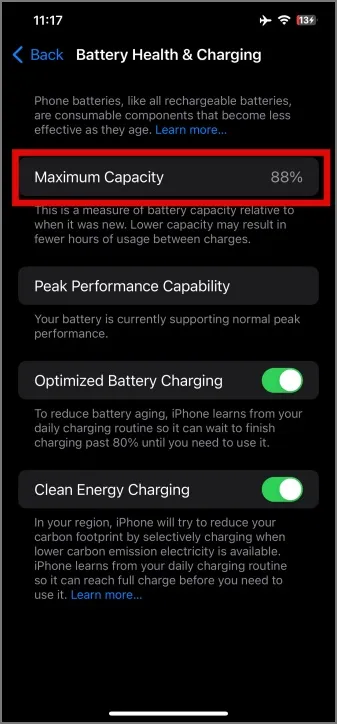
Si la capacité maximale de la batterie tombe en dessous de 70 %, c’est une bonne idée de vous rendre dans un magasin agréé Apple pour remplacer la batterie de l’iPhone. Garder un œil sur le nombre de cycles de batterie de l’iPhone peut également vous aider à en savoir plus sur l’état de sa batterie.
14. Réinitialisation matérielle de l’iPhone
Plusieurs fois, des gens ont signalé qu’une réinitialisation matérielle de l’iPhone ou sa configuration en tant que nouveau système permettaient de se remettre des ralentissements stupéfiants. C’est ce qui se passe lorsque vous réinitialisez votre iPhone . Bien entendu, vous pouvez restaurer vos données à partir de la sauvegarde iCloud au démarrage de l’iPhone.
Lent à stable
Même si nous soutenons la durabilité, un vieil iPhone essayant d’exécuter les dernières fonctionnalités peut devenir lent. Cela est plus évident après la mise à jour vers iOS 17 pour plusieurs utilisateurs. Heureusement, vous pouvez réparer dans une certaine mesure l’épuisement de la batterie dans iOS 17 . Néanmoins, c’est une bonne pratique de mettre à niveau votre iPhone toutes les 3 à 4 générations. Le matériel le plus récent associé à des modifications logicielles peut faire des merveilles.




Laisser un commentaire