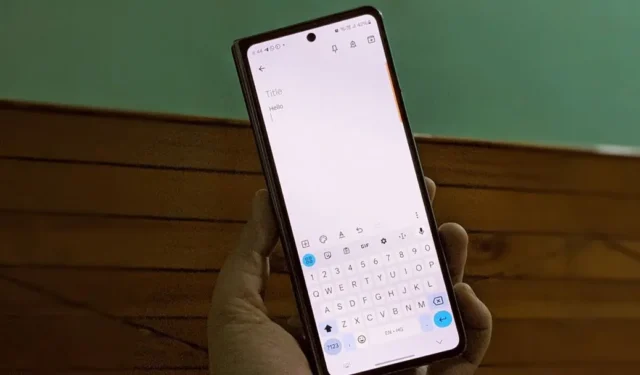
Le clavier Samsung est l’un des meilleurs claviers du marché, offrant une rude concurrence à Gboard et SwiftKey. Tout comme ces deux claviers, le clavier Samsung regorge également de paramètres intéressants qu’il faut connaître pour dynamiser son expérience. Mais quels sont ces paramètres ? Vérifions les meilleurs paramètres du clavier Samsung.
1. Changer la méthode de changement de langue
Si vous basculez régulièrement entre plusieurs langues , le clavier Samsung fournit un paramètre dans lequel vous pouvez sélectionner le bouton à utiliser pour changer de langue.
1. Ouvrez l’ application Paramètres et accédez à Gestion générale > Paramètres du clavier Samsung. Vous pouvez également ouvrir le clavier Samsung et appuyer sur l’ icône Paramètres pour ouvrir les paramètres du clavier Samsung.

2 . Appuyez sur Langues et types , puis sur Méthode de changement de langue.
3. Choisissez l’option préférée. Vous pouvez choisir entre la touche Langue, le balayage de la barre d’espace ou utiliser les deux méthodes.

2. Créez des raccourcis texte pour les phrases fréquemment utilisées
Vous arrive-t-il de taper la même phrase ou même plusieurs phrases assez fréquemment ? Désormais, vous n’avez plus besoin de faire beaucoup de travail car vous pouvez créer des raccourcis texte dans l’application Clavier Samsung.
Exemple : Disons que vous tapez : « Bonjour, comment vas-tu ? » Comment ça va?’ fréquemment. Vous pouvez créer un raccourci texte comme Heloo et l’attribuer à la phrase. Désormais, chaque fois que vous tapez Heloo, le clavier Samsung le remplacera automatiquement par la phrase attribuée.
Suivez ces étapes pour créer un raccourci texte sur le clavier Samsung :
1. Ouvrez les paramètres du clavier Samsung et appuyez sur Raccourcis texte .
2. Appuyez sur l’ icône + (Ajouter) en haut pour créer un nouveau raccourci. Saisissez la phrase dans la zone de texte Phrase développée et le raccourci dans le champ Raccourci. Appuyez sur Ajouter .

3. Basculer entre différents modes de clavier
Tout le monde n’est pas fan du mode clavier standard. Vous souhaiterez peut-être éloigner votre clavier du bas ou diviser le clavier pour faciliter la saisie. Heureusement, le clavier Samsung propose deux modes supplémentaires : clavier flottant et clavier divisé.
Pour basculer entre les modes de clavier dans le clavier Samsung, accédez aux paramètres du clavier Samsung et appuyez sur Mode . Sélectionnez le mode préféré pour en faire le mode de saisie par défaut. Si vous possédez un téléphone pliable, vous pouvez sélectionner différents modes pour les écrans principal et de couverture.

4. Changer la taille du clavier
Que vous souhaitiez un petit ou un grand clavier , Samsung Keyboard propose les deux. Vous pouvez choisir la taille du clavier selon vos besoins dans les paramètres du clavier.
Ouvrez les paramètres du clavier Samsung et accédez à Taille et transparence. Ajustez la taille du clavier selon vos besoins.

5. Désactivez la barre d’outils sur le clavier
Si les petites icônes présentes au-dessus de la disposition du clavier vous distraient ou si vous ne les utilisez pas, vous pouvez vous débarrasser de la barre d’outils. Pour ce faire, ouvrez les paramètres du clavier Samsung et désactivez la bascule à côté de la barre d’outils du clavier.

6. Suggérer des émojis et des autocollants lors de la frappe
Les émojis et les autocollants ont révolutionné la façon dont nous discutons avec les autres. Auparavant, nous devions rechercher manuellement des emojis ou des autocollants, mais il existe un paramètre dans le clavier Samsung qui, lorsqu’il est activé, suggère automatiquement des autocollants et des emojis en fonction du texte.
Pour l’activer, accédez aux paramètres du clavier Samsung et appuyez sur la bascule à côté de Suggérer des émojis et Suggérer des autocollants lors de la saisie . Samsung propose des paramètres supplémentaires concernant les autocollants. Vous pouvez sélectionner les packs d’autocollants à utiliser, où le clavier doit afficher les suggestions d’autocollants et les applications dans lesquelles le clavier doit suggérer des autocollants.

7. Activer ou désactiver le remplacement automatique pour les langues préférées
Souhaitez-vous activer la correction automatique pour une langue et la désactiver pour les autres ? Le clavier Samsung dispose également d’un paramètre pour cela. Il vous permet de conserver la fonction de remplacement automatique activée pour vos langues préférées et les autres resteront désactivées.
Dans les paramètres du clavier Samsung , appuyez sur Remplacement automatique et activez le bouton à côté de la langue pour laquelle vous souhaitez le garder actif.

8. Activer le clavier à contraste élevé
Vous voulez un clavier au look unique ? Vous devez activer le clavier à contraste élevé dans les paramètres du clavier Samsung. Samsung propose non seulement 1, 2 ou 3 mais 4 variantes de couleurs différentes.
Dans les paramètres du clavier Samsung , appuyez sur le texte du clavier à contraste élevé et activez-le sur l’écran suivant. Ensuite, choisissez le style préféré.

9. Afficher la rangée de chiffres et les caractères alternatifs sur le clavier
Le clavier Samsung fait partie des rares claviers prenant en charge une rangée de numéros dédiée en haut. Pour l’activer, accédez aux paramètres du clavier Samsung et appuyez sur Disposition . Activez la bascule à côté de Touches numériques.
De même, vous pouvez même afficher des caractères alternatifs sur chaque touche. Ceux-ci sont désactivés par défaut mais fonctionneront lorsque vous appuyez longuement sur une touche. Cependant, vous devez savoir quels caractères alternatifs sont associés à chaque touche. Pour afficher des caractères alternatifs, activez la bascule en regard de Caractères alternatifs dans les paramètres de mise en page du clavier Samsung.

10. Afficher ou masquer les boutons dans la ligne de la barre d’espace
Voulez-vous une barre d’espace plus grande ou souhaitez-vous avoir plus de boutons dans la rangée de la barre d’espace ? Le clavier Samsung vous permet de personnaliser la ligne de la barre d’espace dans ses paramètres. Vous pouvez afficher ou masquer des boutons comme la virgule, le point final. com et www. Ces deux derniers apparaîtront lors de la saisie de l’adresse e-mail ou de l’adresse Web.
Accédez à Paramètres du clavier Samsung > Disposition pour personnaliser les options de ligne de la barre d’espace.

11. Personnaliser les symboles d’accès rapide
Sur le clavier Samsung, vous pouvez accéder rapidement à certains symboles en appuyant longuement sur la touche Point (.). Ce qui rend cela encore plus intéressant, c’est que vous pouvez personnaliser les symboles qui doivent y apparaître. Vous pouvez ainsi y conserver vos symboles fréquemment utilisés.
Une fois dans les paramètres du clavier Samsung, appuyez sur Symboles personnalisés. Ensuite, appuyez sur le symbole que vous souhaitez modifier et choisissez le symbole de remplacement sur le clavier.

12. Changez ce qui se passe en faisant glisser votre doigt sur le clavier
Vous pouvez contrôler votre clavier Samsung à l’aide de gestes sur l’ensemble du clavier pour la saisie ou le contrôle du curseur.
Dans les paramètres du clavier Samsung , appuyez sur Glisser, toucher et commentaires, puis sur Commandes de balayage du clavier. Sélectionnez Glisser pour taper ou Contrôle du curseur . Ou sélectionnez Aucun geste de balayage si vous ne souhaitez associer aucun geste au contrôle de balayage.

13. Changez ce qui se passe en maintenant la barre d’espace
Un autre paramètre intéressant que vous trouverez dans le clavier Samsung est la possibilité de modifier l’action associée au maintien de la touche de la barre d’espace. Vous pouvez choisir entre Aucune action, Contrôle du curseur ou Saisie vocale.
Vous trouverez ce paramètre dans l’ option Glisser, toucher et commentaires > Toucher et maintenir la barre d’espace .

14. Faites en sorte que votre clavier parle tout ce que vous tapez
Samsung Keyboard offre un paramètre d’accessibilité très utile qui permettra à votre clavier de parler ou de répondre quoi que vous fassiez sur votre clavier. Vous pouvez personnaliser si vous souhaitez que le clavier prononce chaque caractère, mot ou les deux. Vous pouvez même activer ou désactiver le paramètre qui permet au clavier de lire les caractères supprimés.
Dans Paramètres du clavier Samsung , appuyez sur Glisser, toucher et commentaires, suivi de Prononcer le texte saisi au clavier à haute voix. Activez le paramètre et personnalisez-le selon vos préférences.

15. Enregistrer les captures d’écran dans le Presse-papiers
Le presse-papiers du clavier Samsung stocke uniquement le texte et les images par défaut. Mais vous pouvez même enregistrer des captures d’écran dans le presse-papiers en activant un paramètre appelé Enregistrer les captures d’écran dans le presse-papiers présent dans les paramètres du clavier Samsung.

16. Extrayez le texte des objets physiques en temps réel et insérez-le dans la zone de saisie
Imaginez ceci : vous lisez un livre et vous aimez certaines lignes qui y sont écrites. Maintenant, vous souhaitez les partager au format texte avec quelqu’un. Au lieu de capturer l’image et d’utiliser la fonction d’extraction de texte , tout ce que vous avez à faire est d’utiliser la fonction d’extraction du clavier Samsung et il fera le reste.
Appuyez longuement sur n’importe quelle zone de saisie et sélectionnez Extraire le texte dans le menu. Ou appuyez sur l’ icône T dans la barre d’outils du clavier. Le viseur de l’appareil photo apparaîtra. Pointez-le vers le texte et le clavier collera automatiquement le texte extrait dans la zone de saisie.

17. Activer les applications tierces sur le clavier Samsung
Si vous souhaitez améliorer les fonctionnalités du clavier Samsung, vous pouvez activer les services tiers pris en charge dans les paramètres du clavier. Ceux-ci incluent des services comme Grammarly, Google Traduction, Giphy, Tenor, Bitmoji, etc.
Appuyez sur Sélectionner le contenu tiers à utiliser dans les paramètres du clavier Samsung et activez le service préféré.

Bonus : utilisez l’IA dans le clavier Samsung (série Samsung S24 uniquement)
L’IA a révolutionné le monde. C’est partout et maintenant même sur votre clavier. La dernière série Samsung S24 offre une fonctionnalité IA directement dans le clavier Samsung. Tout ce que vous avez à faire est d’appuyer sur le bouton AI du clavier pour accéder aux fonctionnalités spéciales. Ceux-ci incluent :
- Traduction de chat (uniquement pour les applications de messagerie) : traduira le texte en temps réel sans quitter l’application clavier.
- Style d’écriture : modifiez le style d’écriture du texte et convertissez-le en différents styles.
- Orthographe et grammaire : Vérifie les fautes d’orthographe et de grammaire dans le texte.

FAQ
1. Pouvez-vous utiliser l’application GoodLock pour personnaliser le clavier Samsung ?
Oui, vous pouvez utiliser l’application GoodLock de Samsung pour personnaliser tous les aspects du clavier. Vous pouvez créer un tout nouveau clavier à l’aide du module Keys Café de l’application GoodLock. Sachez comment changer le thème du clavier à l’aide de GoodLock.
2. Le clavier Samsung prend-il en charge la saisie vocale ?
Oui. Appuyez sur l’option de saisie vocale dans la barre d’outils pour l’utiliser. Pour modifier ses paramètres, appuyez sur Saisie vocale dans les paramètres du clavier.
Il est temps de taper
Voilà quelques-uns des paramètres utiles du clavier Samsung. Si vous n’êtes pas satisfait du clavier, consultez d’autres claviers sympas pour votre téléphone Samsung.


Laisser un commentaire