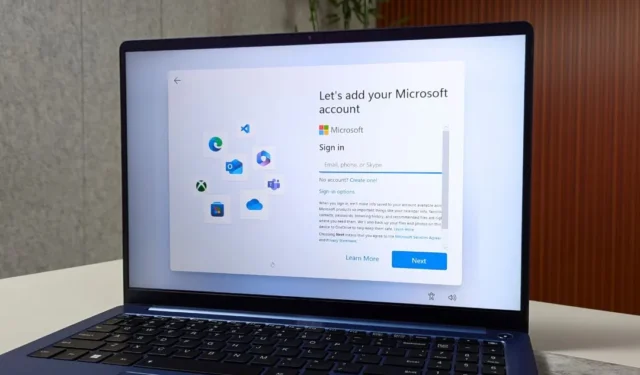
Cherchez-vous un moyen de contourner l’écran du compte Microsoft pendant le processus de configuration de Windows 11 ? Même si cela peut sembler délicat, vous pouvez installer Windows 11 sans utiliser de compte Microsoft. Je vais partager deux façons d’installer Windows 11 sans les tracas d’un compte Microsoft.
Choses à considérer
Avez-vous réfléchi à ce que vous pourriez manquer si vous choisissez de ne pas vous connecter avec votre compte Microsoft sous Windows 11 ? Voici un bref aperçu :
- Vos paramètres, tels que les thèmes, les détails du réseau, les préférences linguistiques et autres configurations système, ne seront pas synchronisés sur vos appareils.
- Vous ne pourrez pas télécharger ou mettre à jour des applications depuis le Microsoft Store.
- L’assistant Copilot AI ne sera pas disponible.
- Vous n’aurez pas accès au Passkey.
- L’accès à d’autres services Microsoft comme OneDrive, Office 365 et Xbox sera limité.
1. Utilisation de l’invite de commande
Cette méthode est le moyen le plus efficace de contourner la connexion Microsoft sous Windows 11, et elle a fonctionné à chaque fois que je l’ai testée. Voici le guide complet :
1. Suivez le processus d’installation de Windows 11 jusqu’à ce que vous arriviez à l’ écran de choix du pays ou de la région .
2. Appuyez sur le raccourci clavier Shift + F10 ou Fn + Shift + F10 pour ouvrir l’ invite de commande , tapez la commande suivante et appuyez sur Entrée .
oobe\bypassnro
Avertissement : utilisez l’invite de commande uniquement sur l’ écran Choisir le pays . Sinon, la méthode ne fonctionnera pas et vous serez obligé de vous connecter à votre compte Microsoft pour poursuivre l’installation.

Après cela, votre ordinateur redémarrera.
3. Lorsque le bureau se charge, ouvrez l’ invite de commande , tapez la commande suivante et appuyez sur Entrée .
ipconfig /release

Une fois le processus terminé, fermez l’invite de commande et poursuivez le processus de configuration.
4. Voici une procédure pas à pas rapide : Sélectionnez votre pays et cliquez sur Oui . Ensuite, choisissez la disposition du clavier et cliquez à nouveau sur Oui . Vous pouvez ignorer la deuxième option de disposition du clavier.
5. Lorsque vous atteignez l’ écran Connectons-nous à votre réseau , cliquez sur l’option Je n’ai pas Internet à côté du bouton Suivant.

6. Ensuite, cliquez sur l’ option Continuer avec une configuration limitée .
7. Entrez votre nom, définissez un mot de passe, acceptez les paramètres de confidentialité et poursuivez le reste du processus en suivant les instructions à l’écran.
C’est tout. Cela vous permettra de contourner l’écran de connexion Microsoft pendant le processus d’installation de Windows 11.
2. Utiliser Rufus
Avec la méthode Rufus, vous pouvez contourner l’exigence de compte Microsoft et créer directement un compte local pendant le processus d’installation de Windows. Assurez-vous simplement d’utiliser une clé USB de 8 Go ou plus . Voici un processus étape par étape :
1. Téléchargez la version portable de Rufus depuis son site officiel et la dernière version ISO de Windows 11 depuis le site de Microsoft.
2. Connectez une clé USB à votre système.
3. Ouvrez l’ application Rufus et sélectionnez la clé USB dans le menu Appareil. Après cela, cliquez sur l’ option Sélectionner et choisissez le fichier ISO Windows 11.
4. Laissez les paramètres restants tels quels et cliquez sur Démarrer .

5. Lorsqu’une nouvelle fenêtre apparaît, sélectionnez l’option Supprimer l’exigence d’un compte Microsoft en ligne et cliquez sur OK. Vous pouvez également envisager de choisir d’autres options telles que « Supprimer les exigences relatives à 4 Go ou plus de RAM, au démarrage sécurisé et au TPM 2.0 » et à l’option « Créer un compte local avec un nom d’utilisateur ».
6. Cliquez à nouveau sur OK et attendez que Rufus crée la clé USB amorçable.

7. Connectez la clé USB à un PC, appuyez sur le bouton d’alimentation , puis utilisez la touche F (touche de fonction) pour ouvrir le menu de démarrage (la touche F varie selon le fabricant).
8. Utilisez les touches fléchées pour sélectionner la clé USB amorçable et appuyez sur Entrée .
C’est ça. Procédez maintenant à l’installation de Windows. Après avoir sélectionné le pays et la disposition du clavier, vous verrez la page Créer un compte local sans avoir besoin de vous connecter ou de créer un compte Microsoft.
Existe-t-il une autre méthode pour contourner un compte Microsoft
Il existait autrefois une solution de contournement sur laquelle s’appuyaient de nombreux utilisateurs, mais elle a récemment cessé de fonctionner. Auparavant, vous pouviez saisir l’adresse e-mail du compte Microsoft bloqué sur la page de connexion, puis saisir un mot de passe incorrect. Cela déclencherait une erreur qui vous mènerait directement à l’écran de création d’un compte local. Cependant, en écrivant cet article, j’ai testé cette méthode et j’ai constaté qu’elle ne fonctionnait plus. On dirait que Microsoft a corrigé cette solution de contournement sournoise.
Installer Windows 11 sans Internet
C’est ainsi que vous pouvez configurer Windows 11 sans compte Microsoft dont vous pourrez profiter jusqu’à ce qu’il dure. Microsoft bloque la solution de contournement du compte local lors de la configuration de Windows 11, au moment de la rédaction de cet article en juin 2024. Néanmoins, le guide ci-dessus vous aidera à contourner l’écran de connexion lors de l’installation de Windows 11.



Laisser un commentaire