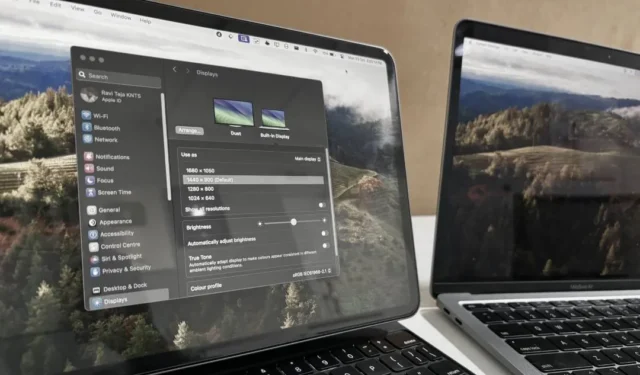
Pour utiliser l’iPad comme deuxième écran sur Mac, il existe une fonctionnalité native appelée Sidecar sur iPad et Mac . Bien que cela fonctionne de manière transparente, cela ne fonctionne que si l’iPad et le Mac sont connectés avec le même identifiant Apple. Mais il n’y a pas de support tactile. De plus, cela ne fonctionne pas sur certains anciens iPad et Mac. Néanmoins, il existe des alternatives à Sidecar qui fonctionneront sur n’importe quel iPad et offriront également plus de fonctionnalités telles que la prise en charge tactile, les gestes et la personnalisation. Commençons donc par la première application.
1. Affichage duo
Parmi toutes les alternatives Sidecar tierces que nous avons testées, Duet Display offrait non seulement la connexion la plus fiable, mais prenait également en charge les connexions filaires et sans fil. Cependant, Duet Display est une application payante qui coûte un abonnement mensuel de 3 $/mois pour une connexion filaire et de 4 $/mois pour une connexion sans fil.
En dehors de cela, l’application propose des forfaits de niveau supérieur qui coûtent 6 $ et 7 $ par mois et offrent une meilleure prise en charge des gestes et un rendu au pixel près.
1. Pour commencer, téléchargez l’ application Duet Display sur votre iPad et Mac . Une fois téléchargé et installé, accordez les autorisations requises sur les deux plates-formes pendant le processus d’installation.
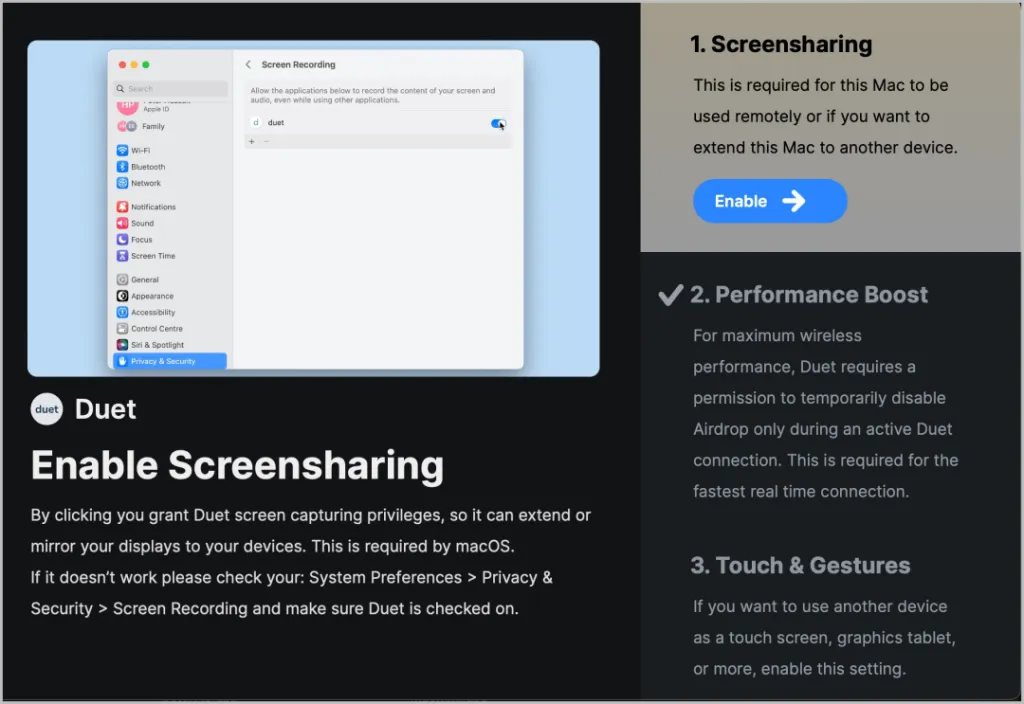
2. Après le processus de configuration et de connexion initiale, Duet Display sur iPad vous demandera de vous abonner si ce n’est pas déjà fait. Le plan Duet Starter offre une option de connexion filaire pour connecter l’iPad et le Mac. Pour une connexion sans fil, vous avez besoin de Duet Air ou supérieur.
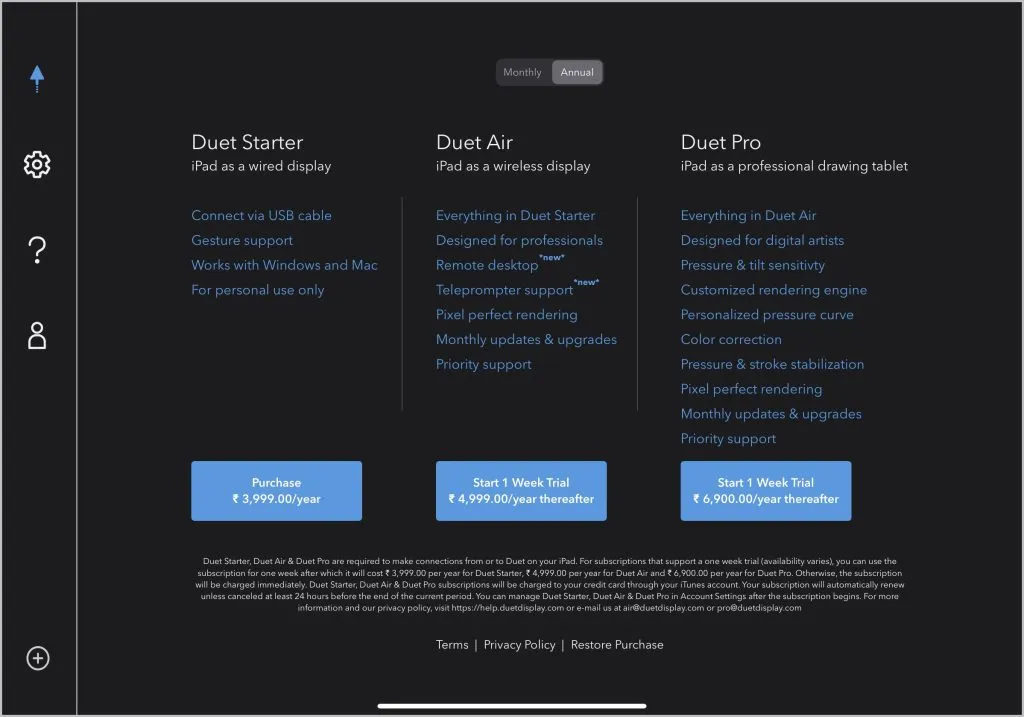
3. Après l’abonnement, ouvrez l’application Duet Display sur votre Mac et iPad. Ouvrez maintenant l’ option Connecter les appareils dans la barre latérale de l’application Mac.
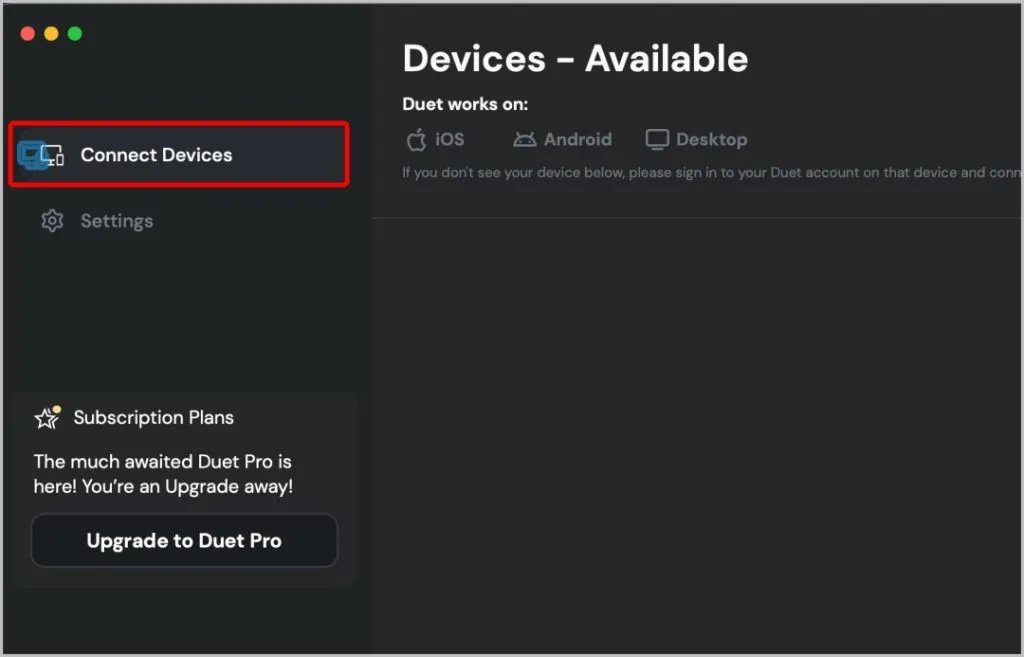
4. Si vous disposez d’un abonnement Duet Air, appuyez sur l’ icône sans fil dans la barre latérale gauche de l’application Duet pour iPad. Ici, vous devriez voir votre Mac. Appuyez sur l’option Étendre pour commencer à utiliser l’iPad comme deuxième écran.
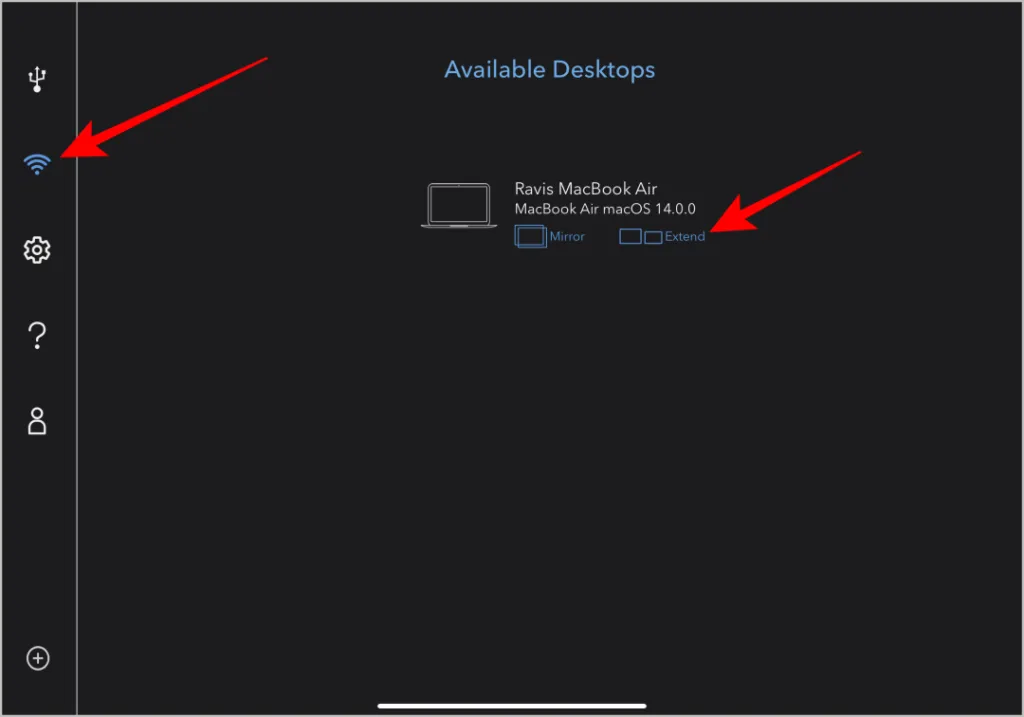
5. Ou bien, vous pouvez également cliquer sur le bouton Connecter du Mac pour les connecter. Les deux appareils doivent être à proximité ou être connectés à Internet.
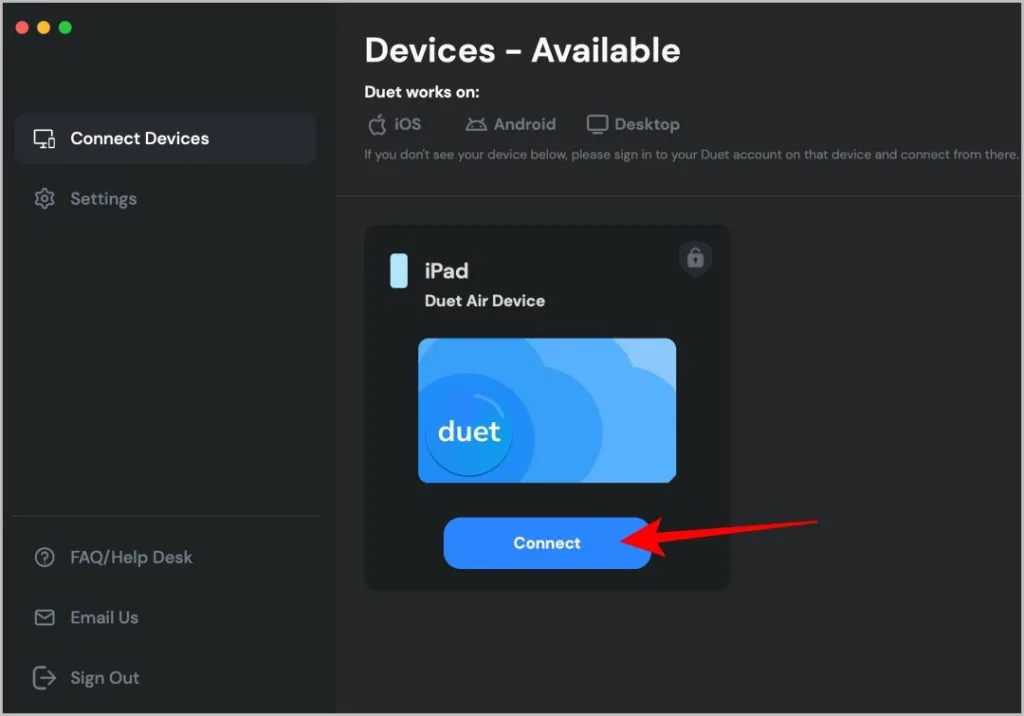
6. Si vous préférez vous connecter via un câble USB, appuyez sur l’ option USB sur l’application iPad Duet, puis connectez les deux appareils à l’aide du câble USB.
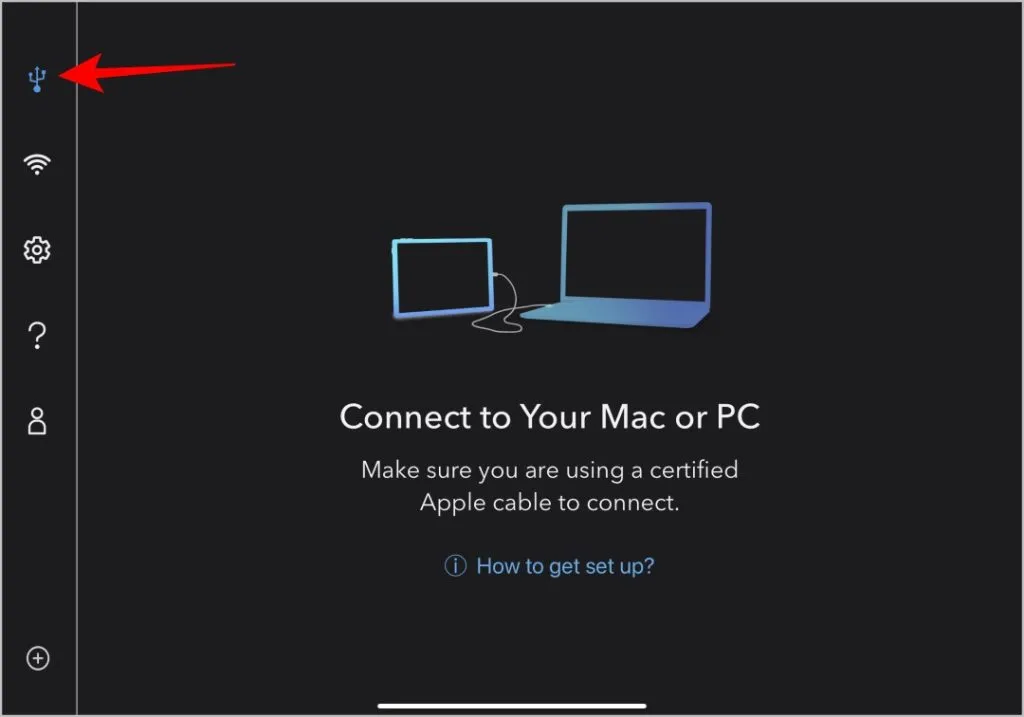
7. Ça y est, vous avez connecté votre iPad comme deuxième écran à l’aide de Duet Display.
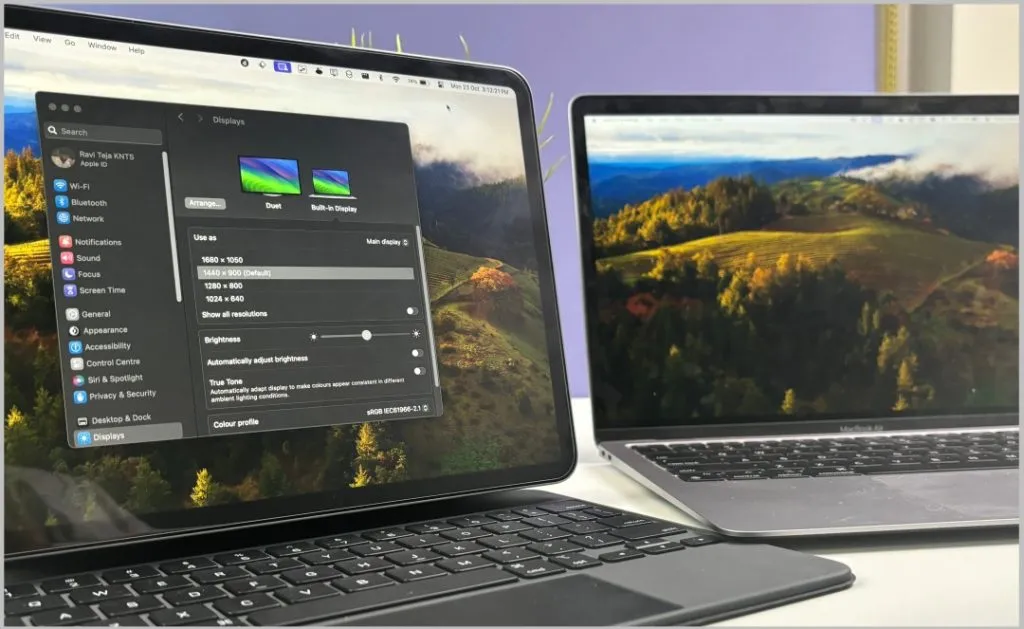
8. Vous pouvez maintenant ouvrir Paramètres système > Affichage et cliquer sur Organiser .
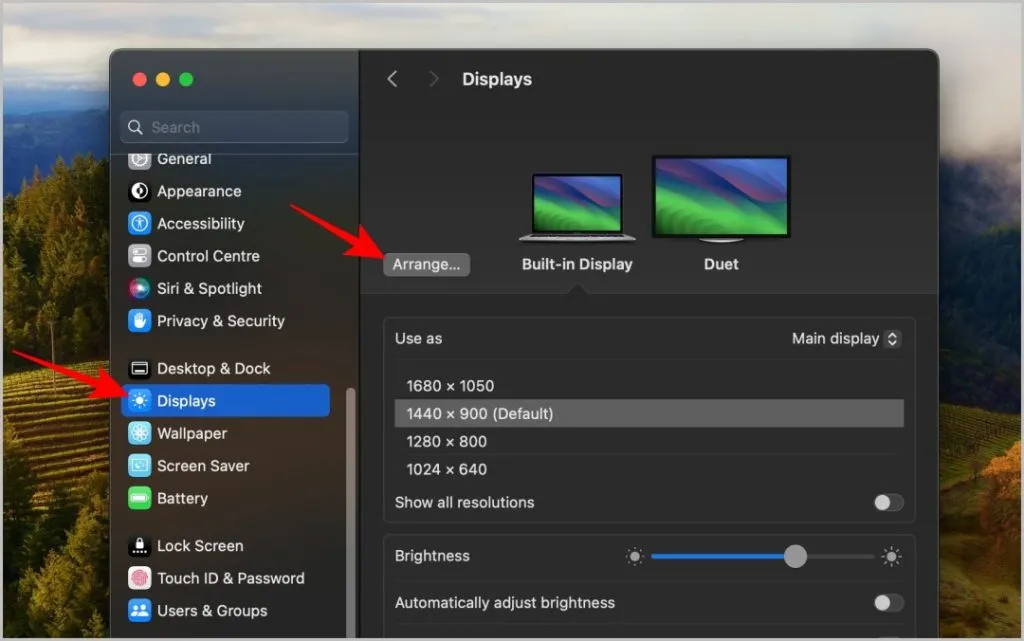
9. Ici, vous pouvez ajuster les positions de l’iPad et du Mac.
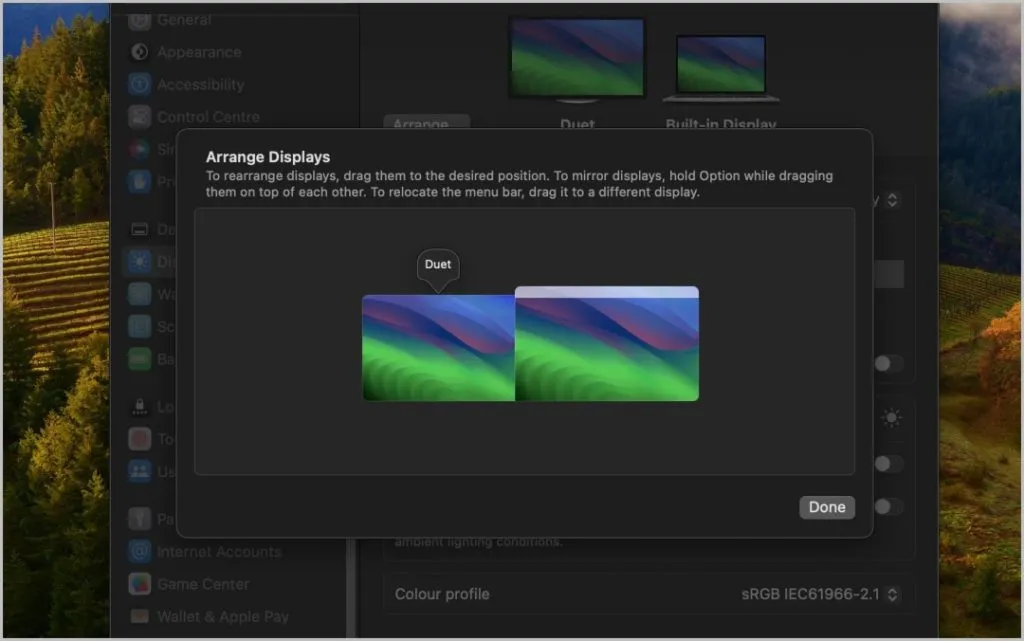
10. Les paramètres tels que le framerate, la résolution, etc. peuvent être contrôlés directement depuis l’application Duet.
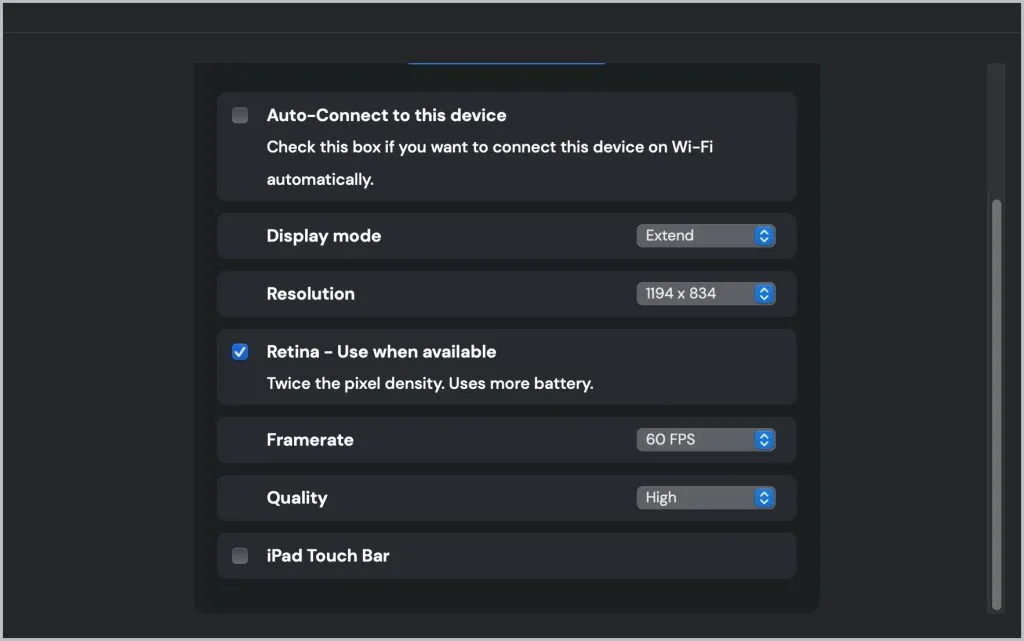
11. Une fois connecté, vous verrez également une icône Duet sur l’écran de votre iPad. Appuyez dessus et sélectionnez l’ option Gestes pour vérifier les gestes tactiles que vous pouvez effectuer sur l’écran de votre iPad en mode multi-écran.
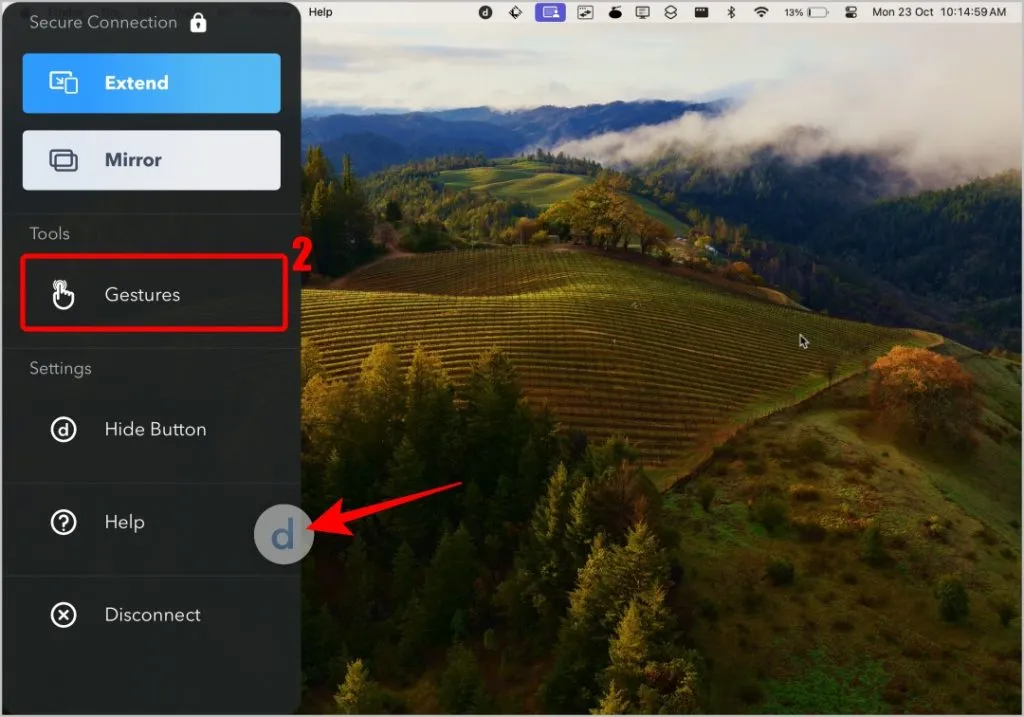
12. Pour vous déconnecter, vous pouvez appuyer sur l’ option Déconnecter dans la barre latérale de l’iPad ou cliquer sur le bouton Déconnecter de l’application Duet sur Mac. Si vous utilisez un câble USB pour vous connecter, débranchez simplement le câble pour le déconnecter.
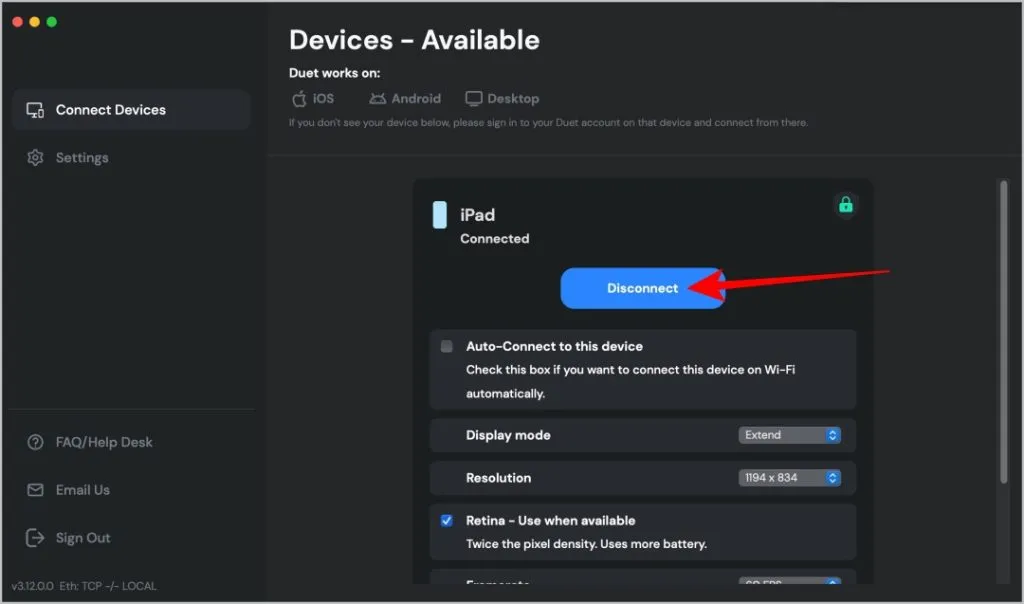
Avantages
- Fonctionne à la fois avec et sans fil
- Peut utiliser l’écran tactile de l’iPad pour naviguer sur Mac.
- Options de personnalisation des gestes
- Fonctionne également sur d’autres systèmes d’exploitation comme Android et Windows.
- Peut accéder à votre Mac à distance
Limites
- Un abonnement mensuel est requis
- La prise en charge de l’Apple Pencil est un achat intégré distinct de l’abonnement mensuel.
2. XDisplay filaire Splashtop
Alternativement, vous pouvez également essayer l’application Spalshtop Wired XDisplay qui offre gratuitement une fonctionnalité multi-écran. Contrairement à ce que suggère le nom de l’application, Splashtop est une bonne alternative Sidecar qui offre un accès sans fil et à distance, qui fait l’objet d’un abonnement payant. Donc, si tout ce que vous avez à faire est d’utiliser votre iPad comme deuxième écran avec des câbles, alors la version gratuite devrait suffire.
1. Tout d’abord, téléchargez l’ agent Splashtop XDisplay sur Mac , puis téléchargez l’ application Splashtop Wired XDisplay HD sur votre iPad.
2. Maintenant sur votre Mac, terminez le processus d’installation en cliquant sur Installer et en sélectionnant l’emplacement d’installation. Une fois l’installation terminée, vous devez redémarrer l’application pour qu’elle commence à fonctionner.
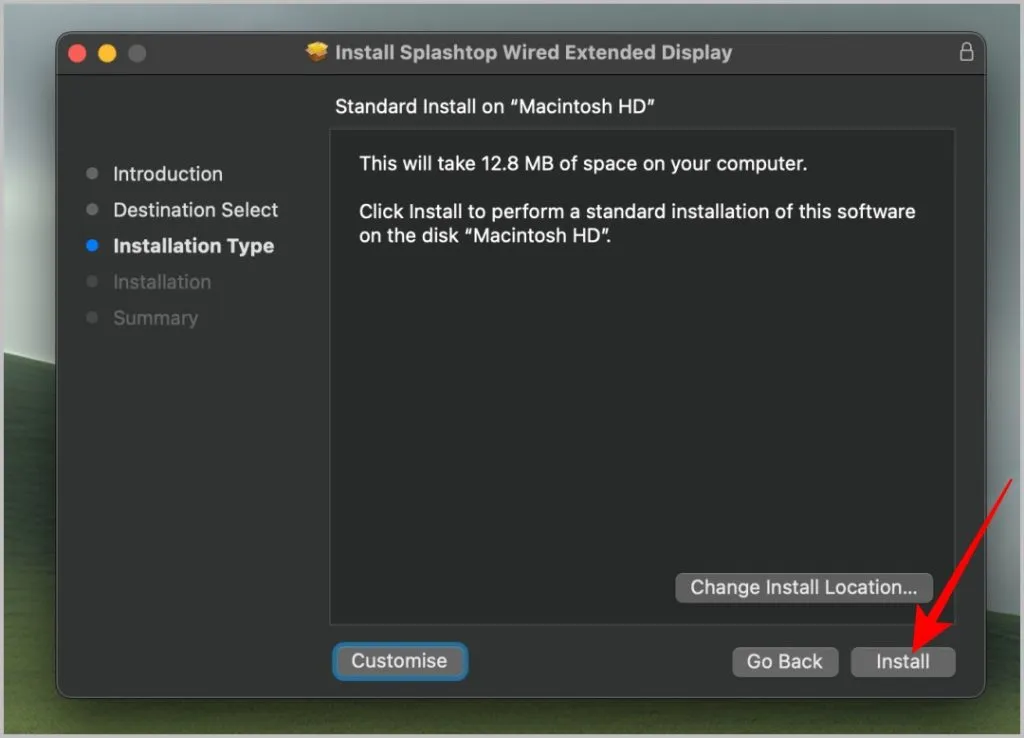
3. Après le redémarrage, ouvrez l’ application Splashtop XDisplay à l’aide de Spotlight ou depuis le dossier Applications. Cela devrait vous donner l’icône Splashtop dans la barre de menu supérieure.
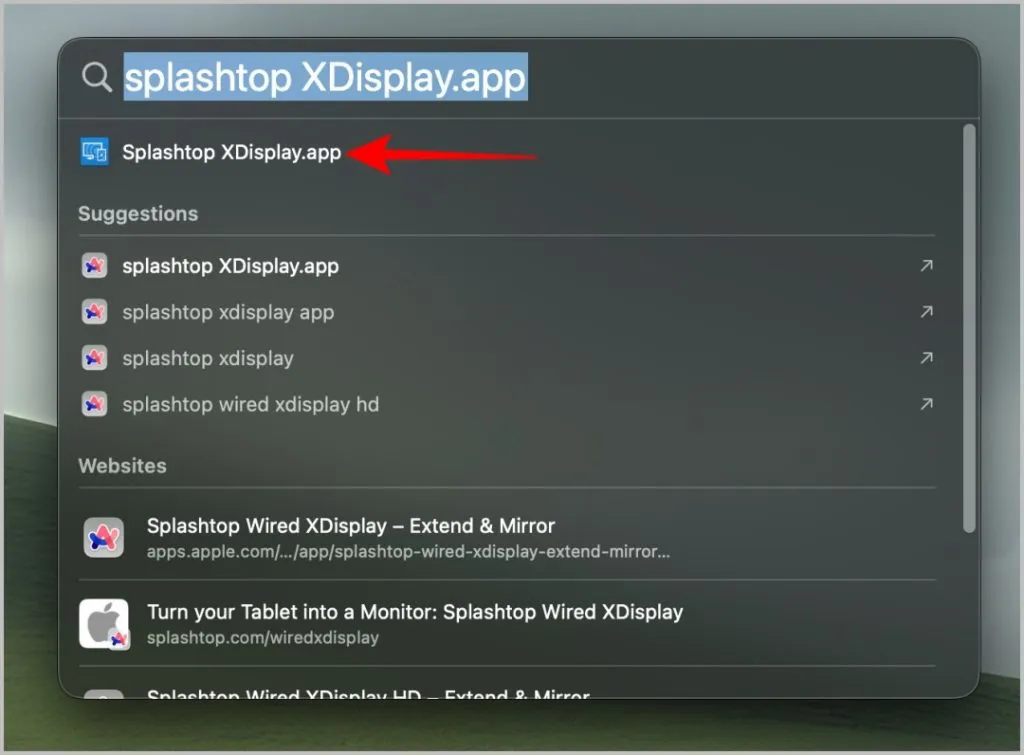
4. Ouvrez maintenant l’application sur votre iPad et connectez l’iPad et le Mac à l’aide d’un câble USB. Dans la fenêtre contextuelle de votre iPad, appuyez sur l’ option Confiance pour faire confiance au Macbook connecté, puis entrez le code d’accès de l’iPad.
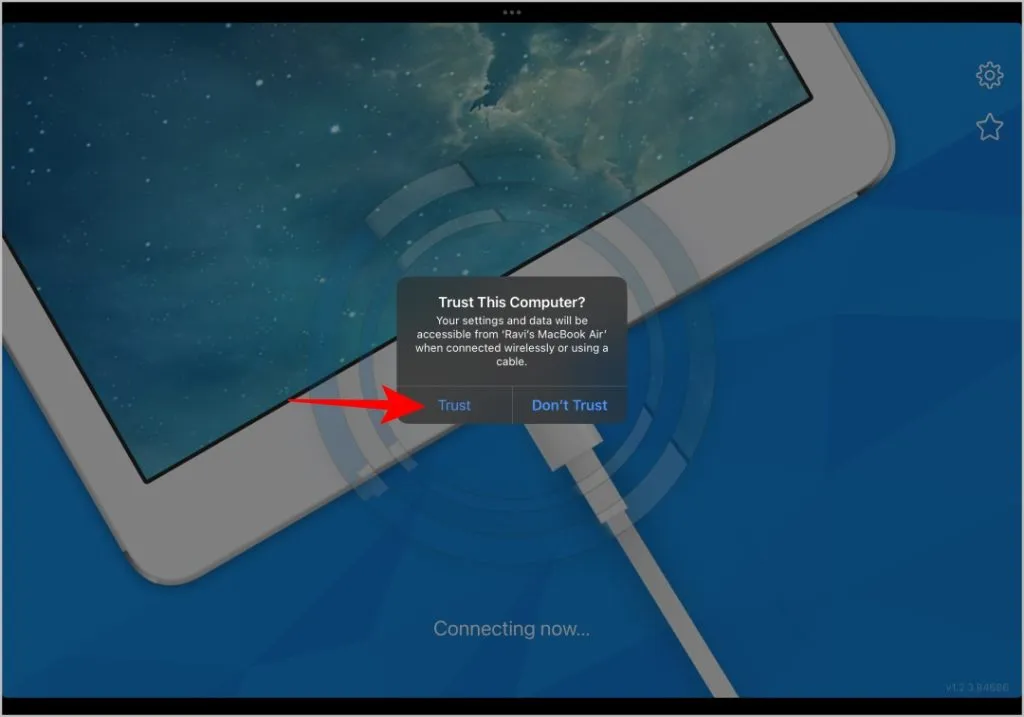
5. Le processus peut prendre quelques secondes pour que l’application connecte les deux appareils. En attendant, cliquez sur l’ icône Splashtop dans la barre de menu sur Mac et sélectionnez Préférences > Arrangement .
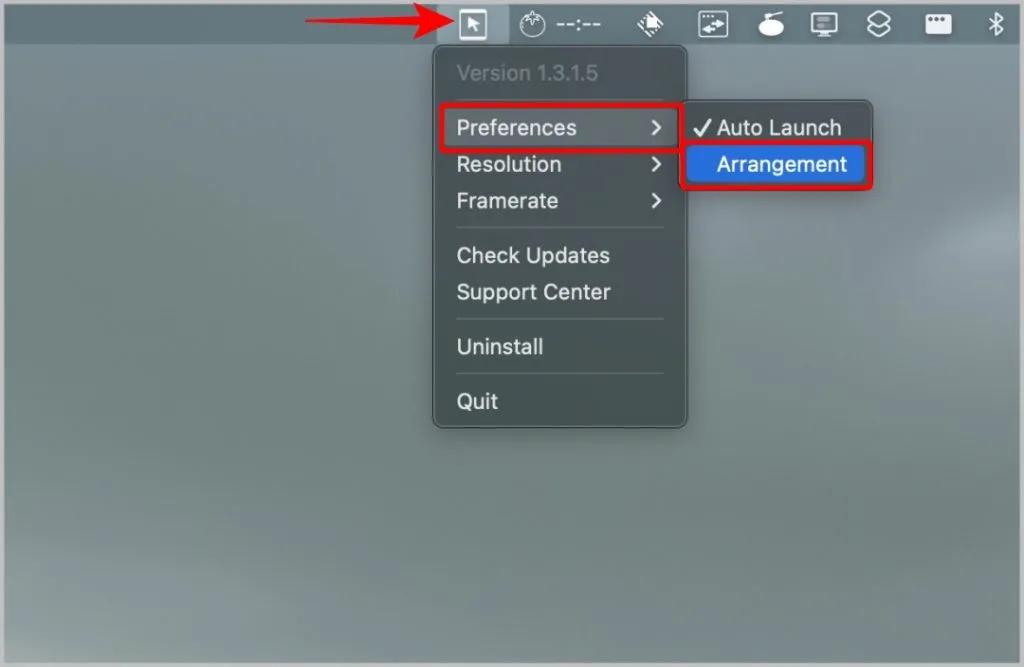
6. Cela devrait ouvrir les paramètres d’affichage dans l’application Paramètres système. Ici, appuyez sur le bouton Organiser , puis ajustez la position de l’iPad en fonction de vos besoins.
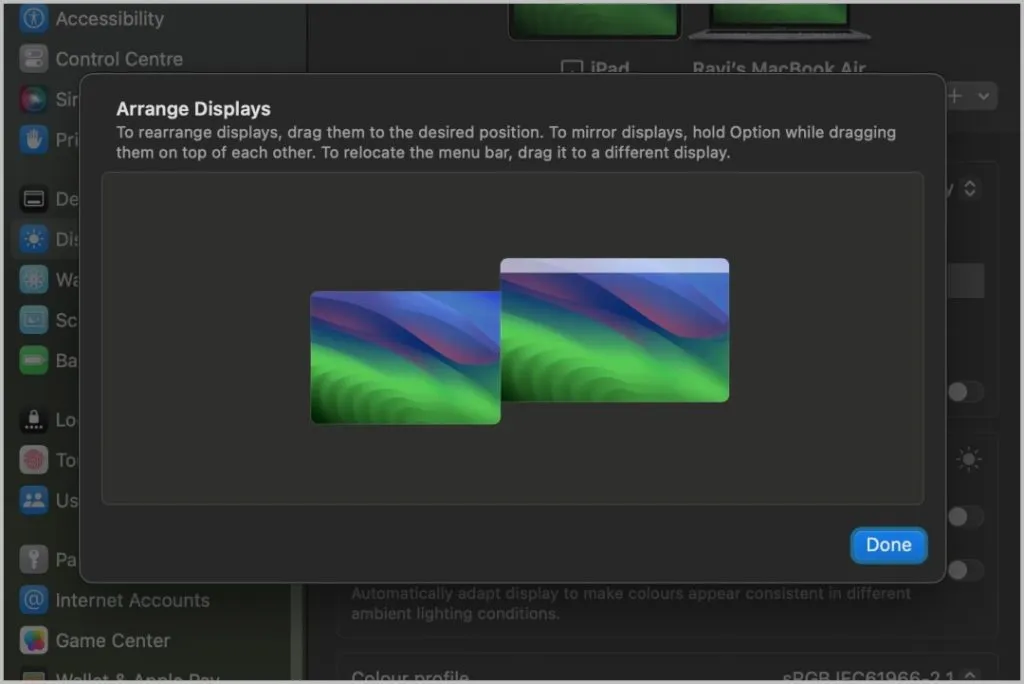
Avantages
- Prend en charge les options filaires et sans fil
- Le support filaire est gratuit (le sans fil est lié à un abonnement)
Limites
- Processus d’installation maladroit et redémarrage de l’ensemble du système d’exploitation requis
- Il faut du temps pour se connecter aux appareils
- Aucune option de personnalisation
L’iPad est votre écran externe
Bien qu’aucune application tierce ne se rapproche de la fonctionnalité et de la transparence de Sidecar, si vous n’utilisez pas un iPad connecté avec le même identifiant Apple, Duet Display et Splashtop sont les meilleures alternatives Sidecar. Quelle que soit la méthode que vous choisissez ci-dessus, vous pouvez utiliser le clavier et la souris connectés à votre Mac ou même à votre iPad.
Tout comme l’iPad, vous pouvez également utiliser le Chromebook comme deuxième écran pour votre Mac et votre PC.




Laisser un commentaire