
Vous souhaitez utiliser une application sur l’écran de protection de votre Samsung Galaxy Z Flip 6 ? Le Flip 6 est doté du même écran de protection de 3,4 pouces que son prédécesseur, le Flip 5. Dès sa sortie de la boîte, vous pouvez consulter et répondre aux notifications, prendre des appels, contrôler la musique, prendre des selfies et même utiliser une variété de widgets, le tout sans avoir à ouvrir votre téléphone.
Il y a cependant un hic. Par défaut, les fonctionnalités des applications de l’écran de couverture sont limitées. Vous pouvez accéder à Paramètres > Fonctionnalités avancées > Laboratoires > Applications autorisées sur l’écran de couverture pour étendre légèrement la liste et activer des applications comme Maps, Messages, WhatsApp, Netflix et YouTube sur l’écran de couverture. Mais c’est là que ça s’arrête.
Mais ne vous inquiétez pas. Samsung a caché la possibilité d’exécuter plus d’applications dans l’un de ses modules Good Lock. Si vous n’avez pas entendu parler de Good Lock, c’est une application Samsung qui déverrouille un tas de fonctionnalités supplémentaires intéressantes sur votre téléphone. Nous utiliserons la même chose ici. Je vous indiquerai également une méthode alternative, au cas où.
Méthode 1 : Exécutez n’importe quelle application sur l’écran de couverture à l’aide de Good Lock
Nous utiliserons le module MultiStar Good Lock pour faire fonctionner d’autres applications sur l’écran extérieur du Z Flip 6. Cela peut sembler un peu délicat au début, mais je vais vous guider étape par étape.
- Ouvrez l’ application Galaxy Store sur votre Z Flip 6 (elle peut simplement être étiquetée Store).
- Installez l’ application Good Lock . Lancez-la et accédez à l’ onglet Life Up en bas de l’écran.
- Faites défiler vers le bas pour trouver MultiStar . Appuyez sur le bouton de téléchargement à côté.
- Une fois installé, il apparaîtra en haut dans le même menu Life Up. Ouvrez-le à partir de là.
- Appuyez sur l’ option J’♡ Galaxy Folding en haut.
- Choisissez le widget du lanceur .
- Sur l’écran suivant, sélectionnez toutes les applications que vous souhaitez afficher sur l’écran extérieur.
- Ensuite, appuyez sur Activer le widget du lanceur .
- Cela ouvrira l’écran des widgets. Faites défiler la liste des widgets et appuyez sur MultiStar .
- Sélectionnez le widget Good Luck Launcher .
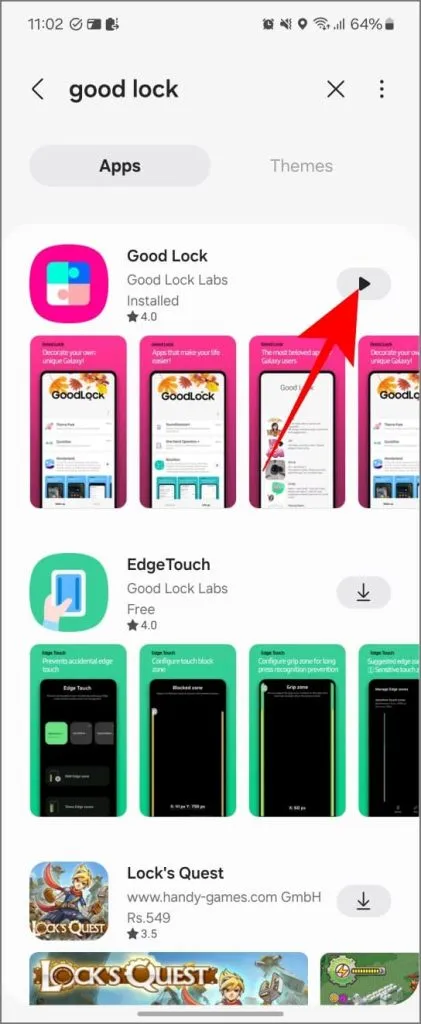

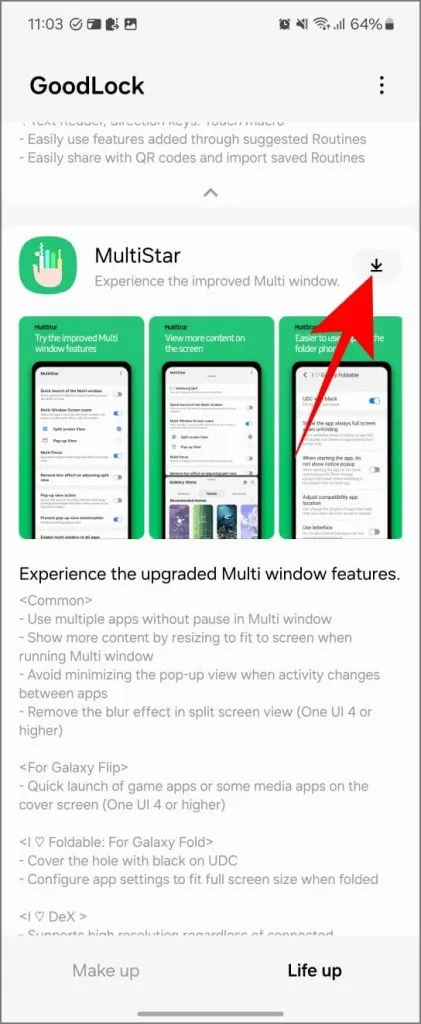
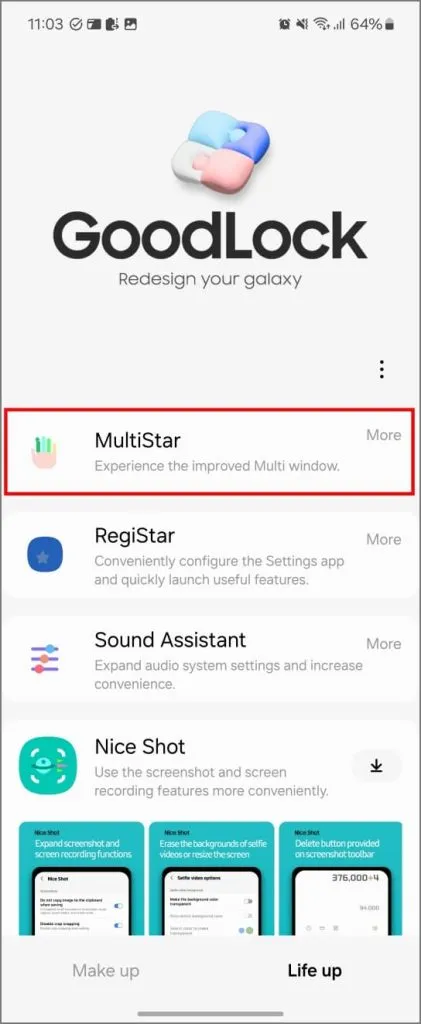
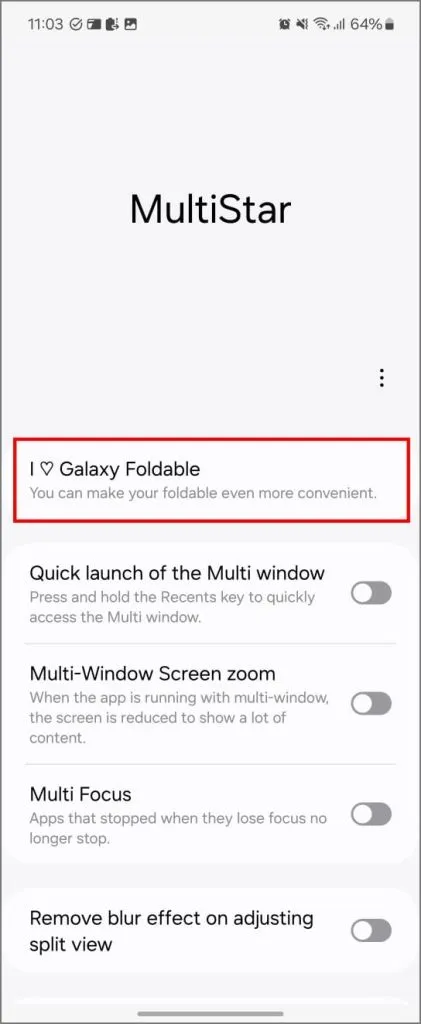
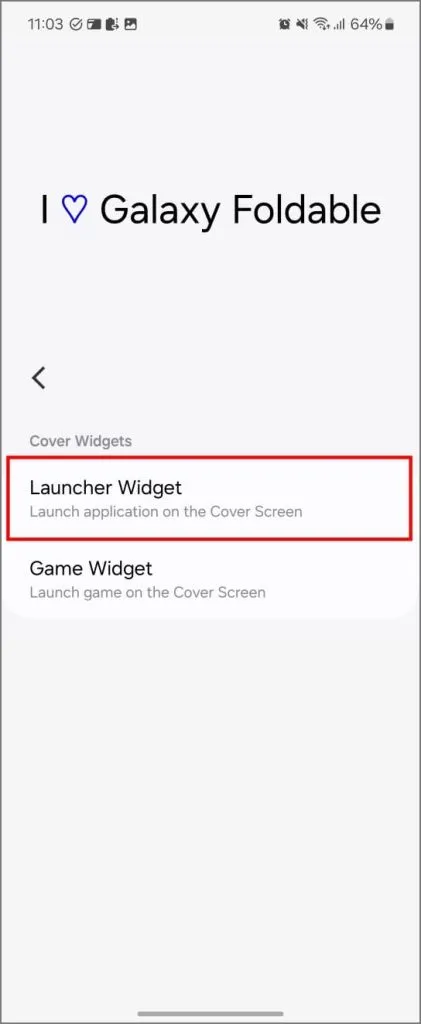

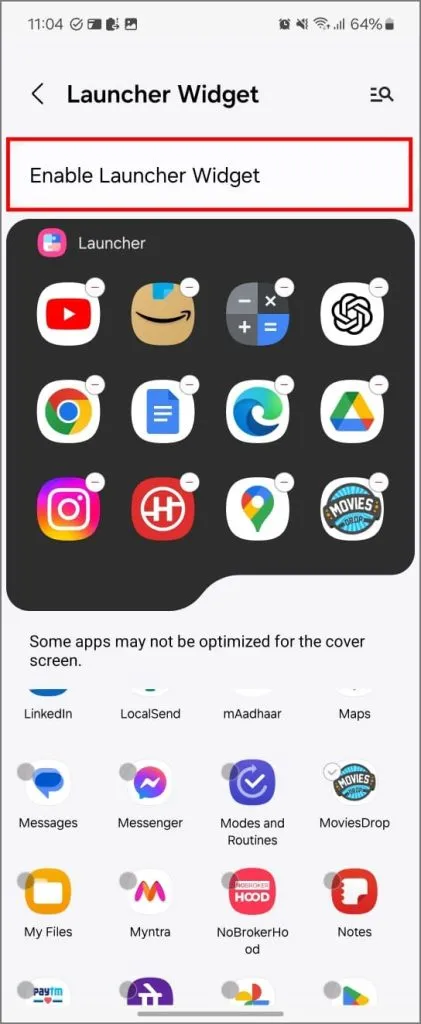
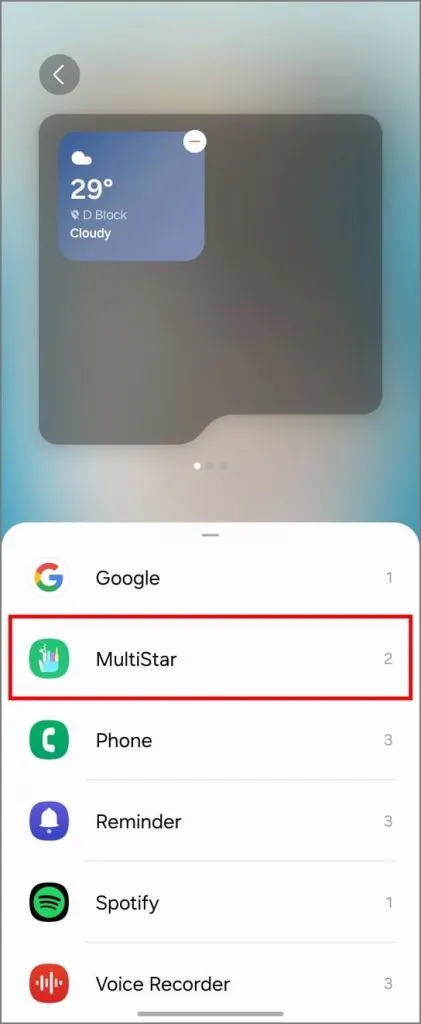
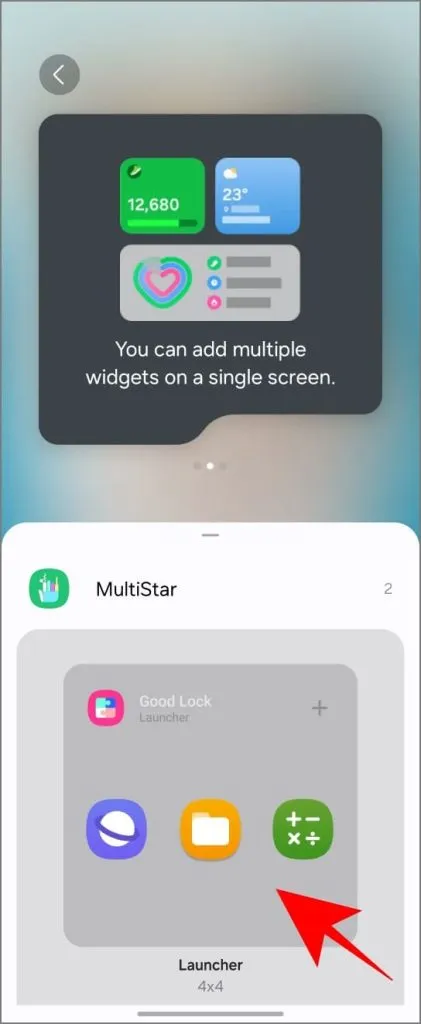

Vous avez maintenant ajouté avec succès ces applications à votre écran de protection. Fermez simplement votre téléphone et déverrouillez-le à nouveau. Balayez vers la gauche jusqu’à ce que vous voyiez la page du lanceur. Appuyez sur l’icône d’une application pour l’ouvrir. Et voilà, c’est ainsi que vous pouvez utiliser n’importe quelle application sur l’écran de protection de votre Samsung Flip.
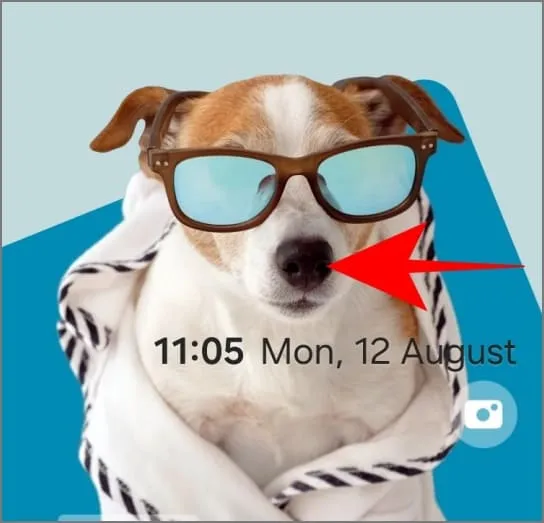
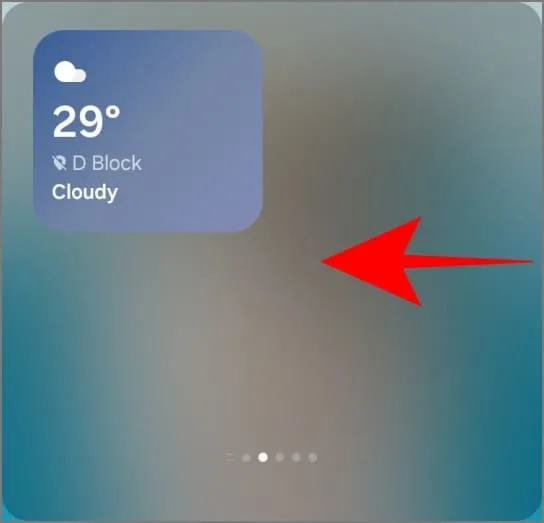
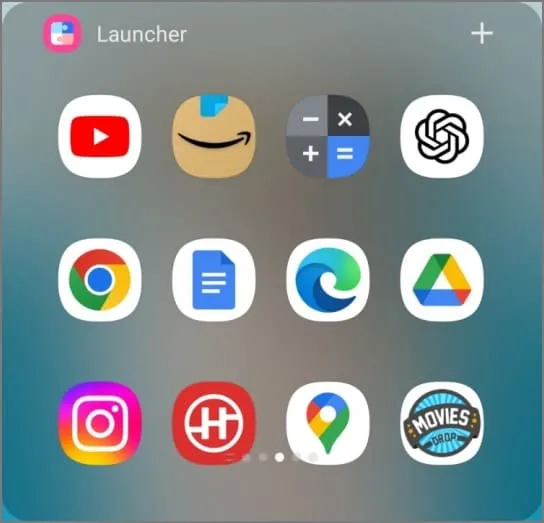
Méthode 2 : exécuter des applications sur l’écran externe à l’aide de l’application CoverScreen OS
CoverScreen OS est devenu populaire lors de la sortie du Galaxy Z Flip 3. Il a attiré encore plus d’attention lorsqu’il a commencé à fonctionner avec les nouveaux téléphones Flip (4, 5 et maintenant 6). Cette application transforme le petit écran de protection de votre téléphone en un deuxième écran entièrement fonctionnel, ce qui vous permet d’utiliser toutes vos applications sans même ouvrir votre téléphone.
Il fonctionne également très bien sur les téléphones à clapet d’autres sociétés comme Motorola, Oppo et Vivo. Sur le Z Flip 6, il est super fluide et plus facile à utiliser que Good Lock, car vous pouvez voir et ouvrir toutes vos applications directement depuis l’écran de couverture (au lieu de devoir les ajouter une par une à un widget).
Voici comment le configurer :
- Téléchargez CoverScreen OS depuis Google Play Store.
- Lorsque vous ouvrez l’application pour la première fois, elle vous invite à autoriser les autorisations suivantes : apparaître en haut, service d’accessibilité, accès aux notifications, microphone (facultatif, mais cela désactivera le clavier vocal) et appareils à proximité (facultatif, pour une bascule rapide vers Bluetooth).
- Une fois toutes les autorisations accordées, fermez votre Galaxy Flip 6 et déverrouillez l’écran de protection. Vous serez accueilli avec l’écran de démarrage du CSOS.

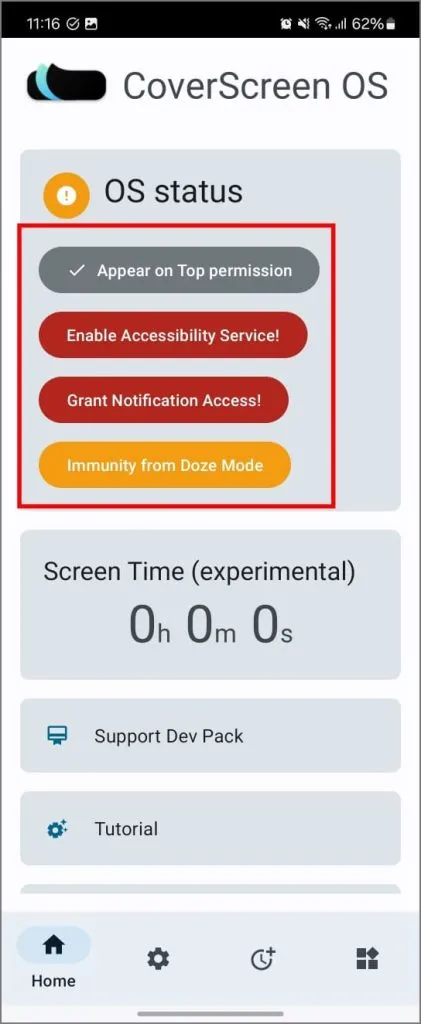
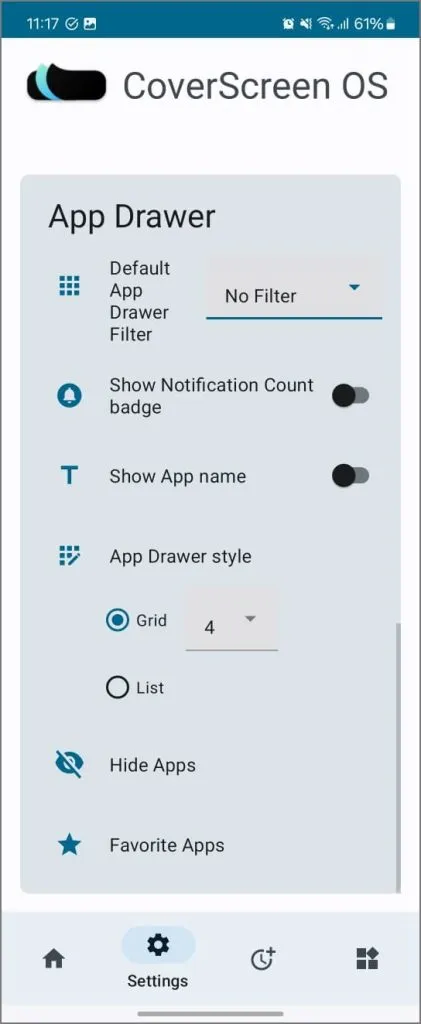
Naviguer dans CoverScreen OS : balayez vers la droite pour accéder aux notifications, vers le bas pour accéder au contrôle multimédia et aux paramètres rapides comme la luminosité ou le Wi-Fi, et vers la gauche pour personnaliser vos widgets. La vraie affaire ? Balayez vers le haut sur l’écran d’accueil et vous verrez toutes les applications de votre téléphone, comme sur l’écran principal. Ouvrez n’importe quelle application et elle devrait fonctionner de manière transparente. C’est aussi simple que ça.
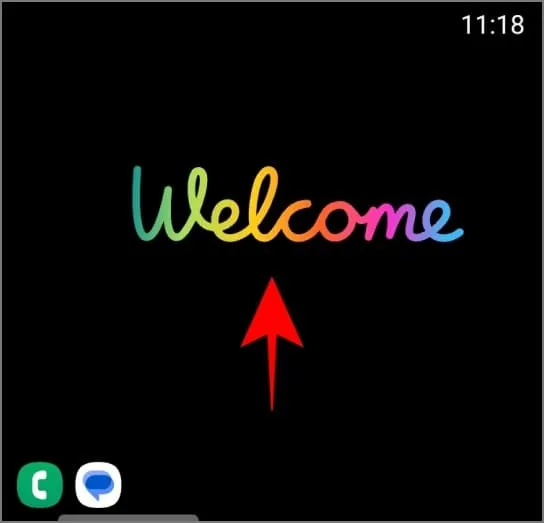
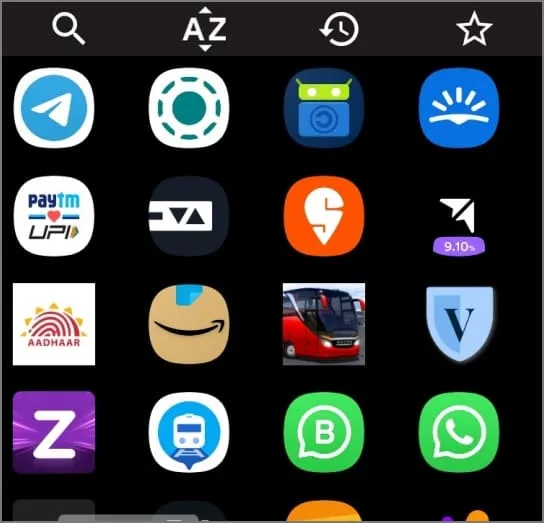
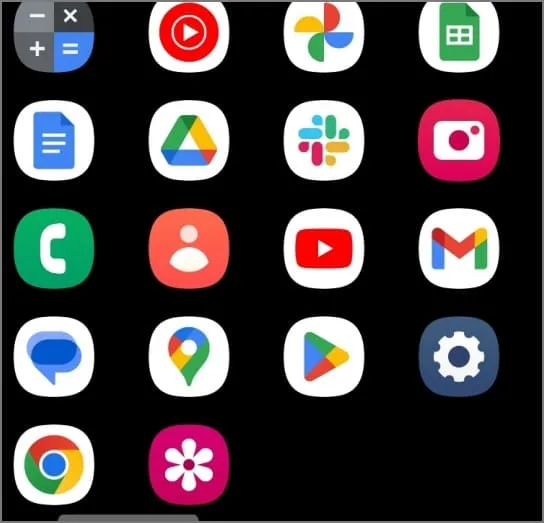
L’application elle-même propose de nombreuses astuces, mais je vous laisse avec le fil Reddit partagé par le développeur lui-même pour un aperçu plus détaillé. Voici comment les applications apparaissent sur l’écran de couverture du Galaxy Z Flip 6 :
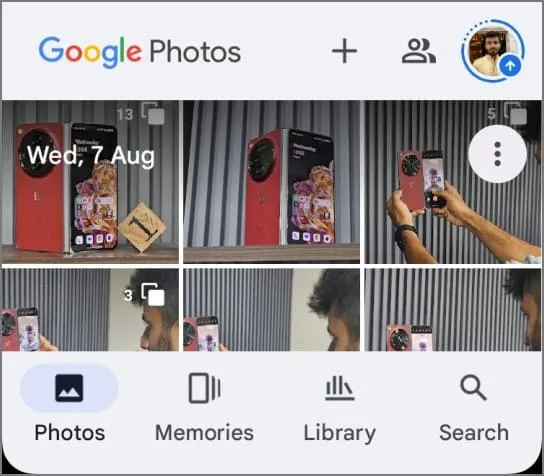
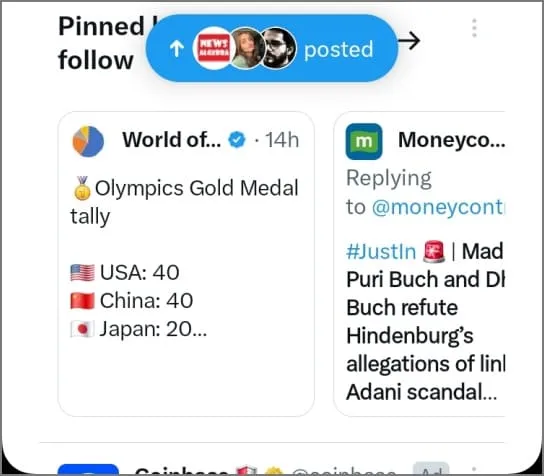
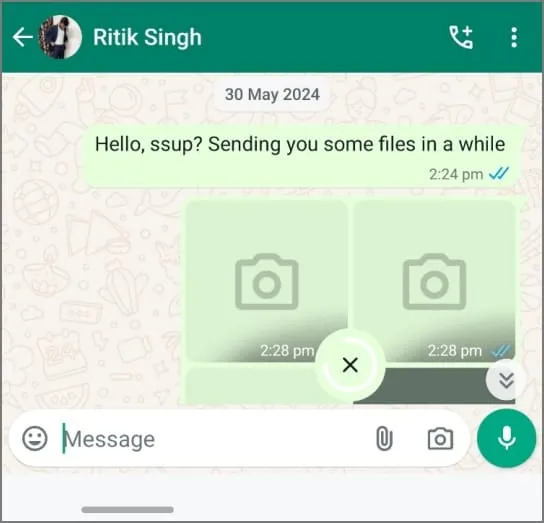
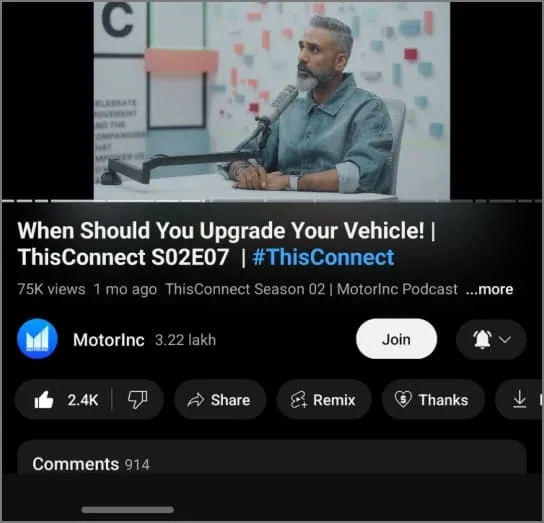
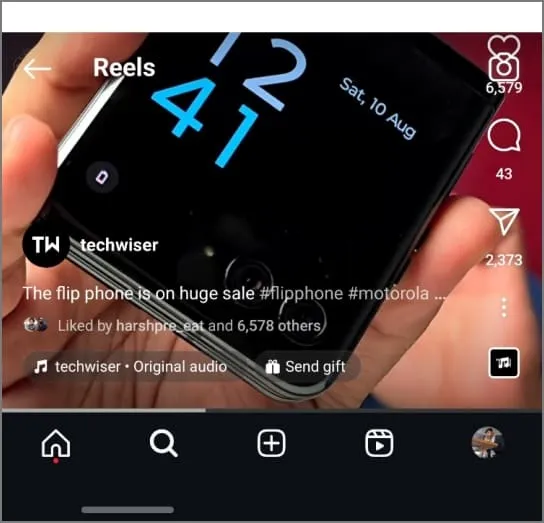
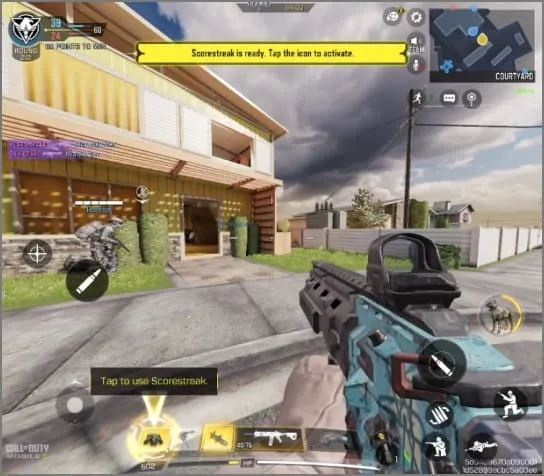
Que vous utilisiez Good Lock ou CoverScreen OS, gardez à l’esprit que ces applications peuvent ne pas être entièrement optimisées pour la petite taille et le rapport hauteur/largeur de l’écran de couverture. Si vous rencontrez des bugs ou des plantages, vous ne pouvez malheureusement pas faire grand-chose. Cependant, la plupart de mes applications fréquemment utilisées fonctionnent parfaitement. Google Photos, Chrome, Amazon, Facebook et même Instagram (avec des bobines) fonctionnent tous sans problème sur l’écran de couverture de mon Flip 6.
Naviguer sur le Web, consulter ses messages et parcourir les réseaux sociaux ne demande aucun effort. Par contre, taper au clavier n’est pas si génial, et croyez-le ou non, j’ai même réussi à faire tourner Call of Duty Mobile sur l’écran extérieur. C’est jouable, et j’ai même gagné quelques matchs ! Mais honnêtement, pourquoi quelqu’un voudrait-il faire ça ?
Quoi qu’il en soit, le véritable avantage de l’utilisation de l’écran de protection est l’autonomie de la batterie. Cela permet d’économiser énormément d’énergie par rapport à l’utilisation d’applications sur l’écran principal, qui est deux fois plus grand. Et avec ces deux méthodes, vous êtes prêt à utiliser votre téléphone à clapet bien plus souvent sans vous soucier de la décharge de la batterie. De plus, soyons réalistes, vous économiserez beaucoup de temps et d’efforts en n’ayant pas à ouvrir et fermer constamment ce téléphone.


Laisser un commentaire