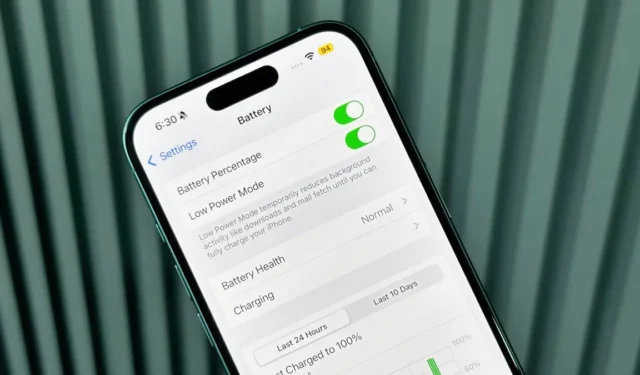
La série iPhone 16 est équipée des processeurs avancés A18 et A18 Pro, qui offrent des performances impressionnantes ainsi qu’une efficacité énergétique améliorée. Nos évaluations indiquent que l’iPhone 16 offre environ 20 % de temps d’écran en plus par rapport à l’iPhone 15. Bien que les vitesses de charge filaire n’aient pas changé par rapport à l’année précédente, la charge MagSafe a connu une amélioration significative de la vitesse.
Quelles stratégies pouvez-vous mettre en œuvre pour améliorer la longévité de la batterie de votre iPhone 16 tout en la gardant dans un état optimal dès le début ? Vous trouverez ci-dessous quelques techniques efficaces pour minimiser la consommation d’énergie et préserver la santé de la batterie à long terme, en particulier pour la série iPhone 16.
Ce guide met l’accent sur les décharges de batterie les plus importantes et les méthodes permettant de les contrer sans compromettre votre expérience globale. Continuez à lire pour plus d’informations.
1. Activer le mode basse consommation
L’activation du mode basse consommation sur votre iPhone permet de réduire la luminosité de l’écran, de limiter le taux de rafraîchissement à 60 Hz (disponible sur les modèles Pro), de minimiser les effets visuels et d’ajuster les performances du processeur et du processeur graphique. Ce mode peut potentiellement prolonger la durée de vie de la batterie de votre iPhone 16 de 20 à 50 %, selon la façon dont vous utilisez votre appareil.
Pour activer cette fonctionnalité, accédez à Paramètres > Batterie et activez le mode faible consommation. Vous pouvez également y accéder depuis le centre de contrôle ou l’automatiser avec des raccourcis.
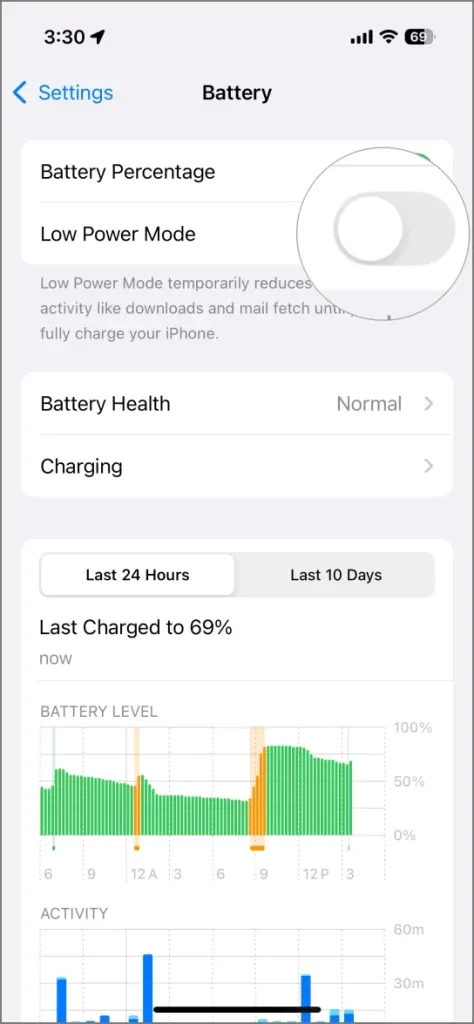

2. Désactiver les activités en direct
Outre la modification des paramètres d’alimentation, la gestion des activités des applications peut considérablement améliorer l’autonomie de la batterie de votre appareil. Les activités en direct sur l’iPhone 16, bien qu’utiles pour les mises à jour en temps réel, peuvent épuiser excessivement la batterie. Pour économiser de l’énergie, vous pouvez désactiver les activités en direct pour certaines applications ou les supprimer de votre écran de verrouillage.
- Lancez l’ application Paramètres .
- Accédez à Face ID et code d’accès .
- Entrez votre mot de passe pour accéder aux paramètres.
- Faites défiler vers le bas et désactivez les activités en direct pour les empêcher de s’afficher sur l’écran de verrouillage.
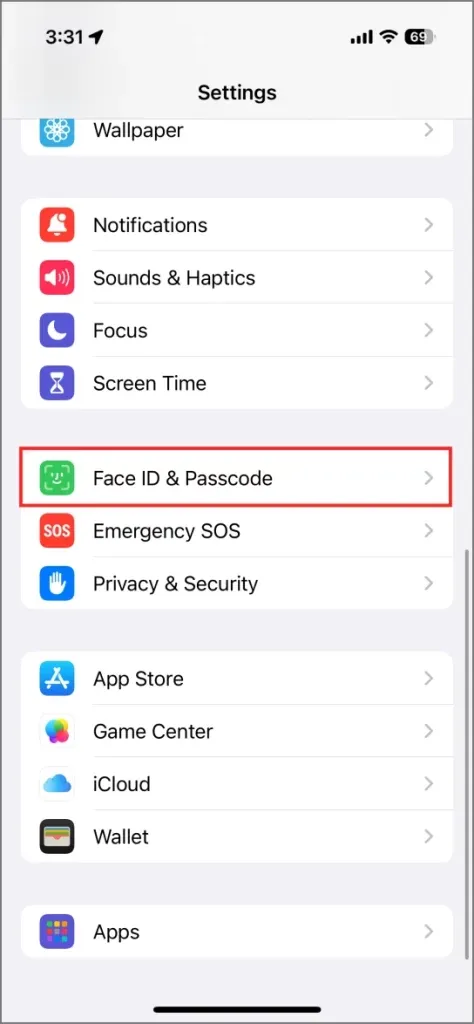
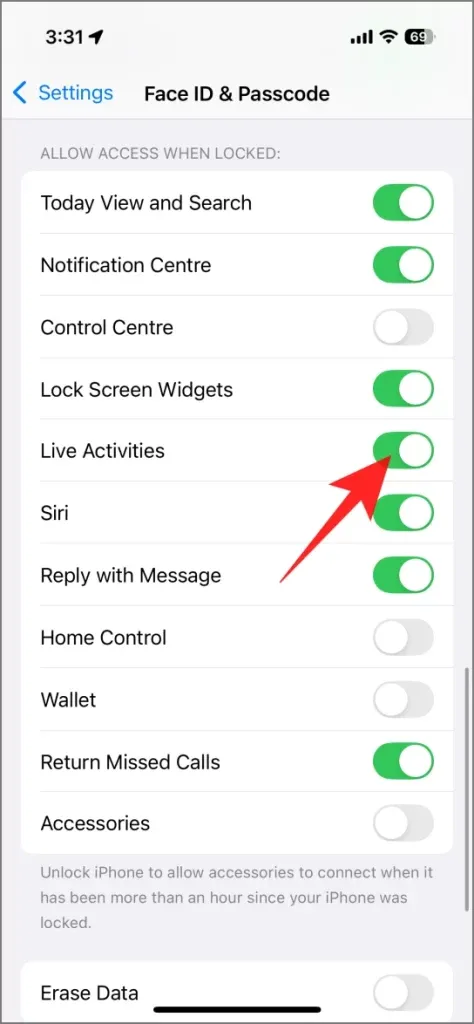
Pour désactiver les activités en direct pour des applications individuelles :
- Ouvrez Paramètres et sélectionnez Applications .
- Localisez l’application pour laquelle vous souhaitez désactiver les activités en direct et appuyez dessus.
- Désactiver les activités en direct .
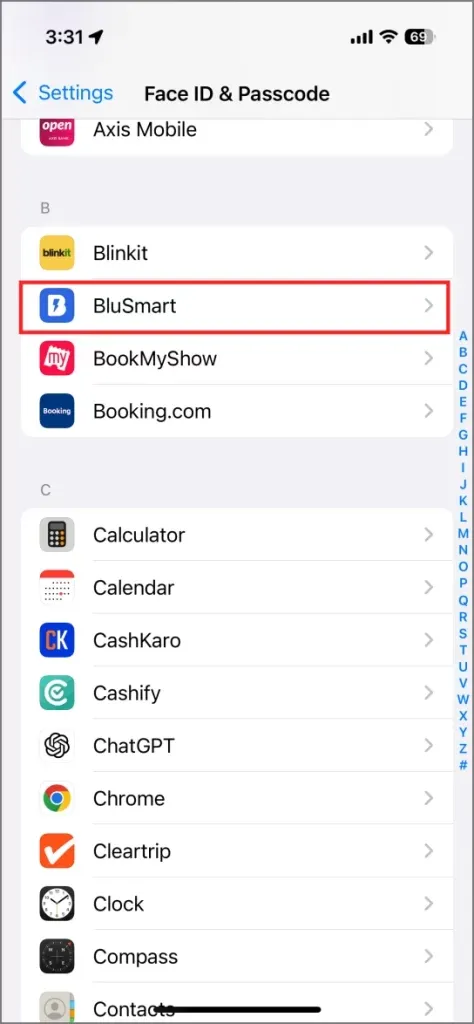
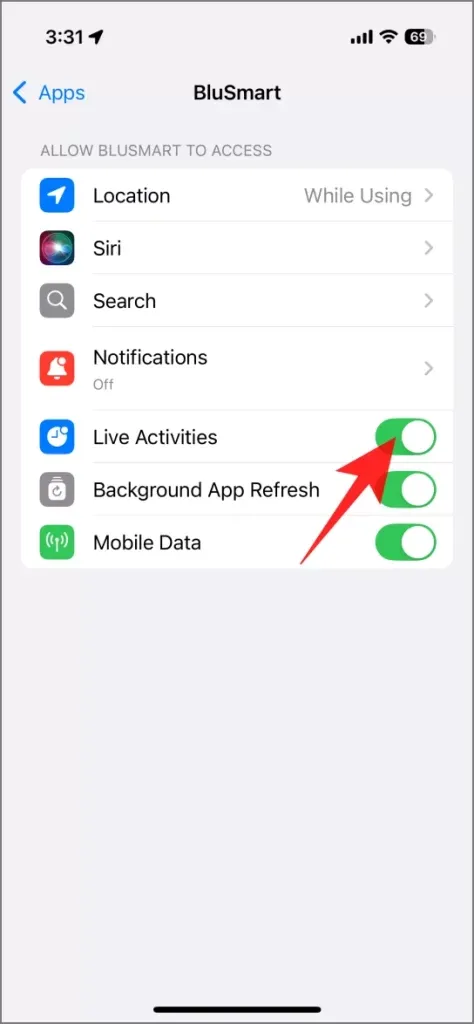
Dans certains cas, les activités en direct peuvent présenter des options dans un menu, notamment Autoriser les activités en direct (la désactivation de cette option la désactive) et Mises à jour plus fréquentes . Si la désactivation complète n’est pas une option, choisissez de réduire la fréquence ; cela réduira les mises à jour en temps réel, préservant ainsi la batterie.
3. Ajuster l’actualisation de l’application en arrière-plan
Un certain nombre d’applications ont tendance à fonctionner en arrière-plan, mettant à jour leur contenu même lorsqu’elles ne sont pas directement utilisées, ce qui peut épuiser la batterie de votre iPhone 16. Par exemple, l’application Mail actualise constamment votre boîte de réception et les applications de réseaux sociaux comme Facebook et Instagram préchargent les nouveaux messages pour votre confort.
Pour éviter cette consommation excessive de la batterie, pensez à désactiver l’actualisation des applications en arrière-plan pour les applications rarement utilisées. Voici comment procéder :
- Accédez aux paramètres sur votre iPhone.
- Sélectionnez Général .
- Appuyez sur Actualiser l’application en arrière-plan .
- Choisissez à nouveau Actualiser l’application en arrière-plan et réglez-la sur Désactivé (si vous acceptez que les applications prennent un moment à charger à l’ouverture) ou sur Wi-Fi (cela permet d’économiser la batterie lors de l’utilisation des données mobiles).
- Revenez à l’écran précédent et désactivez l’actualisation des applications en arrière-plan pour les applications que vous utilisez rarement ; par exemple, gardez-la activée pour Instagram mais désactivez-la pour votre application d’achat en ligne.
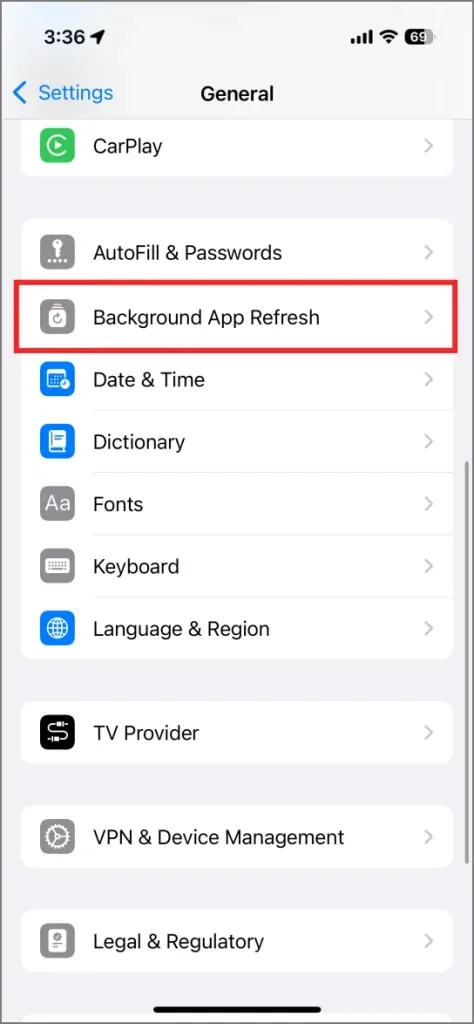
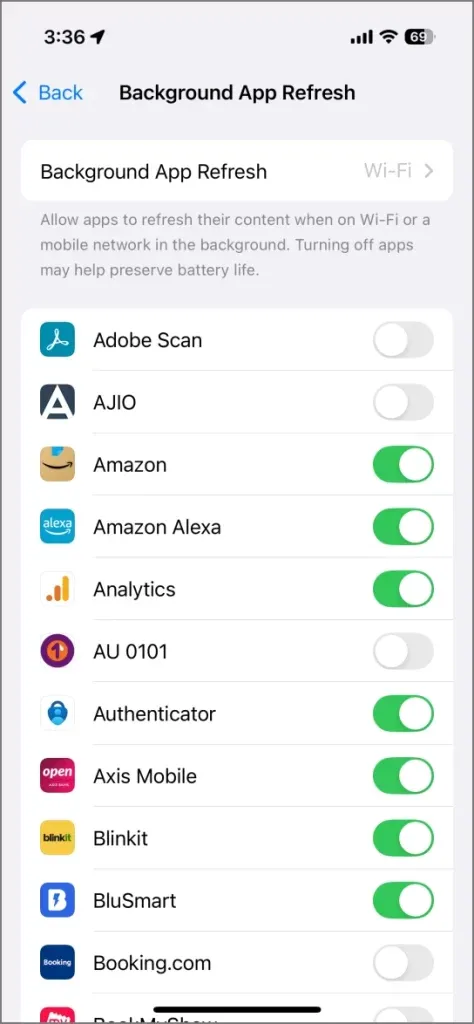
4. Désactiver le partage AirDrop de proximité
Avez-vous remarqué que votre iPhone a tendance à se connecter à d’autres iPhones lorsqu’ils sont rapprochés ? Cela se produit grâce à NameDrop et à la fonctionnalité AirDrop de proximité. Lorsque deux iPhones équipés d’iOS 17 ou d’une version ultérieure sont proches l’un de l’autre (ou à côté d’une Apple Watch fonctionnant sous watchOS 10.1 ou une version plus récente), ils se connectent automatiquement et lancent une fonctionnalité AirDrop basée sur la proximité.
Cette connexion continue peut entraîner un épuisement de la batterie. Pour désactiver cette fonction, accédez à Paramètres > Général > AirDrop et désactivez Rapprochement des appareils .
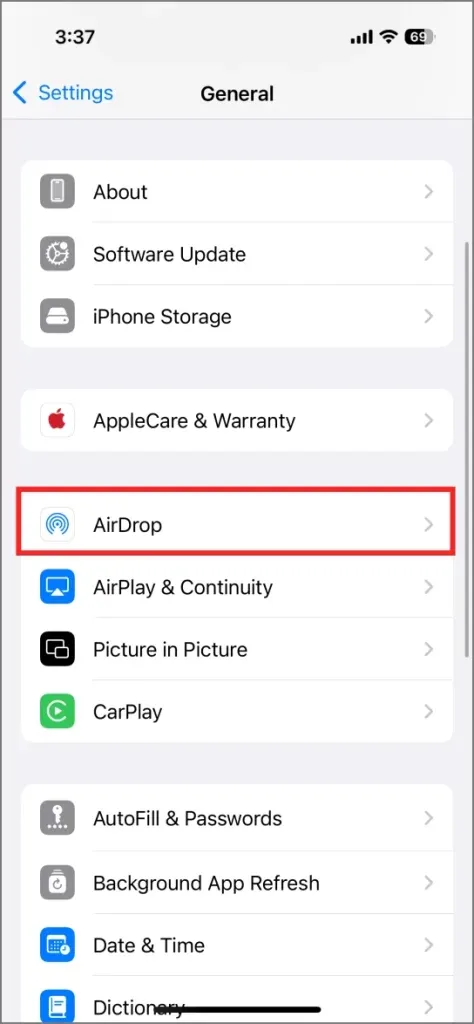
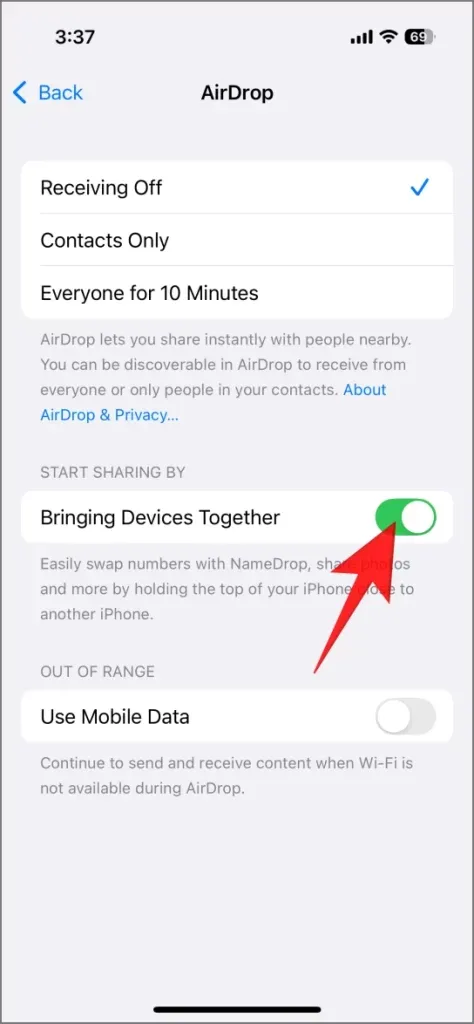
5. Désactiver les notifications push dans l’application Mail
L’application Mail vérifie régulièrement l’arrivée de nouveaux e-mails toutes les quelques minutes, ce qui peut consommer de la batterie lorsqu’elle fonctionne en arrière-plan. Si vous préférez consulter vos e-mails manuellement plutôt que de les faire passer en permanence, pensez à désactiver cette fonctionnalité et à régler la fréquence de rafraîchissement à une fois par heure.
- Ouvrez les paramètres sur votre iPhone.
- Sélectionnez Mail , puis choisissez Comptes de messagerie .
- Appuyez sur Récupérer de nouvelles données et passez de Push à Hourly .
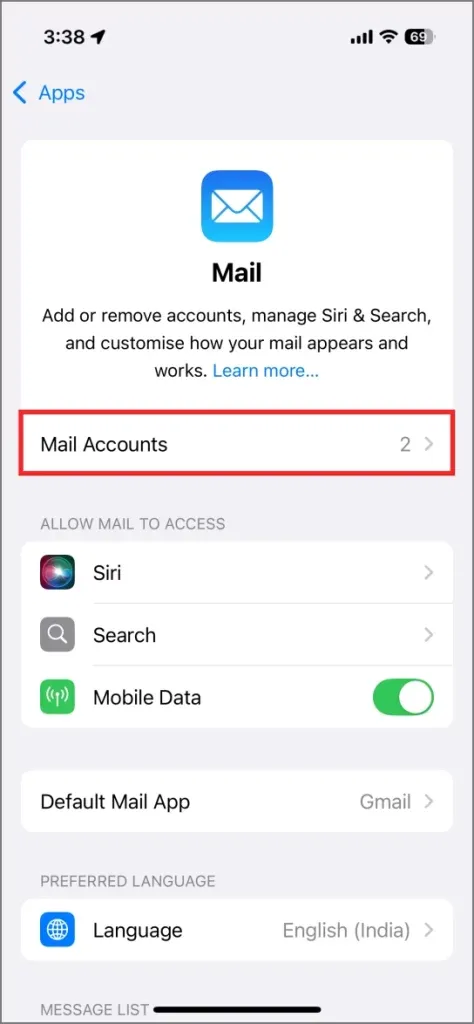
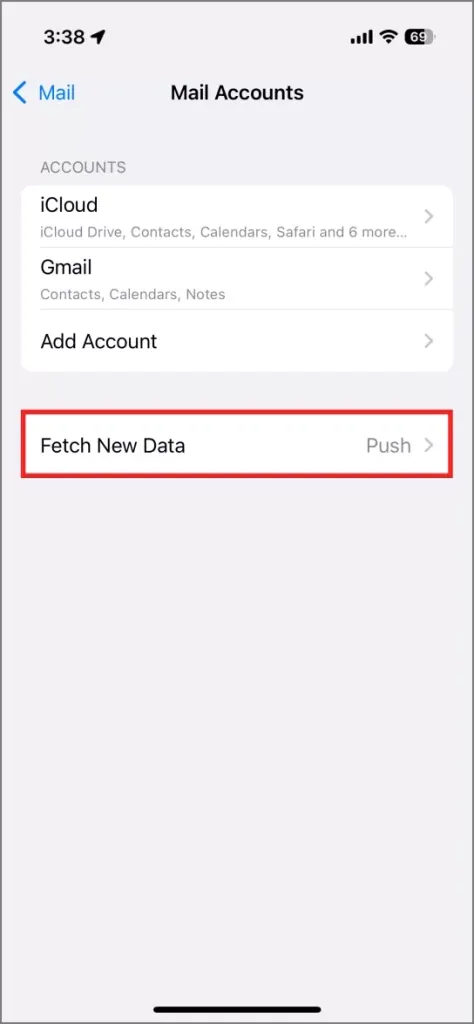
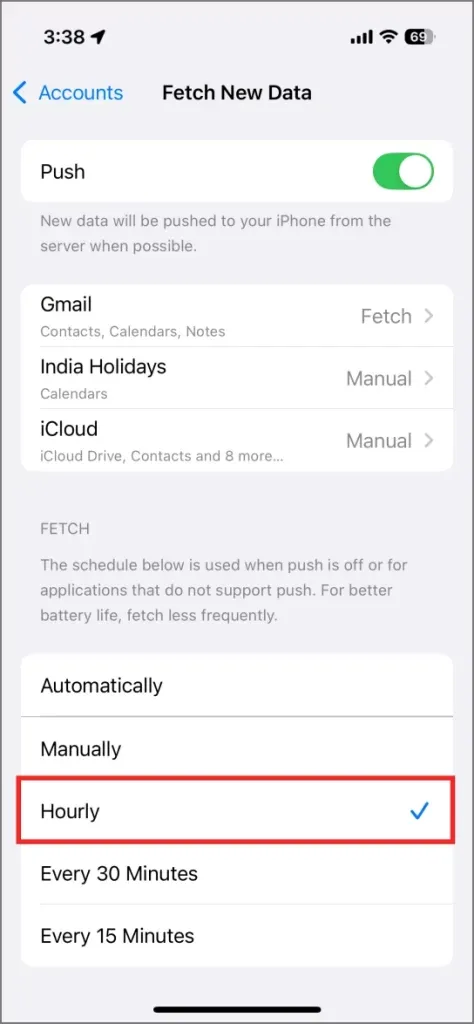
Vous pouvez également définir la fréquence de récupération des comptes Gmail et iCloud sur manuel pour des économies de batterie supplémentaires sur votre iPhone 16.
6. Utilisez la luminosité automatique
Votre iPhone est conçu pour ajuster automatiquement la luminosité de l’écran en fonction des conditions environnementales. Au fil du temps, il apprend et ajuste sa sensibilité en fonction de vos habitudes d’utilisation. Par exemple, si vous ajustez fréquemment la luminosité manuellement, votre iPhone finira par s’adapter à ces préférences.
Cependant, si vous avez déjà désactivé cette fonction, il est conseillé de la réactiver. On oublie souvent de régler manuellement la luminosité, mais votre appareil la gère efficacement. C’est crucial, car l’écran est l’un des composants les plus énergivores de l’iPhone.
Heureusement, la série iPhone 16 peut atteindre un niveau de luminosité minimum de seulement 1 nit, ce qui permet d’économiser la batterie dans des conditions de faible luminosité par rapport à la série iPhone 15 de l’année dernière. Voici comment activer la luminosité automatique :
- Ouvrez les paramètres sur votre iPhone.
- Accédez à Accessibilité , puis appuyez sur Affichage et taille du texte .
- Activer la luminosité automatique .
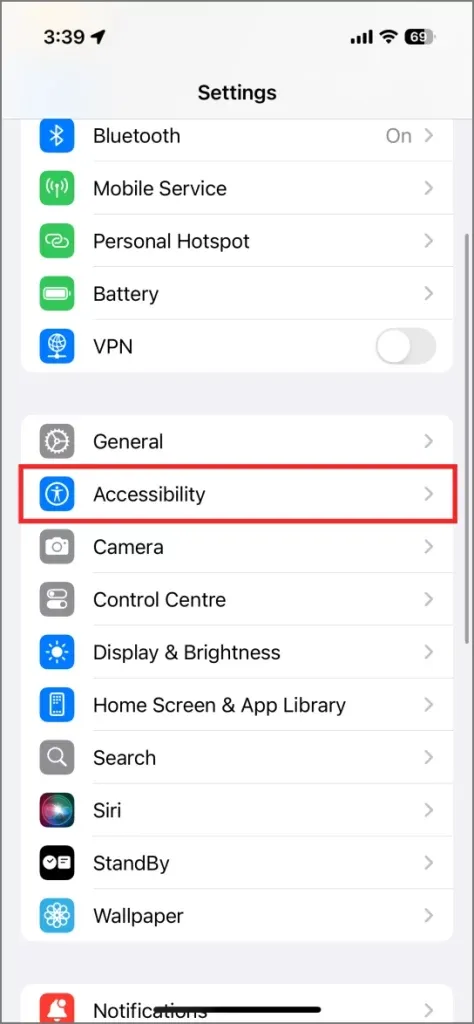
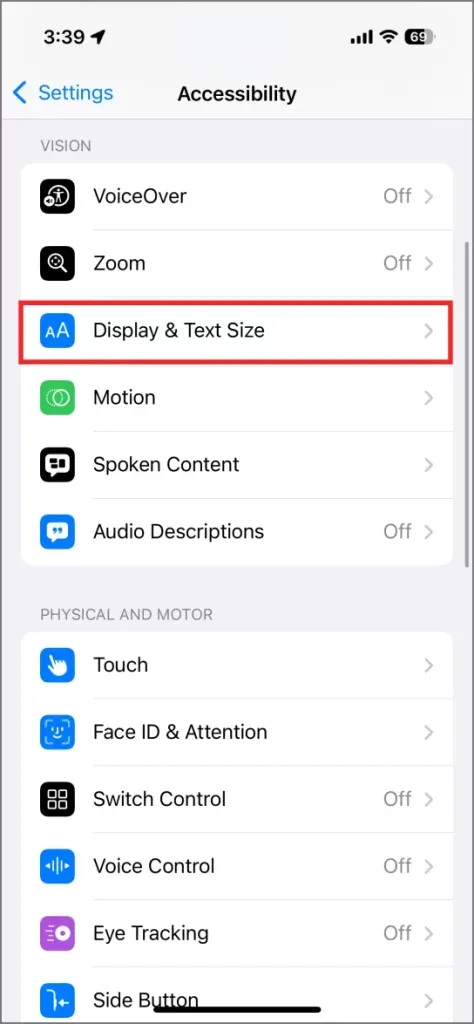
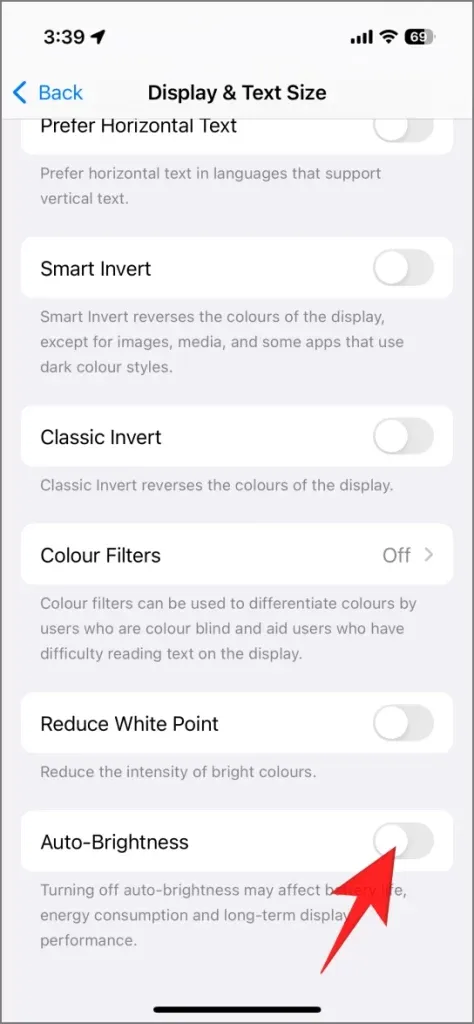
7. Activer la réduction du point blanc
La fonction Réduire le point blanc atténue la luminosité de l’écran en appliquant un filtre, diminuant ainsi la luminosité maximale tout en préservant la précision des couleurs. Cette fonctionnalité permet d’économiser la batterie et facilite grandement l’utilisation de votre iPhone dans des conditions de faible luminosité.
Vous pouvez activer la fonction Réduire le point blanc et régler son intensité en allant dans Paramètres > Accessibilité > Affichage et taille du texte . Je le règle généralement entre 30 et 40 %, mais vous pouvez le personnaliser selon vos préférences. La fonction peut également être activée en appuyant trois fois sur le bouton d’alimentation sous les paramètres d’accessibilité.
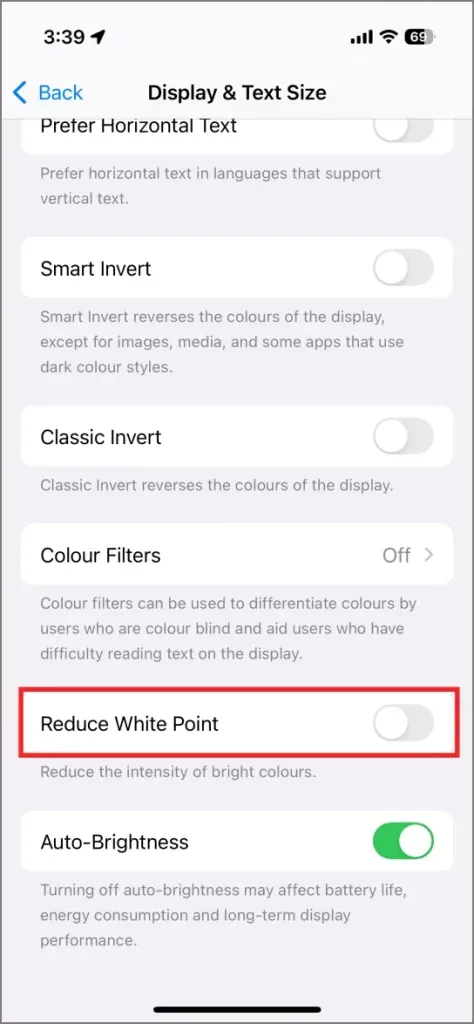
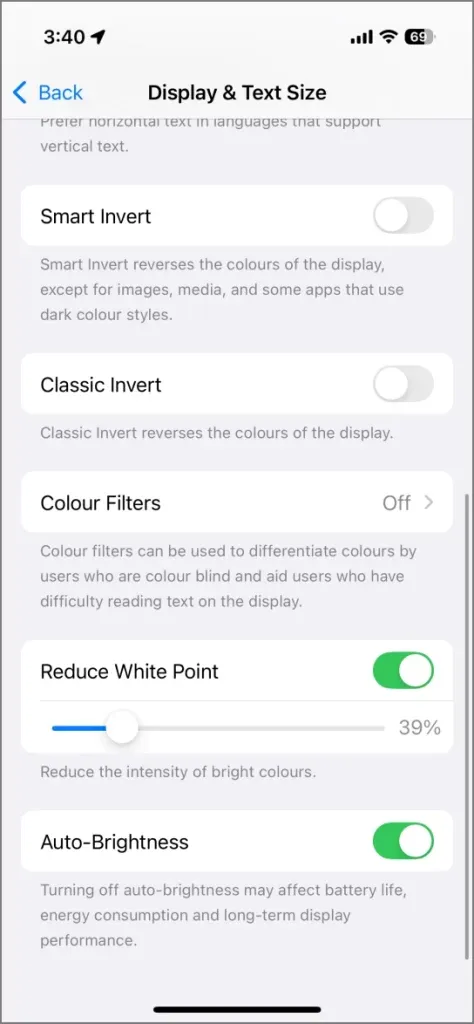
8. Raccourcir l’intervalle de verrouillage automatique
À un moment donné, j’avais réglé mon délai de verrouillage automatique sur Jamais, afin que mon écran reste actif pendant que je téléchargeais des fichiers sur Google Drive. J’ai oublié de le régler par la suite, et ce n’est que lorsque j’ai remarqué une décharge importante de la batterie que j’ai réalisé l’oubli.
Si vous avez augmenté la durée de verrouillage automatique, pensez à la réduire à 30 secondes ou 1 minute. Pour modifier ce paramètre, accédez à Réglages > Affichage et luminosité > Verrouillage automatique . Ce simple changement peut vous permettre d’économiser une quantité considérable de batterie, en particulier si vous laissez souvent votre iPhone déverrouillé sur un bureau ou dans votre poche.
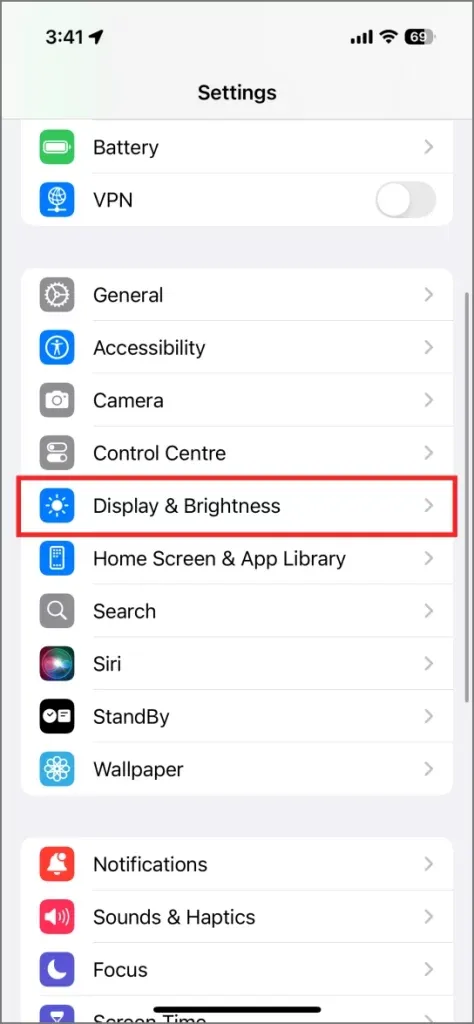
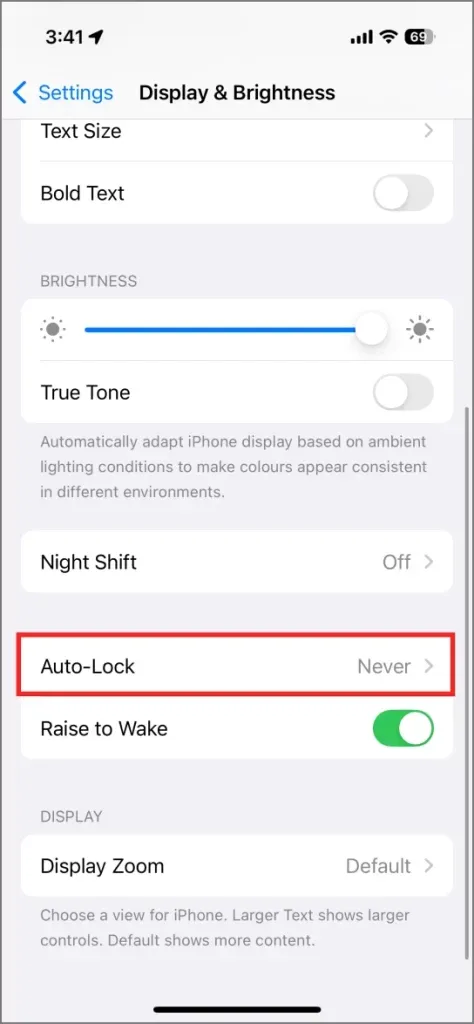
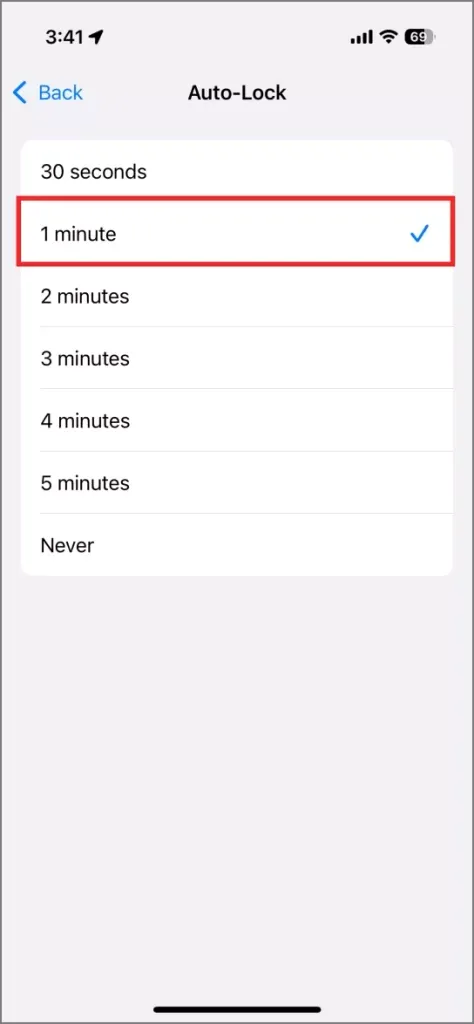
9. Activer le mode sombre
La série iPhone 16 est équipée d’écrans OLED qui désactivent complètement les pixels individuels pour afficher du noir, ce qui permet d’utiliser un minimum d’énergie. Vous pouvez activer le mode sombre dans les paramètres de votre iPhone, ce qui permet non seulement d’économiser la batterie, mais aussi de réduire la fatigue oculaire.
Pour activer le mode sombre, accédez à Paramètres > Affichage et luminosité et sélectionnez Sombre . Vous pouvez également configurer des transitions automatiques entre les modes clair et sombre, planifier ce paramètre ou l’automatiser à l’aide de l’application Raccourcis.
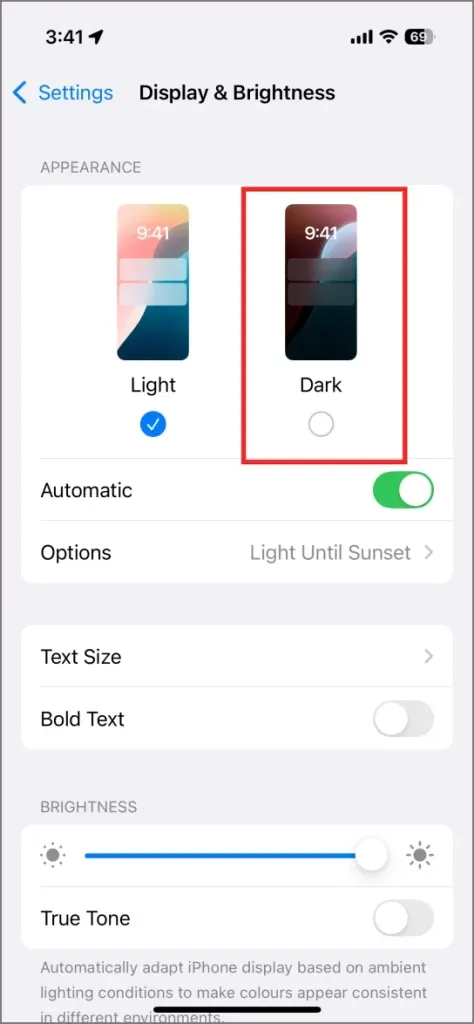
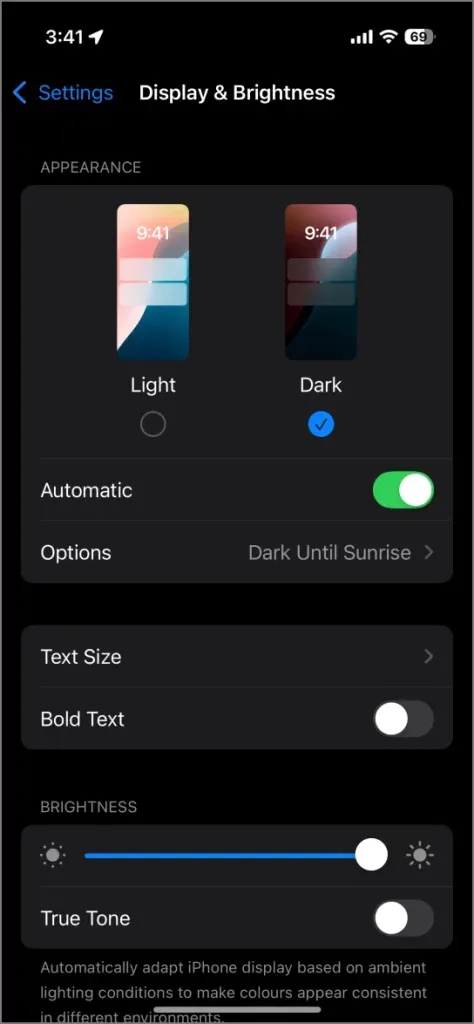
10. Choisissez des fonds d’écran statiques ou non animés
Votre iPhone propose une grande variété de fonds d’écran, notamment des fonds d’écran animés. Cependant, les fonds d’écran animés consomment plus de batterie que leurs homologues statiques. Si votre priorité est d’améliorer les performances de la batterie, optez pour un fond d’écran qui ne comporte aucun élément dynamique.
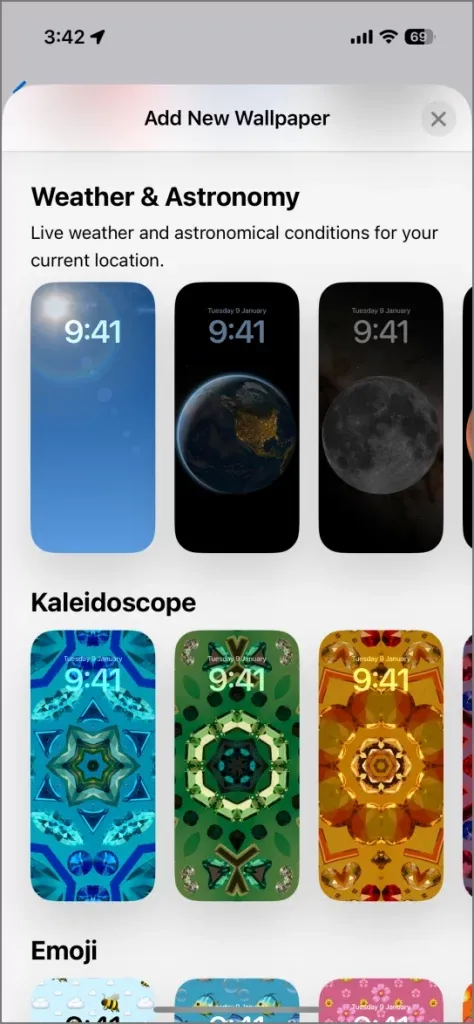
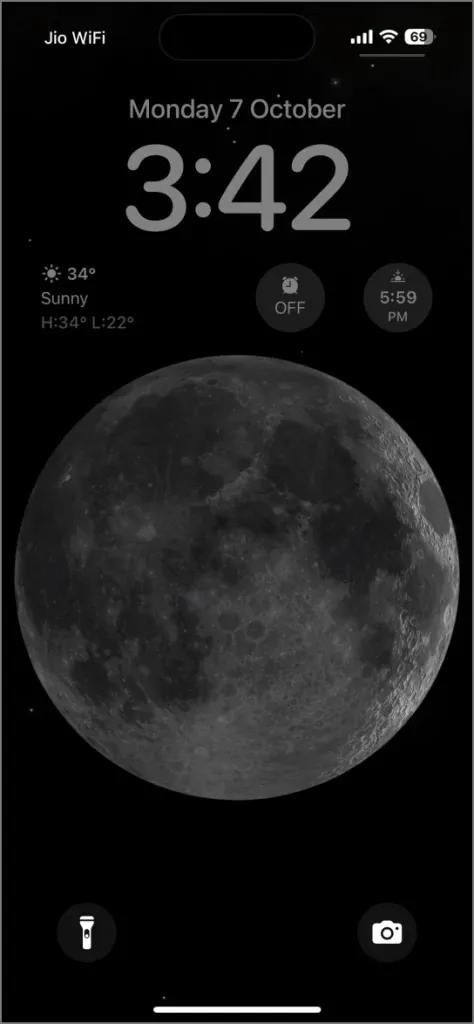
11. Désactiver l’affichage permanent (pour les modèles iPhone 16 Pro)
Les modèles iPhone 16 Pro et Pro Max, ainsi que les anciens appareils iPhone 15 Pro, sont dotés de la fonction Always-On Display, qui vous permet de voir l’heure et les notifications en un coup d’œil. Bien que pratique, cette fonction peut consommer environ 12 à 18 % de la durée de vie de votre batterie.
Pour désactiver l’affichage permanent, accédez à Paramètres > Affichage et luminosité et désactivez l’option Toujours activé .
12. Limiter l’accès aux notifications pour les applications non essentielles
Chaque notification que vous recevez active une partie de l’application, ce qui consomme de la batterie. Souvent, cela entraîne un réveil momentané de l’écran, ce qui consomme encore plus d’énergie. Pour préserver la batterie, désactivez les notifications des applications qui ne sont pas essentielles pour vous.
Je conserve les notifications pour les applications essentielles telles que la messagerie et les réseaux sociaux, mais je les désactive pour les applications moins critiques comme les applications d’achat ou les jeux qui envoient des alertes fréquentes.
Pour gérer les notifications :
- Ouvrez les paramètres sur votre iPhone.
- Faites défiler jusqu’à Notifications .
- Sélectionnez des applications individuelles et désactivez les notifications si nécessaire.

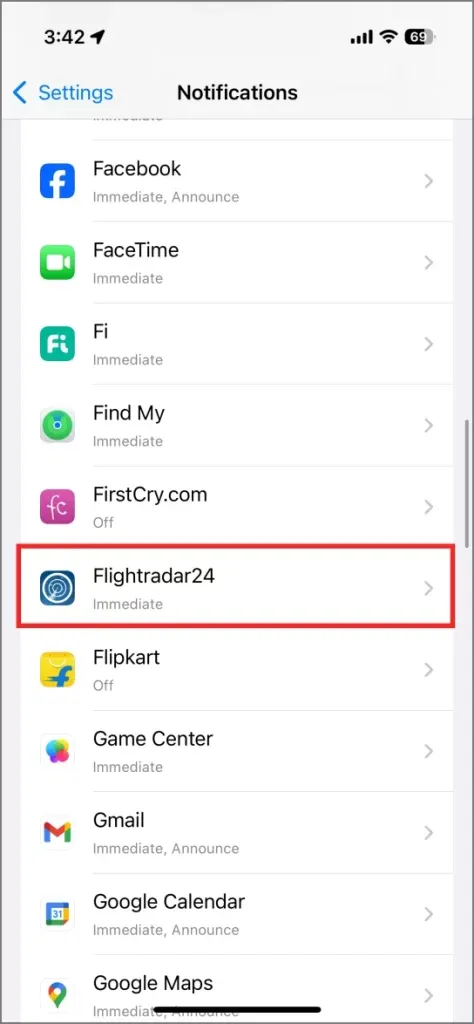
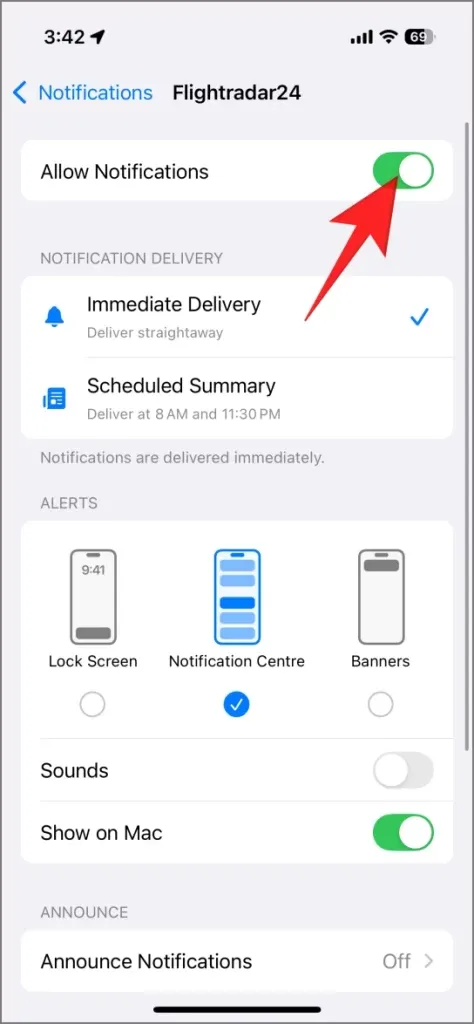
13. Empêcher l’activation de l’écran de verrouillage pour les notifications
Lorsque vous recevez un message sur Instagram ou une notification d’iMessage ou de Snapchat, l’écran de votre iPhone s’allume pour vous avertir. Cette fonctionnalité active momentanément l’écran, ce qui peut entraîner une consommation indésirable de la batterie. Pour éviter cela, utilisez les modes Focus ou désactivez les notifications de l’écran de verrouillage pour des applications spécifiques.
Pour désactiver les notifications de l’écran de verrouillage :
- Accédez aux paramètres sur votre iPhone.
- Appuyez sur Notifications .
- Faites défiler et sélectionnez l’application pour laquelle vous souhaitez désactiver les notifications de réveil de l’écran.
- Sur la page des paramètres de notification de l’application, décochez Écran de verrouillage .
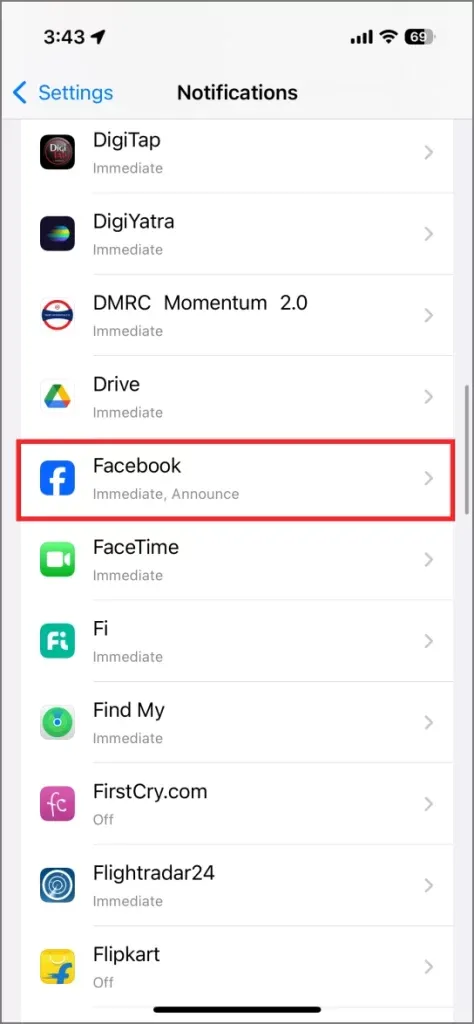
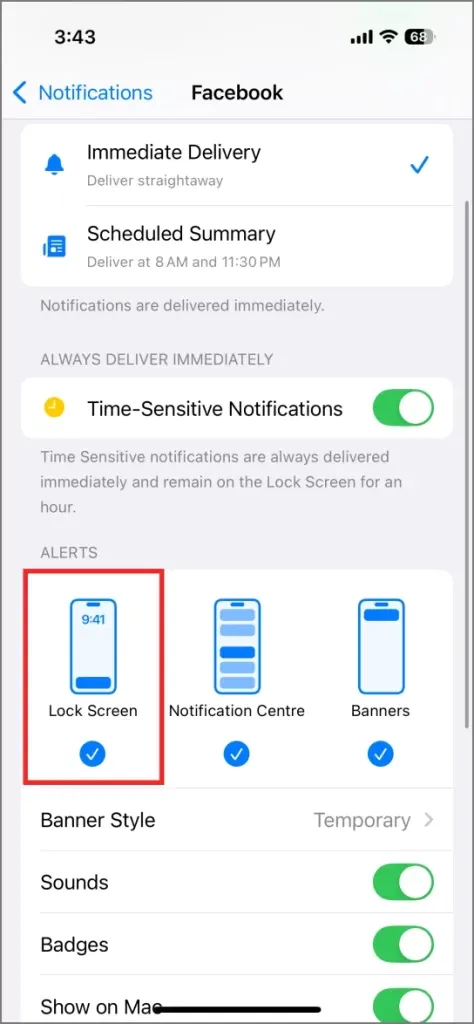
Cet ajustement est bénéfique pour les voyages, les réseaux sociaux et les applications de messagerie.
14. Gérer l’activité GPS du widget météo
Bien que le widget météo soit pratique, il actualise constamment les données de votre position actuelle, ce qui épuise la batterie en arrière-plan. La stratégie optimale serait de renoncer complètement aux widgets, mais cela peut ne pas convenir à tout le monde.
En guise de compromis, envisagez de restreindre l’accès à la localisation pour l’application Météo afin d’ajouter manuellement des villes pour les mises à jour ou de désactiver les notifications météo en fonction de votre localisation.
Pour désactiver les alertes météo pour votre position actuelle :
- Lancez l’application Météo.
- Appuyez sur le menu à trois points dans le coin supérieur droit.
- Choisissez Notifications .
- Désactivez les conditions météorologiques extrêmes et les précipitations de la prochaine heure pour votre emplacement actuel.
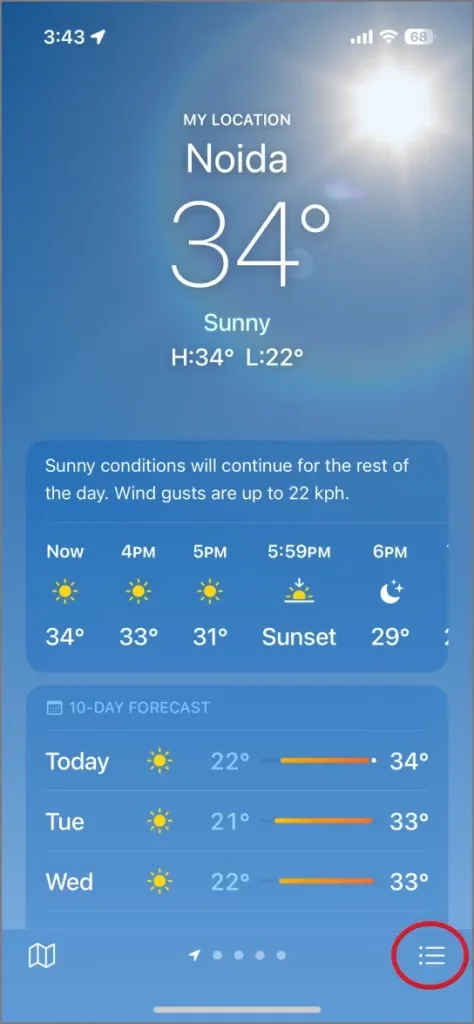
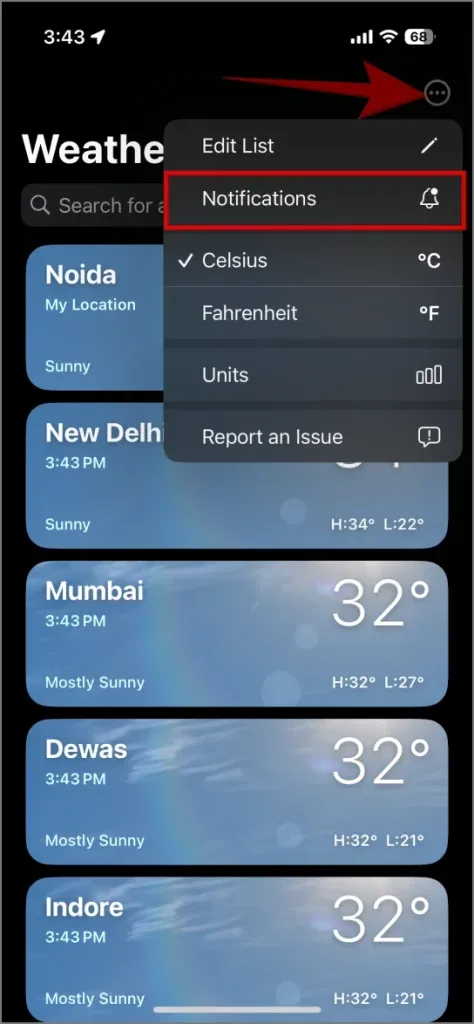
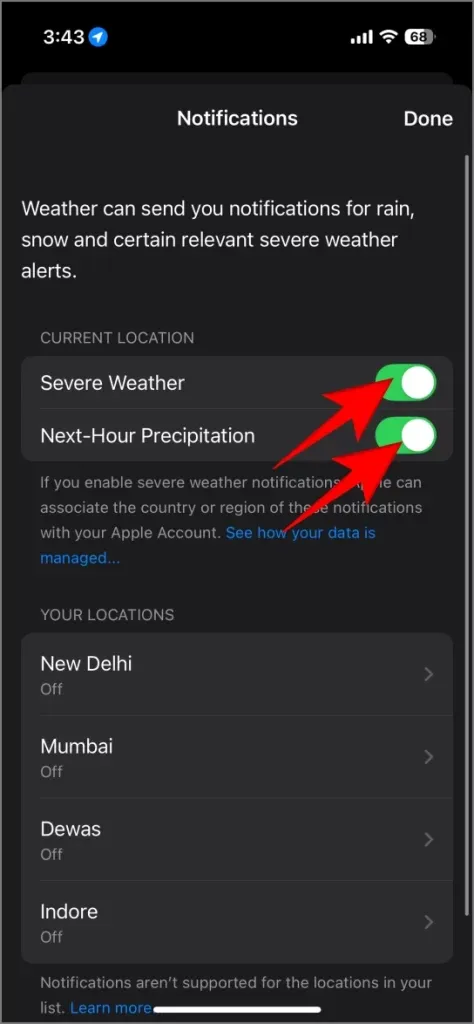
Pour restreindre l’accès à la localisation pour l’application Météo :
- Ouvrez Paramètres et accédez à Applications .
- Choisissez Météo .
- Sélectionnez Emplacement et réglez-le sur Jamais ou Pendant l’utilisation de l’application .
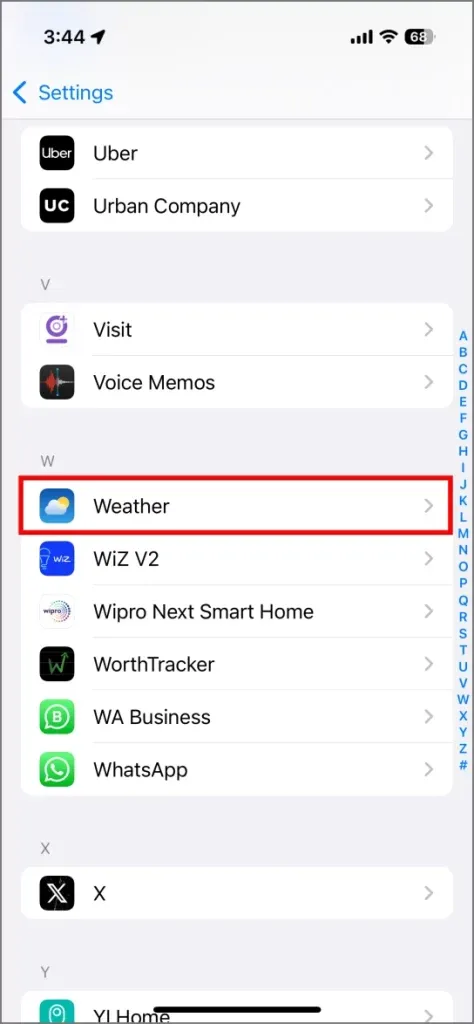
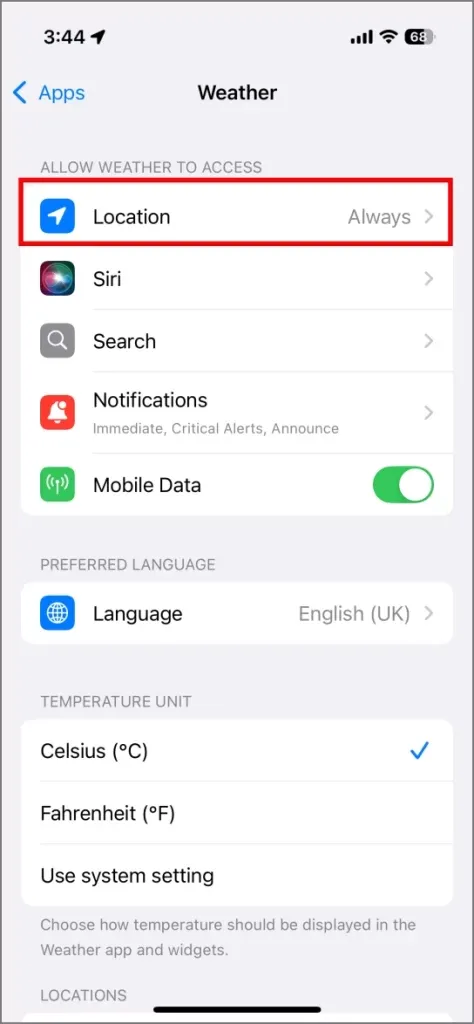
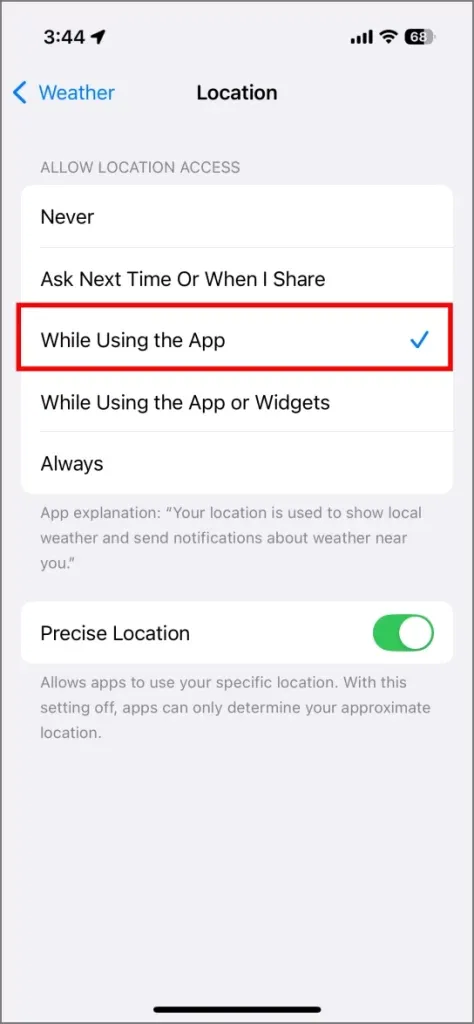
15. Limiter l’accès à la localisation pour les applications
De nombreuses applications demandent l’accès à votre localisation, ce qui peut entraîner une consommation importante de la batterie. Bien que cela soit nécessaire pour certains services tels que la livraison de nourriture et la navigation, vous pouvez choisir de restreindre l’accès à la localisation pour d’autres, comme les applications de shopping et de prise de notes. Voici comment ajuster ces paramètres :
- Ouvrez l’ application Paramètres .
- Accédez à Confidentialité et sécurité .
- Appuyez sur Services de localisation .
- Consultez la liste et modifiez l’accès en sélectionnant le nom de l’application.
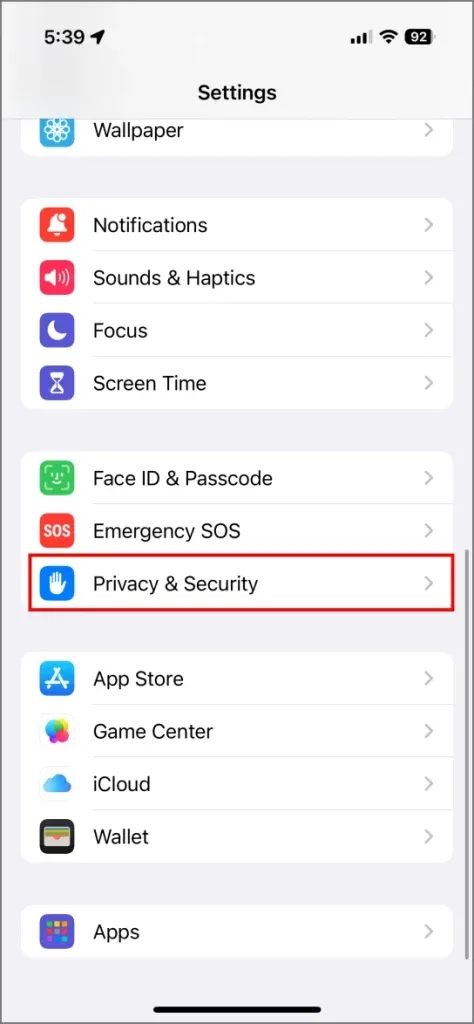
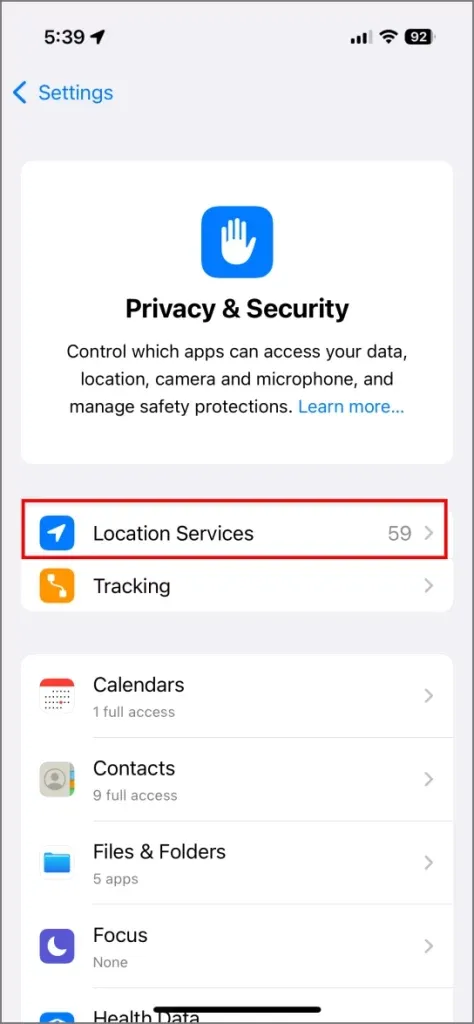
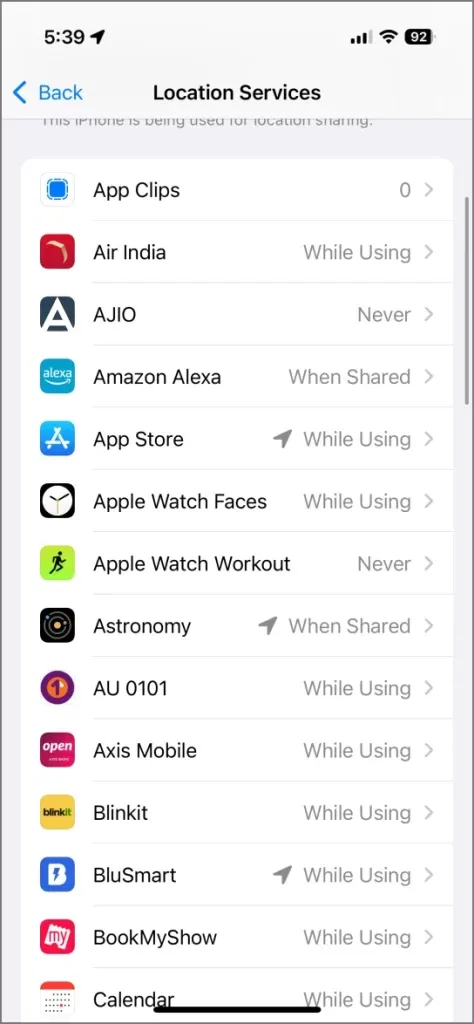
Choisissez Jamais pour les applications qui ne doivent pas accéder à votre position et Pendant l’utilisation de l’application pour celles qui ont besoin d’y accéder uniquement pendant une utilisation active.
16. Optez pour le Wi-Fi plutôt que pour les données mobiles pour une meilleure autonomie de la batterie
L’utilisation du Wi-Fi consomme généralement moins de batterie que les données mobiles sur votre iPhone. Lorsqu’il est connecté au Wi-Fi, votre appareil bénéficie d’un signal plus fort, ce qui permet une transmission de données plus efficace et une consommation de batterie réduite.
À l’inverse, l’utilisation des données mobiles peut épuiser rapidement la batterie, en particulier dans les zones à faible couverture, car l’appareil dépense plus d’énergie pour maintenir la connectivité. Cela est particulièrement visible lors de la diffusion de vidéos, du téléchargement de fichiers volumineux ou de l’utilisation des réseaux sociaux. Pour prolonger la durée de vie de la batterie, connectez-vous au Wi-Fi dès que possible.
17. Désactiver le retour haptique du clavier
L’introduction du retour haptique pour le clavier avec iOS 16 est connue pour augmenter légèrement l’utilisation de la batterie. Chaque frappe sur une touche fait vibrer le moteur Taptic, consommant ainsi une quantité infime d’énergie. En cas de frappe fréquente, vous remarquerez peut-être une diminution des performances de la batterie.
Si vous trouvez l’haptique superflue (même si de nombreux utilisateurs apprécient cette fonctionnalité), vous pouvez la désactiver en accédant à Paramètres > Sons et haptique > Retour clavier et en désactivant Haptique .
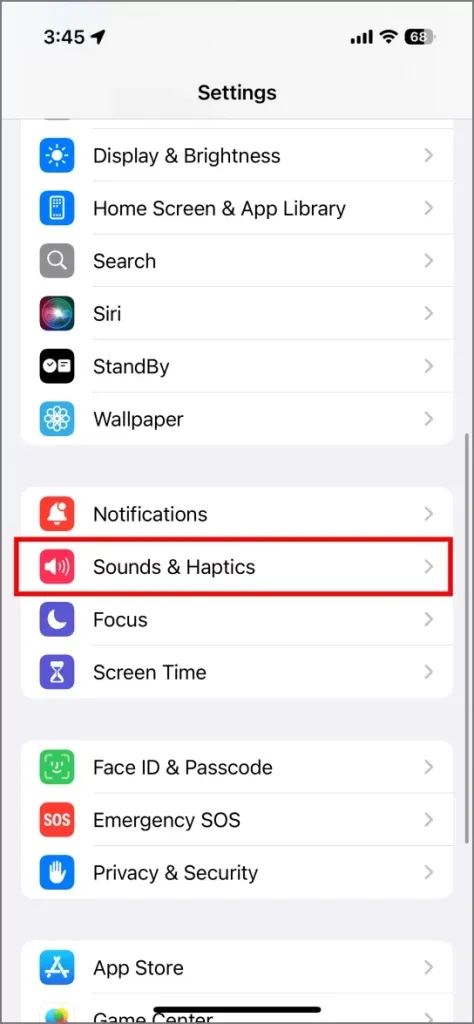
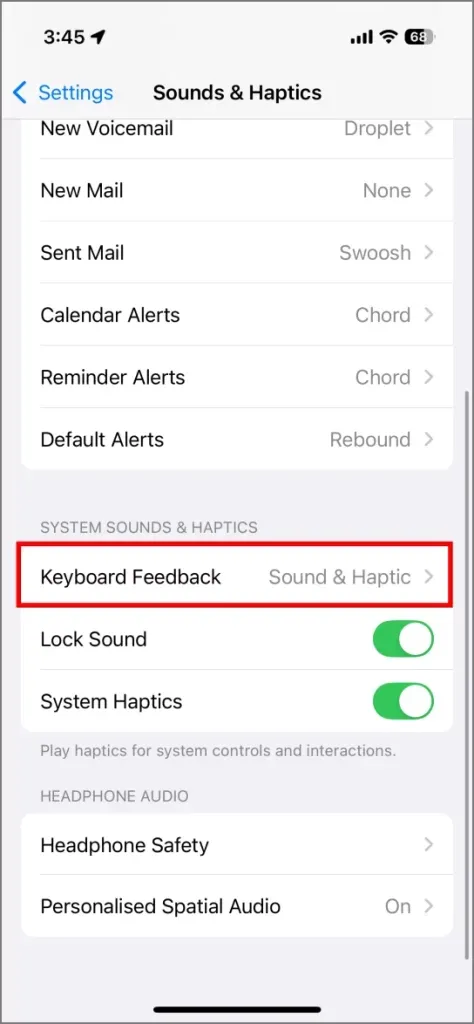
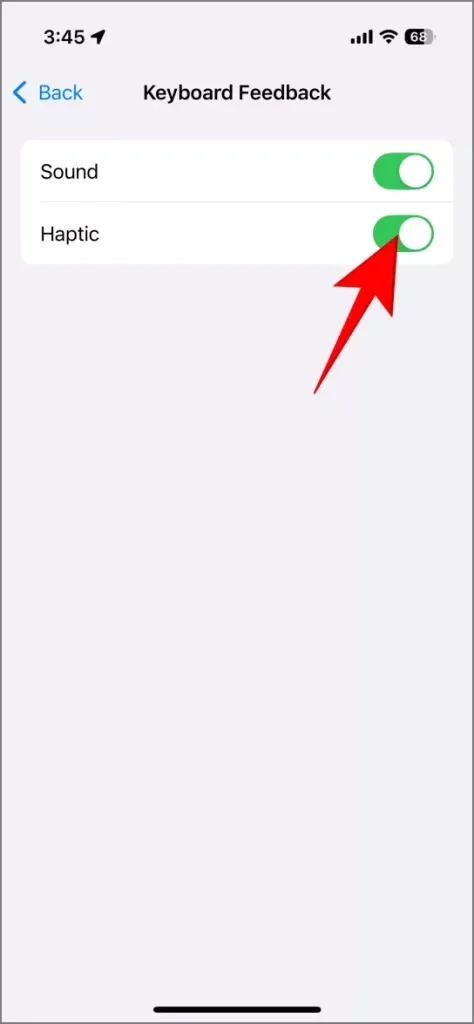
18. Désactivez l’haptique musicale
La fonctionnalité Music Haptics introduite dans iOS 18 offre une expérience musicale améliorée grâce à des vibrations et un retour tactile synchronisés avec l’audio. Bien que cette fonctionnalité améliore votre expérience d’écoute, elle active le Taptic Engine pour les vibrations, ce qui entraîne une décharge de la batterie.
Si vous souhaitez maximiser la durée de vie de la batterie lors de vos déplacements, pensez à mettre Music Haptics en pause en appuyant sur l’option Music Haptics dans l’application Apple Music ou en la désactivant via l’écran de verrouillage ou le centre de contrôle.
19. Exploitez l’automatisation des économies d’énergie via des raccourcis
L’application Raccourcis sur votre iPhone vous permet d’automatiser des tâches telles que l’activation du mode basse consommation, la désactivation de l’actualisation des applications en arrière-plan et la désactivation du Bluetooth, du Wi-Fi, de la localisation et du point d’accès mobile lorsque le pourcentage de batterie atteint un certain seuil. Cela peut vous aider à économiser de l’énergie sur votre iPhone 16.
Voici quelques exemples d’automatisations utiles :
1. Si – Le pourcentage de batterie est inférieur à 25 % Alors – Activez le mode faible consommation, désactivez Bluetooth, Wi-Fi et point d’accès personnel et réduisez la luminosité de l’écran à 50 %.
2. Si – L’heure est comprise entre 23 h et 7 h Alors – Activez le mode faible consommation, désactivez le Bluetooth, le Wi-Fi, les données mobiles et le point d’accès personnel, revenez à un fond d’écran plus sombre et réduisez la luminosité de l’écran à 20 %.
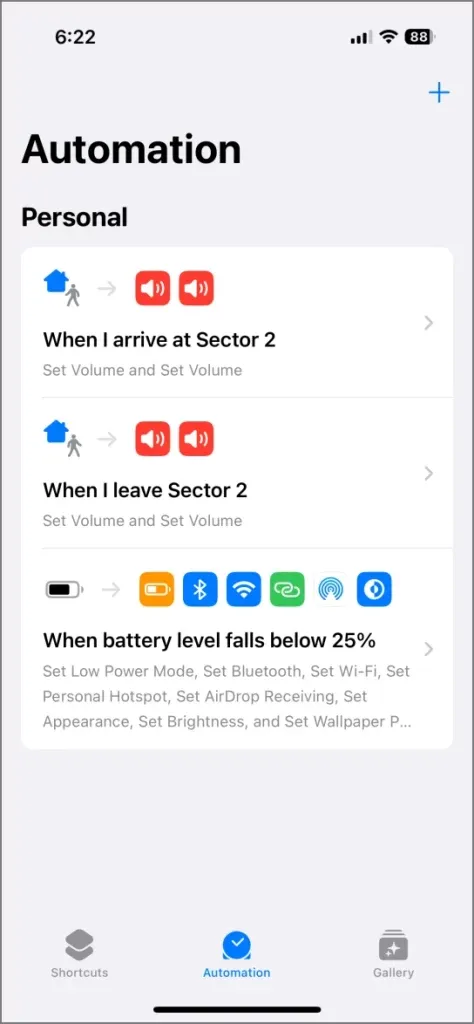
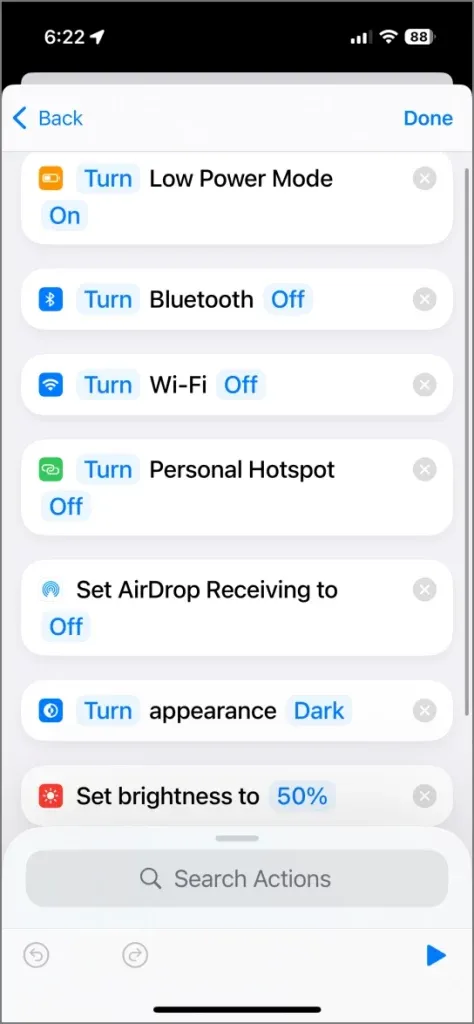
Pour concevoir ces automatismes :
- Ouvrez l’application Raccourcis.
- Dans la section Automatisation , appuyez sur le bouton + dans le coin supérieur droit.
- Sélectionnez les déclencheurs (tels que le pourcentage de batterie, l’heure de la journée, l’emplacement, etc.).
- Définissez les actions résultantes (comme l’activation du mode faible consommation, la désactivation de fonctionnalités spécifiques, etc.).
- Sauvegardez l’automatisation.
Vous trouverez ci-dessous d’autres raccourcis iOS utiles que vous apprécierez probablement d’utiliser quotidiennement.
20. Assurez la santé à long terme de la batterie de votre iPhone
Votre iPhone est alimenté par une batterie lithium-ion, dont la capacité de charge se détériore au fil du temps en raison des cycles de charge réguliers. En général, ces batteries sont conçues pour conserver 80 % de leur capacité d’origine après environ 500 cycles complets. Ceci est expliqué plus en détail dans mon article consacré au nombre de cycles de batterie.
Résumons les points clés :
- La durée de vie de la batterie diminue avec des cycles de charge plus fréquents (en comptabilisant tous les temps de déchargement et de rechargement comme un seul cycle).
- Les pourcentages extrêmes de la batterie (en dessous de 15 % ou à 100 %) augmentent le stress (tension plus élevée). La plage optimale se situe entre 40 % et 80 %, où votre batterie reste la plus stable.
- Les températures excessives, qu’elles soient élevées ou basses, accélèrent la dégradation de la batterie.
Vous pouvez vérifier l’état de votre batterie en accédant à Paramètres > Batterie > État de la batterie et charge . Bien que vous ne puissiez pas complètement arrêter le vieillissement de la batterie, vous pouvez adopter des mesures pour prolonger sa durée de vie.
a) Activer la charge optimisée de la batterie
L’activation de la charge optimisée de la batterie permet à votre iPhone d’apprendre vos habitudes de charge et d’ajuster les schémas de charge en conséquence. Par exemple, si vous chargez généralement votre appareil pendant la nuit, il apprend à rester en dessous de 100 % jusqu’à peu avant l’heure prévue de votre réveil.
Cette fonctionnalité améliore la longévité de la batterie au fil du temps. Pour l’activer, accédez à Paramètres > Batterie , sélectionnez État de la batterie et charge , puis activez-la.
b) Définir une limite de charge
Charger votre iPhone à 100 % n’est pas toujours idéal pour la santé de la batterie. Heureusement, iOS vous offre la possibilité de limiter manuellement la charge à un certain pourcentage, en ordonnant à votre appareil d’arrêter la charge à un niveau défini, annulant ainsi son point d’arrêt automatique.
Pour définir une limite de charge, accédez à Paramètres > Batterie > Charge et utilisez le curseur pour sélectionner une plage de pourcentage comprise entre 80 % et 100 %. Je recommande de viser 80 %, 85 % ou 90 % en fonction de votre utilisation quotidienne.
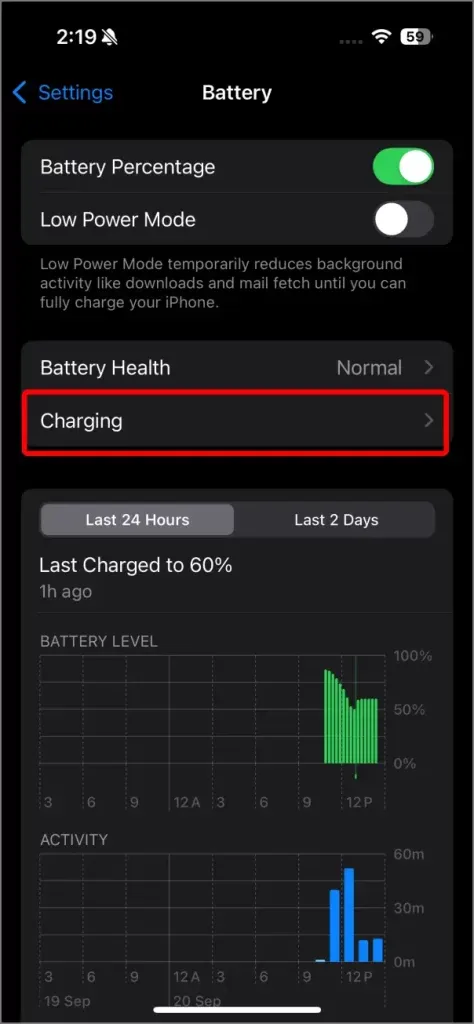
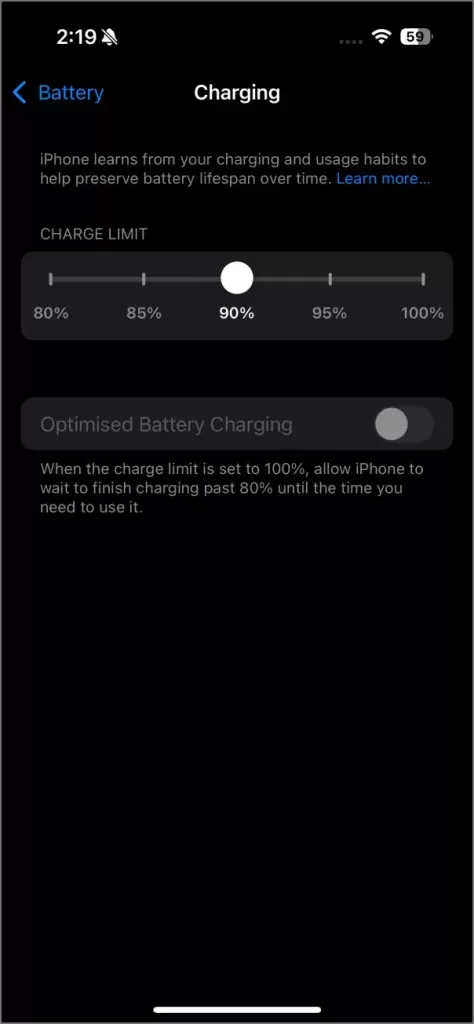
c) Adopter des pratiques de recharge responsables
- Utilisez toujours des chargeurs authentiques : utilisez uniquement des chargeurs et des câbles USB authentiques ou certifiés pour votre iPhone 16. Évitez les accessoires contrefaits, car ils peuvent endommager votre batterie.
- Évitez les environnements extrêmes : évitez de charger votre iPhone dans des conditions excessivement chaudes ou froides, car ces températures peuvent avoir un impact négatif sur la capacité et la longévité de la batterie.
- Évitez de l’utiliser pendant le chargement : il est conseillé de ne pas utiliser votre iPhone pendant qu’il est en charge afin de réduire la production de chaleur et la tension de la batterie.
Maximisez la longévité de votre iPhone 16 !
Ces stratégies sont efficaces pour prolonger et maximiser la durée de vie de la batterie de votre iPhone 16. Elles s’appliquent à presque tous les iPhones fonctionnant sous iOS 18. En ajustant des paramètres tels que le mode faible consommation, la gestion de l’actualisation des applications en arrière-plan, l’activation du mode sombre et la désactivation des notifications inutiles, vous pouvez réduire efficacement l’épuisement de la batterie. De plus, profitez des raccourcis d’automatisation pour une meilleure conservation de la batterie. Pour une meilleure santé de la batterie à long terme, activez la charge optimisée de la batterie ou établissez une limite de charge.




Laisser un commentaire