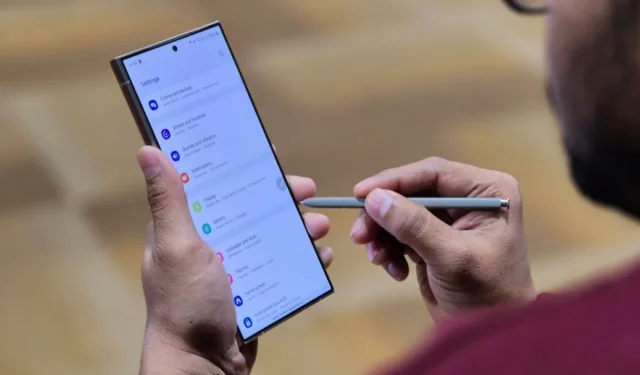
Que vous ayez acheté un Samsung Galaxy S24 ou que vous l’utilisiez depuis un certain temps, vous avez peut-être décollé le plastique ou utilisé une coque. Que vous le configuriez avec une paire rapide pour mettre à niveau votre ancien téléphone Samsung, vous voudriez que votre tout nouveau téléphone fonctionne dans les meilleures conditions. De plus, il est naturel que vous souhaitiez tirer les meilleures performances de l’unité haut de gamme. Pour vous aider, nous avons compilé les meilleurs trucs, astuces et fonctionnalités cachées du Samsung Galaxy S24 que vous pouvez utiliser.
Ces trucs et astuces fonctionnent avec toute la famille Galaxy S24 : les S24, S24 Plus et S24 Ultra. Bien que le S24 Ultra puisse avoir des fonctionnalités exclusives, nous avons couvert tous les modèles.
1. Rendez votre écran plus net (S24 Plus et Ultra)
Samsung équipe les Galaxy S24 Plus et S24 Ultra d’écrans QHD+, contrairement à la série Galaxy S23 où seul le modèle Ultra en possédait un. Les panneaux d’affichage des Galaxy S24 Plus et S24 Ultra peuvent atteindre une luminosité maximale de 2 600 nits et un taux de rafraîchissement de 120 Hz.
Cependant, la résolution QHD+ n’est pas activée par défaut et vous devez modifier les paramètres d’affichage manuellement pour obtenir la qualité d’image la plus nette possible. Cela ne sera pas nécessaire si vous utilisiez déjà le S23 Ultra avec les paramètres QHD+ et que vous avez importé ces paramètres lors de la mise à niveau.
1. Sur votre téléphone de la série Galaxy S24, accédez à Paramètres > Affichage .
2. Appuyez sur Résolution d’écran .

2. Sélectionnez l’ option QHD+ 3120 x 1440 et appuyez sur Appliquer .

Une résolution plus élevée peut consommer un peu plus d’énergie, mais les grosses batteries des S24 Plus et Ultra (4 900 mAh et 5 000 mAh, respectivement) peuvent facilement s’en charger.
Si vous souhaitez toujours exploiter au maximum la durée de vie de la batterie de votre téléphone, réglez la résolution sur Full HD+ ou utilisez les routines Bixby pour basculer automatiquement entre QHD+ et Full HD+ en fonction de l’heure, du niveau de la batterie, des applications spécifiques ou de l’emplacement.
2. Créez un fond d’écran IA génératif personnalisé
Après avoir augmenté la résolution, vous pouvez vous attendre à des visuels nets. Pour cela, vous pouvez utiliser un fond d’écran unique créé sur votre téléphone. Sur le Galaxy S24, vous pouvez créer des fonds d’écran uniques à l’aide de l’IA générative et proposer des effets apaisants comme des fonds d’écran animés.

Alors que le Galaxy AI utilise la magie du cloud pour créer des fonds d’écran, vous ne pouvez utiliser qu’une combinaison de mots et de phrases limités pour en générer. Voici comment générer un fond d’écran animé sur le Galaxy S24 :
1. Ouvrez l’ application Paramètres sur le Galaxy S24.
2. Accédez à Fonds d’écran et style et choisissez Modifier les fonds d’écran . Vous pouvez également pincer sur l’écran d’accueil pour afficher les fonds d’écran et le style .

3. Faites défiler vers le bas, appuyez sur la section Créative et choisissez Générative .
4. Lorsque vous voyez différents thèmes, choisissez celui que vous aimez.

5. Lorsque vous choisissez un thème, vous recevez une invite avec quelques mots en surbrillance. Appuyez sur les mots en surbrillance et choisissez parmi les options pour choisir le mot de votre choix.
6. Enfin, appuyez sur le bouton Générer .

Galaxy AI générera désormais un fond d’écran en fonction de vos choix. Après cela, vous pouvez le définir comme écran d’accueil, fond d’écran de verrouillage ou les deux.

Si vous n’aimez pas le fond d’écran, appuyez à nouveau sur Générer pour une nouvelle création. Cependant, il n’y a aucune option pour enregistrer vos fonds d’écran générés si vous appuyez sur le bouton Générer pour en créer de nouveaux.
3. Ajoutez des effets météorologiques à votre écran de verrouillage
Le Galaxy S24 avec One UI 6.1 apporte également le fond d’écran Photo Ambient. Ce nouveau type de fond d’écran ajuste le fond d’écran de votre écran de verrouillage en fonction de l’heure de la journée et de la météo de votre emplacement.
Par exemple, s’il neige dehors, vous ressentirez un effet de chute de neige sur votre papier peint. S’il pleut, le fond d’écran de votre téléphone représentera de la pluie. De même, par temps ensoleillé, vous pouvez voir des rayons de lumière traverser votre papier peint. Il reflète également l’heure de la journée, que ce soit le jour, le soir ou la nuit.
Avant d’utiliser le fond d’écran Photo Ambient, accédez à Paramètres > Fonctionnalités avancées > Labs . Appuyez sur le fond d’écran Photo Ambient et activez la bascule.

Ensuite, suivez ces étapes simples :
1. Sur votre Galaxy S24, accédez à Paramètres > Fonds d’écran et style > Modifier les fonds d’écran .

2. Choisissez la nouvelle option Photo Ambient sous Creative . Appuyez sur Essayer .

3. Sélectionnez une photo que vous souhaitez utiliser comme fond d’écran ambiant. Nous vous recommandons de choisir des photos en extérieur prises de jour pour de meilleurs résultats.

4. Appuyez sur le bouton Lecture dans le coin inférieur gauche pour prévisualiser les effets météorologiques.

5. Appuyez sur Terminé en haut à droite pour enregistrer.

Cela le définira comme fond d’écran Photo Ambient sur l’écran de verrouillage de votre Galaxy S24. Puisqu’il s’agit d’une fonctionnalité expérimentale, l’heure de la journée peut ne pas toujours être précise et ne prend en charge que quelques conditions météorologiques.
4. Afficher le fond d’écran sur un affichage permanent
Avec l’iPhone 14 Pro, Apple a introduit la fonctionnalité Always On qui affichait un écran de verrouillage grisé avec la date, l’heure, les notifications et les widgets. Dans la foulée, Samsung a intégré une fonctionnalité similaire dans la série Galaxy S24 exécutant One UI 6.1.

L’affichage permanent du Galaxy S24 peut afficher une version grisée du fond d’écran de votre écran de verrouillage, même lorsque le téléphone est verrouillé. Voici comment l’activer.
1. Ouvrez Paramètres sur le Galaxy S24 et appuyez sur Écran de verrouillage et AOD .
2. Choisissez Toujours affiché .

3. Activez Afficher le fond d’écran de l’écran de verrouillage .
4. Si votre fond d’écran présente des personnes ou des animaux, pensez à activer l’ option Effacer l’arrière-plan . Cela coupera et affichera uniquement le sujet principal de la photo, laissant le reste de l’écran sombre.

Samsung l’a optimisé en réduisant le taux de rafraîchissement de l’écran sur AOD et en atténuant automatiquement le fond d’écran dans les environnements sombres. L’option Effacer l’arrière-plan permet également d’économiser du jus.
Néanmoins, il consomme toujours beaucoup plus de batterie que l’AOD classique. D’après notre expérience avec le Galaxy S24 Ultra, le fond d’écran AOD a consommé environ 20 % de la batterie lors d’une journée de veille sans écran sous un éclairage mixte (avec une luminosité variant en fonction de la lumière ambiante).
5. Faites correspondre les couleurs de l’interface utilisateur du téléphone avec le fond d’écran
C’est tout naturellement que les éléments de l’interface (icônes, menus, boutons) ne correspondent pas automatiquement à votre fond d’écran sur Galaxy S24. Cependant, si vous aimez la personnalisation visuelle qui vous plaît, vous pouvez alors les assortir. Pour faire correspondre les couleurs du thème du téléphone avec le fond d’écran, suivez les étapes ci-dessous :
1. Ouvrez Paramètres et appuyez sur Fond d’écran et style .
2. Choisissez Palette de couleurs .

3. Activez la palette de couleurs et choisissez les options de couleur générées à partir de votre fond d’écran. Vous pouvez également choisir l’une des options de couleur de base si elle ne correspond pas à vos goûts.

4. Vous pouvez activer Appliquer la palette aux icônes d’application . Ceci est similaire à la fonctionnalité d’icônes thématiques d’Android , qui a été introduite pour la première fois avec Android 12.
5. Enfin, appuyez sur Appliquer pour enregistrer.

Votre téléphone appliquera la palette de couleurs à l’ensemble de l’interface utilisateur, y compris les boutons, les icônes d’application, le panneau de paramètres rapides, l’horloge de l’écran de verrouillage et d’autres éléments.

6. Activez le mode Performance d’éclairage
Les Galaxy S24, S24 Plus et S24 Ultra : les trois téléphones disposent de chipsets puissants. Samsung a équipé le S24 Ultra du dernier Snapdragon 8 Gen 3, tandis que les S24 et S24 Plus économiques sont équipés de l’Exynos 2400 interne, qui n’est pas en reste non plus.
Les activités quotidiennes comme la messagerie, la navigation sur le Web ou le visionnage de vidéos n’exigent pas une telle puissance matérielle de haut niveau. C’est pourquoi Samsung vous permet d’ajuster les performances de votre téléphone de la série Galaxy S24. Vous pouvez choisir entre les modes Clair et Standard , ce dernier étant le paramètre par défaut.
Le passage en mode Lumière prolonge la batterie du S24 et évite la surchauffe en ajustant automatiquement les performances du processeur selon les besoins. Voici comment activer le mode performance Light sur votre Galaxy S24 :
1. Ouvrez les paramètres sur votre Samsung Galaxy S24.
2. Faites défiler vers le bas, appuyez sur Device Care et choisissez Performance Profile .

3. Changez-le de Standard à Light .

Le mode lumière se désactive automatiquement pendant le jeu. Cela garantit que vous économisez la batterie lors d’une utilisation régulière du téléphone sans compromettre les performances de jeu. Cela dit, vous pouvez personnaliser manuellement son niveau d’optimisation dans les paramètres de Game Booster.
7. Ajoutez des widgets à l’écran de verrouillage de votre Galaxy S24
Le One UI 6.1 pour Samsung Galaxy S24 introduit également de nouveaux widgets d’écran de verrouillage, similaires à iOS 16 . Vous pouvez vérifier les niveaux de batterie du téléphone et des appareils portables, les rappels à venir, les mises à jour météo, les statistiques Samsung Health et bien plus encore directement depuis l’écran de verrouillage de votre téléphone.
Suivez les étapes ci-dessous pour ajouter des widgets à l’écran de verrouillage de votre Galaxy S24 :
1. Ouvrez Paramètres et accédez à Écran de verrouillage et AOD .
2. Faites défiler jusqu’à la section Rechercher autre chose et appuyez sur l’ option Modifier l’écran de verrouillage .

3. Cela vous amènera au mode d’édition de l’écran de verrouillage. Appuyez sur la case Widgets sous l’horloge et choisissez ceux que vous souhaitez ajouter à votre écran de verrouillage. Vous pouvez actuellement ajouter des widgets pour la batterie , le calendrier , les rappels , l’horloge , la météo et Samsung Health .

4. Appuyez sur Terminé en haut à droite pour enregistrer les modifications.
Comme les iPhones, les widgets d’écran de verrouillage du Galaxy S24 sont disponibles en deux tailles : 2×1 et 1×1. Vous pouvez choisir d’avoir deux widgets 2×1 ou quatre widgets 1×1. Ou mélangez-le avec une combinaison de deux widgets 1×1 et un widget 2×1.

8. Améliorez l’audio à l’aide de Dolby Atmos
Comme ses prédécesseurs depuis le Galaxy S10, la série S24 prend en charge Dolby Atmos pour les écouteurs et le son des haut-parleurs. Dolby Atmos offre un son surround virtuel pour garantir que les voix ou les dialogues d’un flux vidéo sont forts et clairs.
Ainsi, que vous écoutiez des succès pop entraînants ou du hip-hop percutant, activez-le pour une expérience audio supérieure. Voici comment:
1 . Ouvrez Paramètres et sélectionnez Sons et vibrations .
2. Appuyez sur Qualité sonore et effets .

3. Activez la bascule pour Dolby Atmos et Dolby Atmos for Gaming .

4. Par défaut, il est réglé sur Auto , mais vous pouvez appuyer sur Dolby Atmos pour choisir parmi les éléments suivants :

- Auto : analyse le signal audio pour optimiser la qualité sonore en fonction de ce que vous écoutez.
- Film : améliore les dialogues, l’ambiance d’arrière-plan et les effets sonores pour créer une expérience audio de type 3D qui correspond à l’action à l’écran. Utilisez-le pour une expérience immersive lorsque vous regardez des films, des émissions et des vidéos.
- Musique : se concentre sur la diffusion de la musique telle qu’elle a été créée. Cela crée une séparation distincte entre le chant et les instruments. Utilisez-le pour rendre la musique plus riche et plus dynamique.
- Voix : ce préréglage donne la priorité à la clarté de la parole, rendant les voix nettes et faciles à comprendre. Il convient aux podcasts, aux livres audio, aux actualités et aux appels vidéo.
Autres améliorations audio
Vous trouverez également d’autres options sur l’ écran Qualité du son et effets . Voici ce qu’ils signifient :

- Égaliseur : votre Galaxy S24 dispose de plusieurs paramètres d’égaliseur prédéfinis comme Bass Booster, Rock, Classical, Jazz, etc. Choisissez celui en fonction de la façon dont vous souhaitez que votre musique sonne. Vous pouvez également ajuster manuellement les curseurs pour affiner les différents niveaux de fréquence de l’audio. Cela vous donne plus de contrôle sur le son de votre musique, de vos films et autres contenus audio.
- Adapt Sound : Adapt sound personnalise le son pour vos oreilles lorsque vous portez des écouteurs avec ou sans fil. Il crée un profil sonore personnalisé adapté à votre audition en émettant une série de bips et en ajustant les fréquences en fonction de vos réponses. Vous pouvez l’appliquer aux médias (musique, vidéos), aux appels ou aux deux. De plus, il propose également des préréglages basés sur l’âge.
- UHQ Upscaler : L’upscaler de très haute qualité sur votre Galaxy S24 est une fonction de traitement audio qui améliore la qualité audio des fichiers audio compressés, tels que les MP3 ou la musique en streaming, en tentant de recréer les détails perdus. Il est grisé et s’allume automatiquement lors de l’utilisation d’écouteurs filaires.
9. Définissez différentes sorties audio pour chaque application
Samsung propose une fonctionnalité unique appelée Separate App Sound, qui est également disponible sur la série Galaxy S24. Cette fonctionnalité vous permet d’acheminer l’audio d’applications spécifiques vers différentes sorties, telles que des écouteurs, des haut-parleurs ou des appareils Bluetooth.
Imaginez conduire avec un ami et vouloir naviguer avec Google Maps tout en écoutant de la musique sur Spotify. Vous ne voudriez pas que les instructions de navigation étape par étape interrompent votre plaisir musical. Vous pouvez utiliser Separate App Sound et configurer Google Maps pour qu’il utilise le haut-parleur de votre téléphone pour un guidage vocal clair tout en configurant Spotify pour utiliser le haut-parleur Bluetooth de votre voiture pour une lecture de musique ininterrompue.
Voici comment utiliser la fonction Son d’application séparé sur votre Galaxy S24 :
1. Ouvrez les paramètres sur votre téléphone Galaxy S24.
2. Accédez à Sons et vibrations et choisissez Son d’application séparé .

3. Activez Activer maintenant . Vous verrez une fenêtre contextuelle vous demandant de sélectionner l’application et le périphérique audio. Appuyez sur Sélectionner .

4. Sur l’écran suivant, choisissez l’application pour laquelle vous souhaitez définir une sortie audio différente. S’il n’est pas disponible, ajoutez-le en appuyant sur Ajouter des applications .
5. Ensuite, appuyez sur Retour et sélectionnez le périphérique audio que vous souhaitez utiliser pour les applications de votre choix (par exemple, le haut-parleur de votre téléphone ou un périphérique audio Bluetooth).

Les applications choisies émettront le son via le périphérique audio spécifique, tandis que d’autres applications fonctionneront avec la sortie audio par défaut (les haut-parleurs de votre appareil). Le son séparé de l’application ne fonctionne que lorsque la sortie audio choisie diffère de la sortie audio principale du téléphone.
10. Remappez le bouton Bixby sur le menu d’alimentation
Par défaut, appuyer et maintenir le bouton d’alimentation de votre Samsung Galaxy S24 (et des téléphones Galaxy les plus récents) active Bixby. Vous pouvez le modifier pour afficher le menu de mise hors tension et ajouter des actions en double-pression, telles que le lancement de l’appareil photo, de Maps, de l’Assistant Google ou de toute autre application que vous utilisez fréquemment en appuyant deux fois sur la touche latérale. Voici comment procéder :
1. Ouvrez l’ application Paramètres .
2. Accédez à Fonctionnalités avancées et sélectionnez Bouton latéral .

3. Choisissez ce qui se passe lorsque vous appuyez deux fois ou maintenez enfoncé le bouton latéral.
- Double-pression : choisissez entre l’appareil photo à lancement rapide , l’accès rapide au portefeuille Samsung ou l’application ouverte (sélectionnez l’application souhaitée).
- Appuyez et maintenez : changez-le du menu Wake Bixby (par défaut) au menu Éteindre .

C’est ça. Vous pouvez maintenant appuyer longuement sur le bouton latéral pour afficher le menu de mise hors tension.
Si vous préférez le laisser réglé sur Bixby, vous avez trois façons d’éteindre votre Galaxy S24 : via le bouton d’alimentation dans le panneau rapide, en demandant à Bixby d’« éteindre le téléphone », ou en appuyant longuement sur les touches latérales et de volume. boutons bas pour accéder au menu d’alimentation.
Si vous préférez Google Assistant à Bixby , vous pouvez ajouter un raccourci en double-cliquant pour l’ouvrir. De plus, vous pouvez créer une routine Bixby pour lancer l’Assistant avec la touche latérale (nécessite le module Routines+ Goodlock) ou utiliser des applications tierces pour remapper le bouton .
11. Passer en mode sombre
Toute la série Samsung Galaxy S24 est équipée d’écrans AMOLED, qui permettent de désactiver des pixels individuels pour afficher de vrais noirs. Cela signifie que l’affichage de contenu noir sur l’écran consomme une énergie presque négligeable par rapport au blanc ou à d’autres couleurs.
Le passage au mode sombre réduit considérablement l’épuisement de la batterie et minimise la fatigue oculaire dans les environnements faiblement éclairés. Voici comment l’activer.
1. Ouvrez les paramètres sur le téléphone Samsung Galaxy S24.
2. Appuyez sur Affichage , puis choisissez Sombre .

3. Pour programmer le mode sombre, appuyez sur Paramètres du mode sombre , activez Activer comme prévu et choisissez vos horaires.

Par défaut, l’utilisation du mode sombre assombrira votre écran d’accueil et le fond d’écran de votre écran de verrouillage. Pour changer cela, accédez à Paramètres > Fond d’écran et style > désactivez le fond d’écran Dim lorsque le mode sombre est activé .
12. Utiliser les fonctionnalités de protection de la batterie
One UI 6.1 apporte des fonctionnalités améliorées de protection de la batterie à la série Galaxy S24. Auparavant, vous ne pouviez limiter la charge de la batterie qu’à 85 %. Mais désormais, il va plus loin en offrant un contrôle granulaire du comportement de charge. Utilisez-le pour maintenir la santé de la batterie de votre téléphone à long terme :
1. Ouvrez Paramètres et accédez à Batterie > Protection de la batterie .

2. Activez la fonctionnalité et choisissez votre niveau de protection préféré.
- Basique : arrête automatiquement la charge lorsque votre téléphone se charge à 100 %. La charge redémarre une fois que le niveau de la batterie est descendu à 95 %.
- Maximum : La batterie arrête automatiquement de se charger une fois qu’elle atteint 80 %.
- Adaptatif : comme le chargement adaptatif sur Google Pixel, il charge votre batterie à 80 %, puis la remplit progressivement jusqu’à 100 % en fonction de vos habitudes d’utilisation, telles que votre horaire de sommeil.

Si vous suivez généralement un horaire fixe, dans lequel vous branchez votre téléphone tous les soirs et le débranchez lorsque vous êtes réveillé, nous vous recommandons de choisir Adaptatif . Si votre temps de sommeil est irrégulier, choisissez Basique ou Maximum en fonction de l’utilisation que vous faites du téléphone et de votre degré de conscience de l’état de la batterie.
13. Désactivez les suggestions d’applications dans le menu Récents
Lorsque vous ouvrez pour la première fois le menu des applications récentes pour passer à la dernière application que vous avez utilisée ou pour effacer la liste, vous remarquerez peut-être une section de suggestions d’applications sous les applications récemment utilisées. Cela donne l’impression que le menu est encombré et certains utilisateurs peuvent ne pas le trouver utile. Voici comment désactiver les suggestions d’applications dans le menu des applications récentes :
1. Faites glisser votre doigt depuis la barre de navigation vers le haut pour ouvrir le menu des applications récentes.
2. Appuyez sur trois points dans le coin supérieur droit et sélectionnez Paramètres .

3. Désactivez Afficher les applications recommandées . Les suggestions d’applications disparaîtront de l’écran des applications récentes.

14. Utilisez les actions S-Pen Air (S24 Ultra uniquement)
Le S-Pen du Samsung Galaxy S24 Ultra prend en charge Air Actions , ce qui signifie que vous pouvez contrôler votre téléphone, ouvrir des applications, changer de musique, faire défiler des images et bien plus encore en agitant ou en cliquant avec le stylet en l’air sans toucher l’écran.

Pour utiliser Air Actions, retirez le S-Pen du téléphone et essayez ces gestes de base :
Ouvrir des applications : appuyez et maintenez enfoncé le bouton du S-Pen pendant quelques secondes pour ouvrir l’appareil photo. Si vous le souhaitez, vous pouvez lui faire ouvrir une autre application depuis Paramètres > Fonctionnalités avancées > S Pen > Air Actions > Appuyez et maintenez le bouton du stylet . Ensuite, sélectionnez une application préférée.
Actions d’application : chaque application dispose d’actions aériennes personnalisées. Par exemple, maintenez enfoncé le bouton du stylet et effleurez vers la gauche ou la droite pour changer de mode dans Appareil photo. De même, faites glisser votre doigt vers la gauche ou la droite pour parcourir les images de la galerie.
- Pour afficher les actions aériennes d’une application, ouvrez-la et appuyez sur l’icône flottante du S-Pen sur votre écran. Vous devriez maintenant voir une liste des actions prises en charge.

- Pour personnaliser les actions de chaque application, accédez à Paramètres > Fonctionnalités avancées > S Pen > Air Actions et appuyez sur l’icône de l’application.

Effectuez des actions n’importe où : ces actions aériennes fonctionnent n’importe où et n’importe où. Vous pouvez les utiliser sur l’écran d’accueil ou sur n’importe quel écran d’application. Appuyez simplement sur le bouton latéral et effectuez l’action appropriée. Voici les actions par défaut n’importe où :
- Appuyez sur le bouton latéral et dessinez un C en l’air pour revenir en arrière.
- Dessinez un Ↄ dans les airs pour accéder aux applications récentes.
- Feuilletez de haut en bas (comme un ) pour rentrer à la maison.
- Dessinez un U en l’air pour ouvrir Smart Select pour les captures d’écran.
- Secouez le S-Pen pour ouvrir Screen Write.
15. Essayez les fonctionnalités de Galaxy AI
Galaxy AI est l’un des principaux points forts de la série Samsung Galaxy S24, exploitant à la fois le traitement sur appareil et dans le cloud pour améliorer l’expérience de votre smartphone. Voici les principales fonctionnalités d’IA que vous devez essayer sur votre S24 :

- Live Translate for Calls : Live Translate Call est un traducteur vocal bidirectionnel pour les appels téléphoniques. Lorsqu’il est activé, il traduit la conversation des deux participants dans des langues qu’ils comprennent en temps réel.
- Mode Interprète : Il se trouve dans le panneau de paramètres rapides. Il traduit leur discours dans votre langue et vice versa en temps réel. Vous pouvez l’utiliser lorsque vous parlez à quelqu’un qui parle une langue différente dans le monde réel.
- Aide à la navigation Résumer et traduire : le navigateur Internet Samsung peut désormais utiliser l’IA pour résumer des pages Web et des articles en points concis et traduire des langues étrangères dans les vôtres.
- Note Assist : disponible dans l’application Samsung Notes, il vous aide à résumer vos notes, à les formater automatiquement en puces ou en notes de réunion, à les traduire et à corriger l’orthographe à l’aide de l’IA.
- Aide à l’écriture des messages : il s’agit d’un assistant d’écriture IA qui propose des suggestions pour ajuster le ton d’écriture pour les styles professionnels et décontractés. Il fournit également des suggestions d’orthographe et de grammaire et traduit de manière transparente les textes dans certaines applications telles que Messages, WhatsApp et Instagram.
- Transcribe Assist : il convertit les enregistrements vocaux de l’application Recorder en transcriptions de texte et en résumés que vous pouvez consulter et traduire.
- Modification générative dans les photos : déplacez, supprimez ou redimensionnez des personnes et des objets, et utilisez l’IA générative pour combler les lacunes en arrière-plan. Ajustez également l’angle des images et générez un nouvel arrière-plan pour combler les espaces sur les bords.
Vous pouvez accéder et activer toutes les fonctionnalités ci-dessus sur votre Samsung Galaxy S24 à partir de Paramètres > Fonctionnalités avancées > Intelligence avancée .

16. Utilisez Circle pour rechercher
Circle to Search est une version améliorée de Google Lens qui vous permet de rechercher tout et n’importe quoi sur l’écran de votre téléphone d’un simple geste sans quitter votre application actuelle. Par défaut, Circle to Search est activé sur le Galaxy S24.
Pour utiliser Circle to Search, appuyez et maintenez le bouton Accueil (si vous utilisez la navigation par bouton à l’écran) ou la barre de navigation en bas (si vous utilisez des gestes).

Tracez un cercle autour de l’objet sur votre écran à l’aide de votre doigt ou d’un S-Pen, et soulevez votre doigt pour effectuer une recherche.

Lorsque vous encerclez, gribouillez ou appuyez sur quelque chose sur votre écran, il appelle Google Lens et affiche tout ce qui concerne le texte ou l’objet sélectionné sur le Web. Utilisez-le pour découvrir instantanément la race d’un chien que vous avez vue sur Instagram ou pour savoir où acheter la chaussure tendance que porte votre créateur préféré.
17. Créez des routines Bixby
Bixby Routines est une fonctionnalité préinstallée sur votre téléphone Samsung Galaxy, similaire à l’ application Raccourcis sur les iPhones . Il peut lancer automatiquement des applications ou modifier les paramètres en fonction des actions, de l’heure de la journée, de l’emplacement, du niveau de la batterie et d’autres déclencheurs.
Par exemple, lorsque vous vous couchez le soir, votre téléphone peut désactiver automatiquement la 5G, activer le mode d’économie d’énergie, activer Ne pas déranger, etc. De même, lorsque vous ouvrez l’application YouTube, le téléphone peut augmenter le volume au maximum, désactiver les notifications et activer la rotation automatique.
Voyons comment créer une routine Bixby. Ensuite, nous partagerons quelques routines pratiques pour vous aider à démarrer.
1. Ouvrez l’ application Paramètres sur votre Galaxy S24.
2. Sélectionnez Modes et routines et passez à l’ onglet Routines .

4. Appuyez sur Ajouter une routine (+) en haut à droite.

4. Spécifiez l’ action qui déclenche la routine et ce qui se passe une fois qu’elle est déclenchée (similaire à la logique « si-alors »).

Voici quelques routines Bixby utiles à utiliser sur votre Galaxy S24 :
1. Économisez la batterie pendant la nuit :
Si — Période (choisissez votre heure de coucher), État de charge : Pas de charge
Ensuite – Économie d’énergie activée, localisation/5G/NFC/Bluetooth désactivé, fluidité des mouvements désactivée, mode sombre activé.
2. Gardez l’écran éveillé dans certaines applications :
Si — Application ouverte (exemple : YouTube ou Netflix), niveau de batterie : égal ou supérieur à 30 %
Puis — Délai d’expiration de l’écran : 10 minutes
3. Activez le mode Vibreur au travail :
Si – Emplacement (ajoutez l’emplacement de votre lieu de travail) ou Wi-Fi (choisissez le réseau du lieu de travail)
Puis — Mode son : Vibrer
4. Désactivez la charge rapide la nuit :
Si — Période (choisissez votre heure de coucher)
Puis – Charge rapide désactivée
18. Activer l’historique des notifications
Vous avez peut-être accidentellement effacé ou effacé toutes vos notifications, pour vous rendre compte plus tard que vous avez manqué quelque chose d’important. Heureusement, la fonction Historique des notifications d’Android peut aider à éviter cela. Activez-le maintenant si vous ne l’avez pas déjà fait pour éviter de manquer des notifications importantes à l’avenir. Voici comment:
1. Ouvrez Paramètres et choisissez Notifications > Paramètres avancés .

2. Appuyez sur Historique des notifications et activez la fonctionnalité.

À partir de maintenant, toutes les notifications que vous ignorez du panneau de notification apparaîtront sur cet écran. Ainsi, lorsque vous les effacerez accidentellement, vous saurez où vérifier.

19. Activer les catégories de notification
Avec Android 8.0 Oreo, Google permet aux utilisateurs de contrôler les notifications pour chaque catégorie d’application. Par exemple, vous pouvez désactiver les notifications Instagram pour les commentaires, les likes, les vidéos en direct, IGTV, les annonces de produits, etc. tout en les gardant activées pour les messages directs et les appels.
Cependant, Samsung a désactivé cette fonctionnalité par défaut dans One UI 6.1 sur le Galaxy S24. Pour retrouver le contrôle granulaire des notifications, activez-le manuellement dans les paramètres :
1. Ouvrez Paramètres et choisissez Notifications .
2. Appuyez sur Paramètres avancés en bas.

3. Faites défiler cette page vers le bas et activez Gérer les catégories de notification pour chaque application .

Vous verrez une nouvelle option Catégories de notifications sous Notifications sur la page d’informations de l’application. Vous pouvez activer sélectivement les alertes pour les catégories souhaitées et désactiver celles que vous ne souhaitez pas. Cette fonctionnalité vous évite l’encombrement indésirable tout en garantissant que vous ne manquez pas les notifications importantes.

20. Activer la recherche hors ligne
Comme Apple et Google, Samsung dispose d’un réseau SmartThings Find pour vous aider à localiser les appareils Galaxy perdus. Nous vous recommandons de l’allumer dès que vous recevez votre Galaxy S24. Cela permet à votre téléphone d’être trouvé par les appareils Galaxy d’autres personnes ayant accès à Internet, même hors ligne.
De plus, votre Galaxy S24 peut aider à rechercher les appareils perdus à proximité, y compris d’autres téléphones Galaxy et des appareils portables tels que des montres et des écouteurs, à condition que la recherche hors ligne soit activée sur les deux appareils et que votre S24 soit le dernier appareil auquel ils se sont connectés (à l’exception des téléphones et des SmartTags). qui peut se connecter directement au réseau SmartThings Find).
Voici comment l’activer :
1. Ouvrez Paramètres et accédez à Sécurité et confidentialité .
2. Appuyez sur Protection des appareils perdus .

3. Activez Autoriser la recherche de ce téléphone . Activez ensuite Envoyer le dernier emplacement et Recherche hors ligne .

4. Appuyez sur Activer pour confirmer.

Si vous perdez votre Galaxy S24, vous pouvez utiliser l’ application SmartThings ou le site Web SmartThings Find pour localiser, faire sonner et effacer à distance votre téléphone, en plus de Find My Device de Google.

21. Meilleures personnalisations de bon verrouillage pour le Galaxy S24
Vous souhaitez personnaliser votre Galaxy S24 ? Eh bien, vous avez de la chance, grâce à l’ application Samsung Good Lock . Il vous permet d’installer de petites mini-applications sur le téléphone qui offrent des réglages, des outils et des correctifs au-delà des personnalisations One UI existantes.
Avec Good Lock, vous pouvez modifier l’apparence du panneau rapide, personnaliser l’horloge de votre écran de verrouillage, modifier les paramètres du S-Pen, accéder à de nouveaux thèmes, améliorer le multitâche et le changement d’application, et bien plus encore.
Pour commencer, installez l’ application Good Lock depuis le Samsung Store sur votre téléphone.

Ouvrez-le et installez les mini-modules que vous souhaitez avoir. Certaines s’installent comme des applications normales et apparaîtront dans le tiroir d’applications, tandis que d’autres sont accessibles depuis Good Lock.

Good Lock dispose de deux catégories de modules de personnalisation : Make up et Life up . Le premier se concentre sur la personnalisation visuelle, telle que les thèmes et la modification de l’apparence, tandis que le second concerne davantage les ajustements fonctionnels et les outils de productivité. Voici quelques modules Good Lock que j’aime et que je pense que vous pourriez apprécier :
- LockStar : Il vous permet de personnaliser votre écran de verrouillage et votre affichage permanent. Vous pouvez modifier le style, la police et la couleur de l’horloge, ajouter des widgets à AOD et à l’écran de verrouillage, ainsi qu’ajouter des raccourcis d’application à l’écran de verrouillage. De plus, vous pouvez appliquer des effets dynamiques à l’arrière-plan.

- NavStar : Ce module se concentre spécifiquement sur la personnalisation de la barre de navigation. Vous pouvez modifier l’ordre des boutons de la barre de navigation, personnaliser leur apparence (icônes, couleurs et disposition) et activer des gestes de balayage supplémentaires (par exemple pour prendre des captures d’écran ou contrôler la lecture de musique). Il vous permet également de masquer la barre de navigation du Galaxy S24.

- QuickStar : utilisez-le pour repenser l’interface utilisateur de votre panneau rapide. Vous pouvez ajuster le nombre de lignes et de colonnes, la taille et la transparence des vignettes, ainsi que la couleur et le thème du panneau. De plus, vous pouvez masquer les icônes de la barre d’état et ajouter des raccourcis en appuyant deux fois pour les vignettes du panneau rapide.

- Routines+ : cela ajoute plus de routines et de fonctionnalités avancées aux routines Bixby, telles que les déclencheurs de boutons, les macros tactiles et l’intégration du S-Pen. Si vous souhaitez créer une routine mais que vous ne pouvez pas le faire en raison de l’indisponibilité des déclencheurs, essayez Routines+.

- Camera Assistant : Un module Good Lock utile si vous cliquez sur beaucoup d’images. Il ajoute des paramètres tels que le HDR automatique, le lissage de l’image, le changement automatique d’objectif, l’obturation plus rapide et bien plus encore à l’appareil photo de votre téléphone Galaxy.

- RegiStar : personnalisez l’écran d’accueil de vos paramètres en réorganisant ou en masquant les options et en modifiant la façon dont votre compte Samsung apparaît dans les paramètres. De plus, vous pouvez ajouter des actions Back-Tap pour effectuer des actions ou lancer des applications lorsque vous appuyez deux fois ou trois fois sur le dos du téléphone et définissez des actions personnalisées d’appui et de maintien des touches latérales.

- Assistant sonore : ce module vous permet de définir différents niveaux de volume pour chaque application , de personnaliser le panneau de volume et de contrôler la vitesse à laquelle le volume change. Il existe également des options amusantes, telles que permettre à deux applications de lire de l’audio simultanément ou appliquer des effets de changeur de voix au microphone.

Maîtrisez votre Samsung Galaxy S24
Samsung a chargé One UI 6.1 avec des tonnes de fonctionnalités intéressantes. Et si vous souhaitez peaufiner les choses, Good Lock vous soutient avec encore plus d’options. Vous pouvez utiliser ces trucs et astuces pour vous aider à tirer le meilleur parti de votre Samsung Galaxy S24, S24 Plus ou S24 Ultra. Allez-y, jouez et personnalisez-le pour augmenter votre productivité quotidienne.


Laisser un commentaire