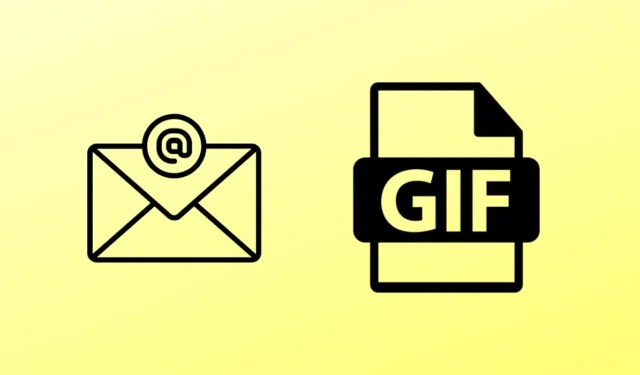
Les GIF sont des éléments importants qui parlent plus que des mots, surtout lorsqu’ils sont utilisés dans un e-mail. Aujourd’hui, nous allons découvrir les meilleures façons d’insérer des GIF dans un e-mail dans Gmail avec un guide étape par étape.
Les GIF ne sont pas nouveaux ; ils sont utilisés depuis un certain temps. Ils sont très faciles à utiliser et à comprendre ce que les autres veulent exprimer. Ils conserveront sans aucun doute leur popularité à l’avenir.
De plus, les GIF sont non seulement attrayants et compréhensibles, mais ils sont également très efficaces pour attirer l’attention des gens. Voyons donc comment ajouter des GIF à Gmail sans perdre de temps.
Les meilleures façons d’insérer des GIF dans un e-mail dans Gmail
Que vous utilisiez Gmail sur votre appareil mobile ou sur votre ordinateur de bureau, nous proposons des solutions simples pour les deux appareils. Vous bénéficierez également de fonctionnalités supplémentaires pour ajouter davantage de collections GIF.
1. Insérer des GIF dans un e-mail dans Gmail sur Android
Plus de 75 % des utilisateurs de Gmail sont mobiles. Il existe donc des raisons évidentes pour lesquelles certains souhaitent ajouter des GIF pour rendre Gmail plus attrayant visuellement et axé sur les messages.
N’importe quel clavier riche en fonctionnalités vous aidera à y parvenir. Même le GBoard par défaut vous aidera à ajouter des GIF. Sinon, découvrez le meilleur clavier GIF pour Android pour ajouter plus de collections GIF.
- Ouvrez l’ application Gmail et appuyez sur le bouton Rédiger .
- Appuyez simplement sur l’ icône emoji sur le clavier.

- Ensuite, passez aux options GIF .
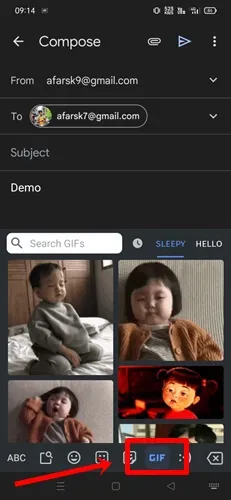
- Ensuite, choisissez n’importe quel GIF à afficher dans le courrier Gmail. Cependant, vous pouvez également rechercher d’autres GIF.

- Préparez-vous maintenant à appuyer sur le bouton d’envoi avec un GIF.
2. Ajouter des GIF dans Gmail sur PC
Ajouter des GIF à un e-mail dans Gmail à l’aide d’un PC est une tâche assez fastidieuse. Vous devez soit insérer l’URL du GIF, soit télécharger le GIF pour l’utiliser comme pièce jointe dans le contenu de l’e-mail. Voici ce que vous devez suivre.
- Ouvrez Gmail sur votre navigateur Web préféré et cliquez sur le bouton Rédiger .
- Cliquez ensuite sur l’ icône Photo et vous obtiendrez quelques options pour ajouter des GIF.

- Vous pouvez cependant télécharger des GIF , ce qui est pratique si vous avez une collection. Vous pouvez également intégrer n’importe quelle URL contenant un GIF. Accédez à GIPHY , puis choisissez n’importe quel GIF , faites un clic droit dessus et cliquez sur copier l’adresse de l’image .

- Collez -le maintenant sur l’adresse Web .
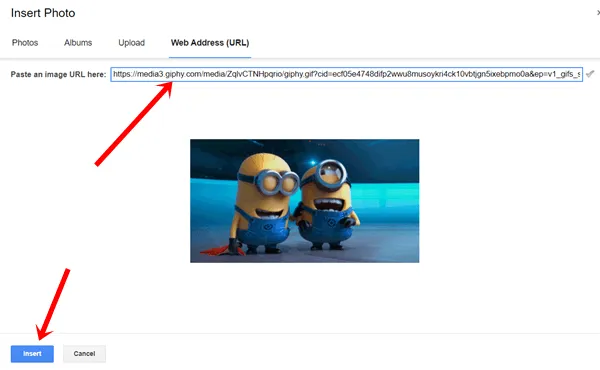
- Remplissez d’autres détails pour envoyer un e-mail via Gmail avec un beau GIF.
3. Ajoutez des GIF dans Gmail sur PC à l’aide de l’extension
Jusqu’à présent, nous avons appris à préparer Gmail avec des GIF en utilisant les fonctionnalités manuelles de Gmail. Nous allons maintenant utiliser une extension tierce appelée Giphy pour Gmail qui est très compatible avec Gmail.
Cependant, GIPHY propose une longue liste de GIF et d’émojis qui peuvent vous époustoufler. Vous pouvez également créer confortablement vos propres GIF avec GIPHY. Voyons comment nous pouvons l’utiliser sur Gmail.
- Visitez la page de la boutique en ligne GIPHY et cliquez sur Ajouter à Chrome .
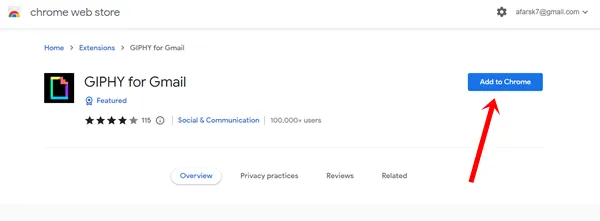
- Ensuite, cliquez sur Ajouter une extension .
- Vous avez ajouté GIPHY avec succès, visitez maintenant Gmail et cliquez sur le bouton Rédiger .
- Vous verrez peut-être maintenant l’ icône GIPHY , cliquez dessus et vous obtiendrez une tonne de GIF à ajouter.
- Choisissez un GIF en conséquence et envoyez le courrier.
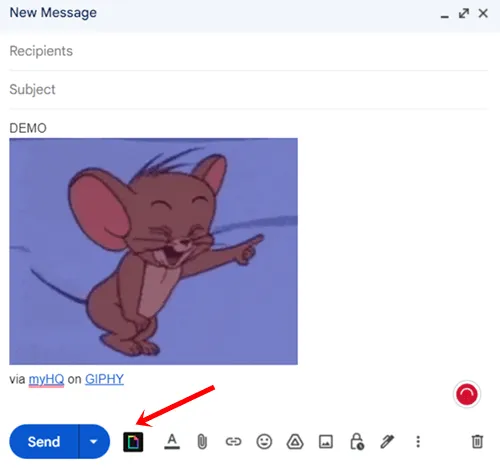
Derniers mots
Voici les meilleures façons d’insérer des GIF dans des e-mails dans Gmail. J’espère que vous avez rassemblé suffisamment d’informations pour pouvoir utiliser des GIF dans votre prochain e-mail. Cependant, si vous avez des doutes ou des questions, faites-le nous savoir dans la section commentaires.




Laisser un commentaire