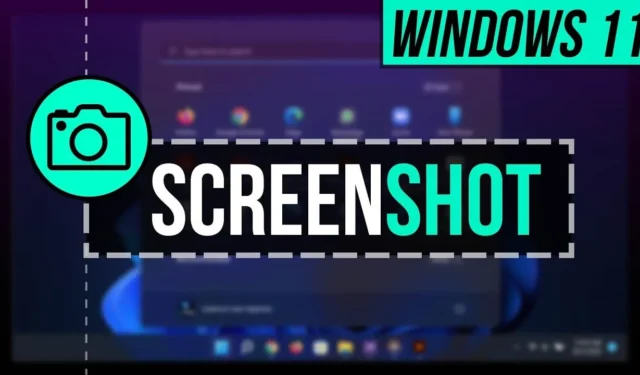
Prendre des captures d’écran sur votre PC est souvent nécessaire, et bien que Windows ait inclus cette fonctionnalité depuis un certain temps, Windows 11 apporte une variété de nouvelles options pour les utilisateurs.
Si vous débutez avec Windows 11, vous n’êtes peut-être pas sûr du processus de capture de votre écran. Ne vous inquiétez pas ! Cet article vous servira de guide complet, vous expliquant plusieurs méthodes pour prendre des captures d’écran dans Windows 11.
Les meilleures méthodes pour effectuer des captures d’écran dans Windows 11
Windows 11 propose plusieurs méthodes pour effectuer des captures d’écran, notamment les raccourcis clavier, l’outil Capture d’écran et la barre de jeu Xbox. Voici les différentes méthodes pour effectuer une capture d’écran sur votre appareil Windows 11.
1. Méthodes de raccourcis clavier
Touche Prt Sc
Utiliser la touche Prt Sc est la méthode la plus simple pour effectuer une capture d’écran. En appuyant sur cette touche, vous copierez l’écran actuel et vous devrez le coller dans un programme comme Paint pour l’enregistrer sous forme de fichier image.
Combinaison de touches Windows + Prt Sc
Alternativement, appuyez sur Windows + Prt Sc pour capturer l’intégralité de l’écran et enregistrer automatiquement l’image dans le dossier Images/Captures d’écran de votre ordinateur.
Combinaison de touches Alt + Prt Sc
Alt + Prt Sc vous permet de prendre une capture d’écran de la fenêtre active uniquement au lieu de l’écran entier. Comme la méthode précédente, cette méthode capture l’image dans votre presse-papiers, que vous pouvez ensuite coller dans l’ application Paint pour l’enregistrer.
2. Utilisation de l’outil de capture
Windows 11 dispose d’un outil de capture d’écran intégré pour prendre des captures d’écran. Si vous souhaitez utiliser cette application, suivez les étapes ci-dessous :
- Accédez au menu Démarrer , recherchez l’outil Capture d’écran et lancez-le.
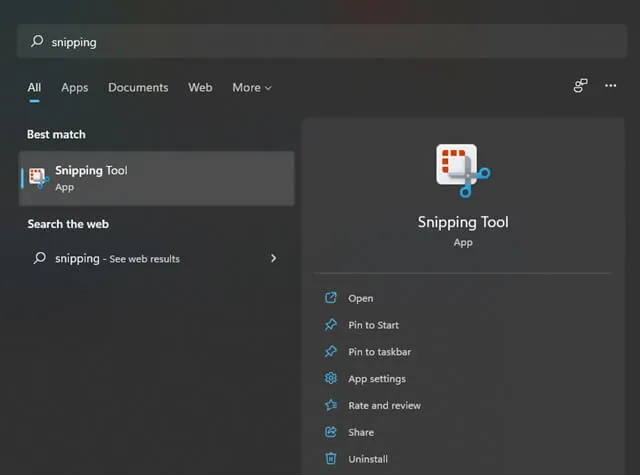
- Sélectionnez le bouton Nouveau situé dans le coin supérieur gauche pour lancer une nouvelle capture d’écran.
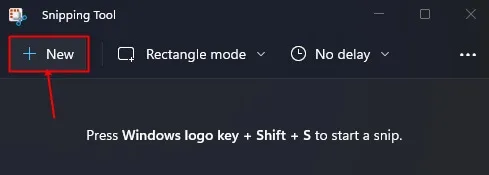
- Différentes options de capture d’écran vous seront proposées, notamment la capture rectangulaire, la capture libre, la capture Windows et la capture plein écran.
- Choisissez l’option qui correspond le mieux à vos besoins et procédez à la capture de votre capture d’écran.
- Après la capture, une notification apparaîtra. Cliquez dessus pour voir votre capture d’écran.
- Pour enregistrer la capture d’écran, appuyez sur Ctrl + S , ou vous pouvez la coller directement ailleurs sans enregistrer.
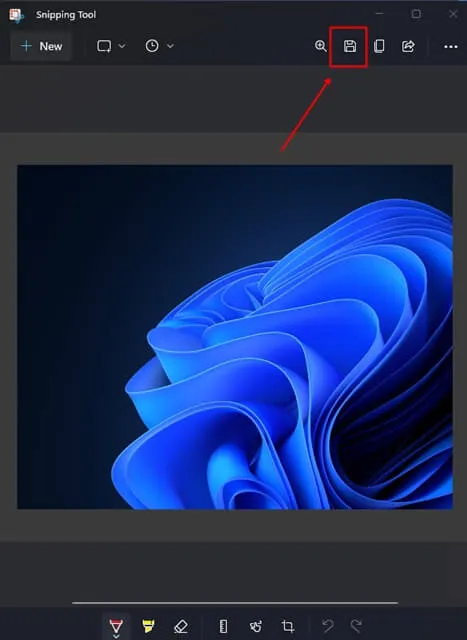
De plus, vous pouvez accéder à l’outil de capture en utilisant le raccourci clavier Windows + Maj + S.
3. Capture avec la barre de jeu Xbox
La Xbox Game Bar est un autre outil qui vous permet de prendre des captures d’écran et d’enregistrer votre écran. Voici comment l’utiliser :
- Appuyez sur la touche Windows , recherchez Xbox Game Bar et lancez-la, ou appuyez simplement sur Windows + G pour ouvrir l’application.
- Cliquez sur l’ icône de l’appareil photo dans l’application pour prendre votre capture d’écran.
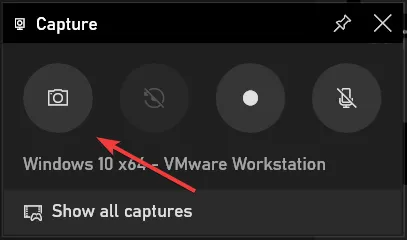
Réflexions finales
Ces méthodes offrent diverses options pour capturer des captures d’écran sur votre PC Windows 11. L’outil de capture ou le raccourci Windows + Maj + S font partie des méthodes les plus flexibles et les plus pratiques pour vos besoins de capture d’écran.




Laisser un commentaire