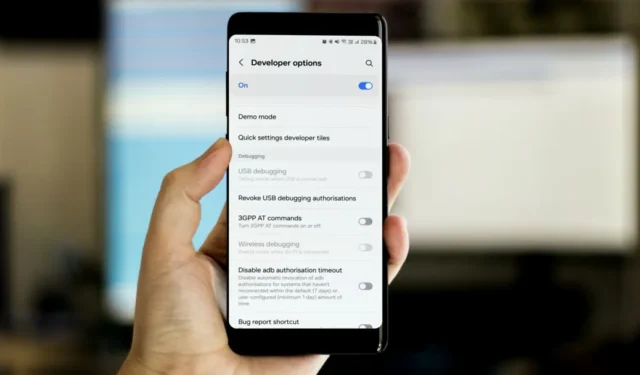
En testant AMOLED Cinema sur mon Samsung Galaxy S23 Ultra, mon ami a été fasciné et a voulu essayer les mêmes modes d’affichage cachés sur son téléphone Samsung. Il a découvert que l’option de débogage USB était grisée dans les options de développement sur son téléphone. Après avoir bricolé, j’ai trouvé le coupable et je l’ai réparé. Si votre option de débogage USB est également grisée, ce guide vous aidera.
Avant de commencer, voici quelques solutions simples que vous voudrez peut-être essayer :
- Redémarrez votre téléphone et votre PC.
- Essayez un autre câble USB.
- Essayez un autre port sur votre ordinateur.
1. Désactiver le bloqueur automatique
L’option de débogage USB sur votre téléphone Samsung Galaxy peut apparaître grisée en raison de la fonction Auto Blocker. Cette fonction de sécurité protège votre appareil en empêchant l’installation d’applications provenant de sources non autorisées, en bloquant les activités malveillantes et en empêchant les commandes provenant d’ordinateurs, de chargeurs malveillants et d’autres appareils lorsqu’ils sont connectés via USB.
Dans notre cas, le bloqueur automatique a été activé, ce qui fait que le débogage USB apparaît grisé. Nous avons temporairement désactivé Auto Blocker, ce qui nous a permis d’activer le débogage USB et de poursuivre notre tâche. Si vous rencontrez le même problème, désactivez temporairement le blocage automatique :

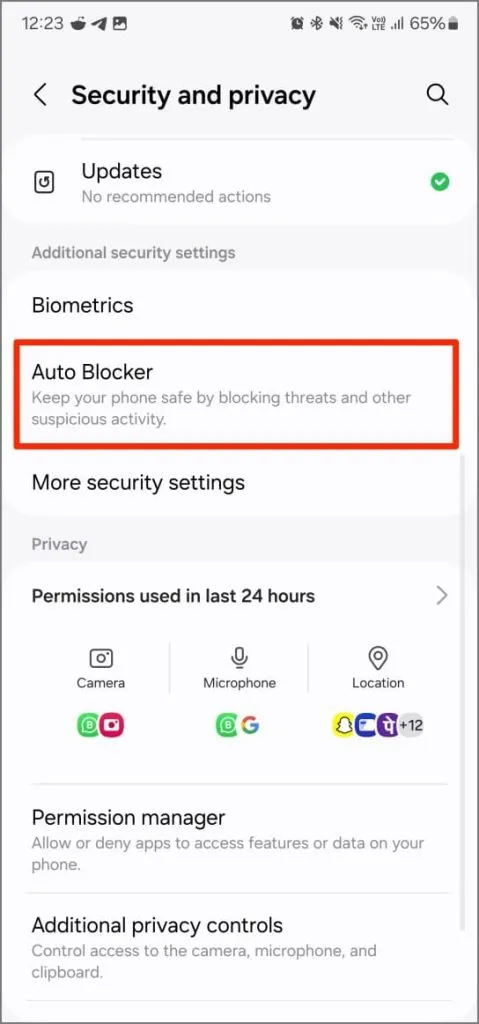

- Ouvrez les paramètres sur votre téléphone Samsung Galaxy.
- Faites défiler vers le bas et appuyez sur Sécurité et confidentialité .
- Appuyez sur Bloqueur automatique .
- Ici, vous pouvez soit : Désactiver le blocage des mises à jour du logiciel par câble USB ou désactiver complètement le blocage automatique .
2. Changer le mode de connexion USB
Si le débogage USB ne fonctionne pas sur votre téléphone Samsung Galaxy, le mode de connexion USB peut être défini sur Chargement uniquement au lieu de celui qui permet le transfert de fichiers ou le débogage.
Pour le changer :
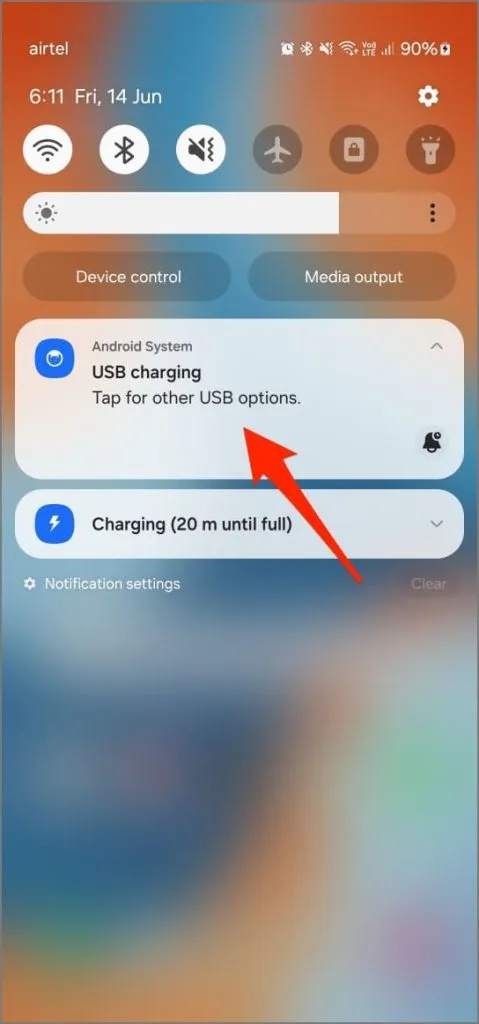

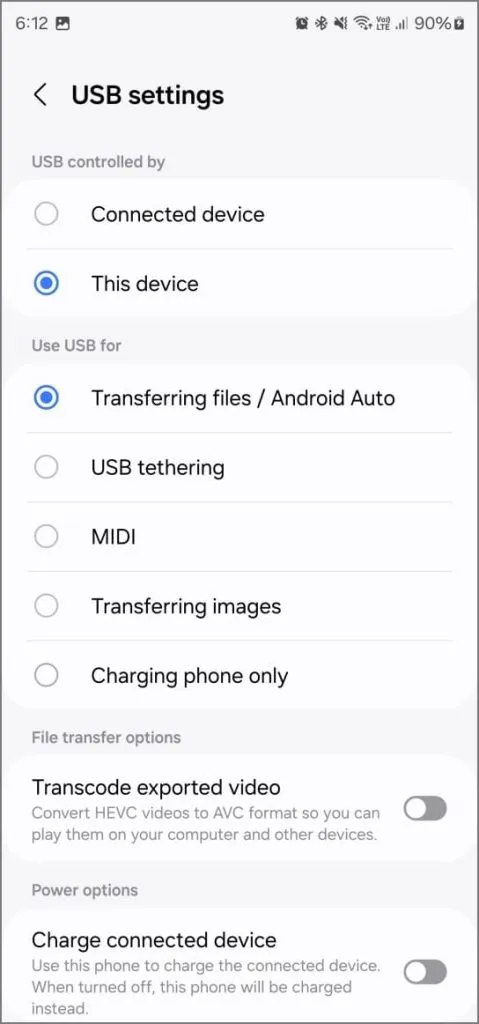
- Après avoir connecté votre téléphone à l’ordinateur, faites glisser votre doigt depuis le haut de l’écran de votre téléphone pour ouvrir le panneau de notification.
- Appuyez sur la notification de chargement USB .
- Remplacez-le par Transferting Files .
Autre méthode :
- Accédez aux options de développement sur votre téléphone.
- Faites défiler vers le bas et appuyez sur Configuration USB par défaut .
- Réglez-le sur Transfert de fichiers .
Cela activera le débogage USB s’il a été précédemment bloqué en raison du paramètre de mode de connexion.
3. Activez le débogage USB avant de connecter le téléphone
Si le débogage USB est activé mais que votre téléphone ne se connecte pas, assurez-vous d’avoir activé le débogage USB avant de connecter votre téléphone à l’ordinateur.
Lorsque vous connectez votre téléphone à l’ordinateur avec le débogage USB activé, l’ordinateur le reconnaît comme un appareil en mode développeur. Cela permet aux deux appareils de communiquer pour des actions telles que les transferts de fichiers, l’installation d’applications à partir de sources inconnues et l’utilisation d’outils de débogage.
En activant au préalable le débogage USB, vous vous assurez que votre ordinateur reconnaît correctement votre téléphone. N’oubliez pas d’accepter l’ invite Autoriser le débogage USB sur votre téléphone lors de sa connexion à l’ordinateur.
Correction du débogage USB sur Samsung Galaxy
Pour la plupart des utilisateurs, la désactivation du bloqueur automatique résoudra le problème du débogage USB grisé sur n’importe quel téléphone Samsung Galaxy. Si cela ne fonctionne pas, essayez d’autres solutions comme changer le type de connexion, vérifier le câble ou redémarrer votre appareil. Après avoir activé le débogage USB, utilisez-le pour connecter votre téléphone via ADB, transférer des fichiers, installer des applications ou refléter l’écran de votre téléphone sur votre PC.


Laisser un commentaire