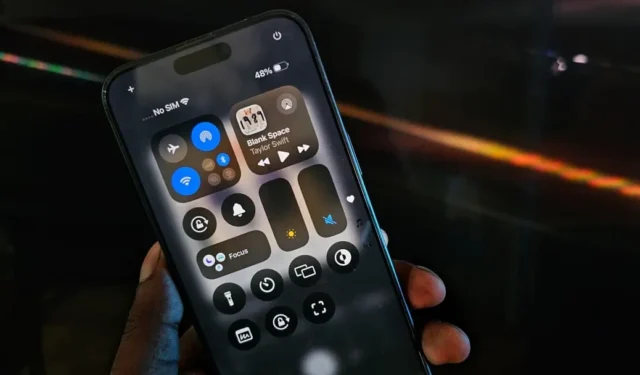
iOS 18 est arrivé et les gens ne tarissent pas d’éloges sur les nouvelles fonctionnalités intéressantes comme Apple Intelligence et la personnalisation de l’écran d’accueil. En dehors de cela, iOS 18 intègre plusieurs fonctionnalités sous le capot. Par exemple, vous pouvez contrôler votre iPhone via le suivi oculaire ou modifier la largeur de la lampe de poche. Après avoir exploré la version bêta d’iOS 18 pendant plus d’une semaine, j’ai découvert plusieurs fonctionnalités utiles d’iOS 18 que vous devez découvrir.
1. Trouvez vos contacts plus rapidement grâce à la numérotation T9
Vous souvenez-vous de l’époque des téléphones à clapet, où vous pouviez rapidement trouver un contact en appuyant sur quelques touches numériques ? Cette fonctionnalité est également disponible sur Android, et jusqu’à présent, les utilisateurs d’iPhone avaient besoin d’applications tierces pour le faire.
Avec iOS 18, Apple propose une méthode native pour utiliser la numérotation T9. Voici comment cela fonctionne : les touches numériques de l’application Téléphone comportent des lettres. Pour rechercher un contact, appuyez sur la touche numérique correspondante à la lettre. Par exemple, pour trouver « DAD », appuyez sur 3 (pour D), 2 (pour A) et à nouveau sur 3 (pour le deuxième D). Cela rend la recherche de contacts plus rapide et plus facile.

Vous disposez également d’une option permettant de rechercher des contacts dans votre historique d’appels.
2. Contrôlez la largeur de la lampe de poche
Vous pouvez modifier la luminosité de la lampe torche de votre iPhone. Avec iOS 18, vous pouvez ajuster la largeur du faisceau lumineux. Par exemple, un faisceau large vous aide à voir tout ce qui vous entoure dans une pièce sombre. En revanche, un faisceau étroit est idéal pour trouver de petits objets sous les meubles.
Cependant, cela ne fonctionne que sur la série iPhone 15 et peut ne pas fonctionner sur les modèles plus anciens.

Votre iPhone vous permet de partager des mots de passe Wi-Fi à l’aide d’AirDrop. C’est assez simple, mais vous pouvez ajouter une couche de sécurité supplémentaire. L’iOS 18 vous permet de partager le mot de passe avec le code QR. Vous pouvez donc partager ce code QR avec toute personne n’utilisant pas d’iPhone/iPad/Mac.
Ouvrez l’application Mots de passe, accédez au Wi-Fi, sélectionnez votre réseau et appuyez sur Afficher le code QR du réseau. Vous pouvez autoriser d’autres personnes à scanner ce code WR avec n’importe quel appareil pour se connecter instantanément, ce qui rend le partage Wi-Fi beaucoup plus pratique.
4. Éteignez votre iPhone depuis le centre de contrôle
En règle générale, vous pouvez éteindre votre iPhone en maintenant enfoncés les boutons d’alimentation et d’augmentation du volume ou depuis les paramètres. L’iOS 18 propose un bouton d’arrêt dans le centre de contrôle. Appuyez simplement sur l’icône d’alimentation dans le centre de contrôle et faites glisser le curseur comme précédemment pour éteindre votre iPhone.

5. Mode lecteur amélioré sur Safari
Le mode lecteur sur Safari offre une interface claire pour la lecture sans distractions telles que des publicités et des éléments d’interface.
Avec iOS 18, vous pouvez également personnaliser la police et la couleur d’arrière-plan en fonction de vos préférences dans Safari. Apple a également annoncé son intention d’inclure une fonction de résumé IA dans le mode Lecteur, même si elle n’est pas encore disponible.

6. Lisez les messages vocaux directement à partir des notifications
Si vous manquez un appel de quelqu’un, cette personne peut vous envoyer un message vocal auquel vous pouvez accéder depuis l’application Téléphone. Auparavant, iOS transcrivait vos messages vocaux et vous montrait le texte dans l’application elle-même. Avec iOS 18, vous verrez également cette transcription directement dans la notification, comme un message texte. Cela est utile pour vérifier rapidement les messages vocaux qui peuvent nécessiter une attention immédiate.
7. Mode clair et sombre pour l’édition dans l’application Photos
La page d’édition de l’application Photos suit le thème en fonction de votre mode par défaut (mode clair ou sombre) sur votre iPhone. Cependant, vous pouvez changer le mode sombre en mode clair ou vice versa, pour correspondre à vos préférences lors de l’édition d’images dans l’application Photos. Si vous préférez avoir un mode sombre ou si vous souhaitez changer de mode en fonction de la photo que vous éditez, ce changement est le bienvenu.
Pour basculer entre les modes clair et sombre, appuyez sur l’option de menu en haut à droite de la page d’édition, puis accédez à Apparence et choisissez votre mode préféré.

8. Modifications adaptatives par copier-coller sur d’autres photos
Apple Photos vous permet déjà de copier les modifications d’une photo et de les coller sur d’autres. Cependant, l’utilisation du même contraste ou du même filtre peut ne pas fonctionner pour toutes les photos et ne vous donnera pas toujours les résultats souhaités.
Sur iOS 18, Apple a rendu cette fonctionnalité adaptative. Ainsi, au lieu d’utiliser exactement la même quantité de contraste que vous avez copiée avec d’autres modifications, elle applique le contraste en fonction de la photo pour donner un aspect similaire. De cette façon, vos photos ne seront ni surexposées ni sous-exposées ; elles auront l’air parfaites en fonction de vos besoins.
Pour copier les modifications, appuyez sur le menu de la page de modification et sélectionnez Copier les modifications. Activez l’option adaptative lors de la copie. Une fois terminé, vous pouvez commencer à modifier n’importe quelle photo et coller les modifications avec l’option Coller les modifications dans le menu.

9. Suggestions de fonds d’écran dans Apple Photos
Apple Photos vous suggérera des images dignes d’un fond d’écran à partir de votre photothèque. Il ajoute même un joli filtre de fond d’écran et un style d’horloge pour les rendre superbes. Vous pouvez toujours modifier ces paramètres en fonction de vos préférences. Faites défiler l’application Photos vers le bas pour trouver la section Suggestions de fonds d’écran où vous pourrez trouver tous les fonds d’écran appropriés.
10. Corrigez facilement les erreurs dans la calculatrice
Si vous aviez entré un mauvais numéro dans la calculatrice, vous deviez recommencer car il n’y avait aucun moyen de le supprimer. Après une décennie, l’application de calculatrice a finalement obtenu un bouton de suppression. Vous pouvez simplement appuyer sur le bouton de suppression pour supprimer le numéro mal saisi et continuer votre calcul.

11. Convertir les unités avec la nouvelle calculatrice
En plus des calculs, vous pouvez utiliser l’application Calculatrice pour effectuer des conversions. Qu’il s’agisse de devises, de mesures ou d’autres unités, l’application Calculatrice mise à jour vous permet de convertir directement d’une unité à une autre.
Avec iOS 18, l’application prend en charge les conversions d’angle, de surface, de devise, de données, d’énergie, de force, de carburant, de longueur, de puissance, de pression, de vitesse, de température, de temps, de volume et de poids.

Veuillez noter que les conversions de devises peuvent ne pas utiliser les taux en temps réel. Si vous avez besoin de conversions en temps réel et précises, nous vous recommandons d’utiliser une autre application de conversion ou la recherche Google.
12. Suggestions de recherche et recherches récentes dans les paramètres
Apple a apporté plusieurs petites améliorations à l’application Paramètres. La plus intéressante est la nouvelle fonction de recherche. La recherche Paramètres fera des suggestions en fonction de ce dont vous pourriez avoir besoin. Elle affiche également vos recherches récentes, ce qui vous permet de revenir rapidement à un paramètre que vous avez récemment modifié.

De plus, tous les paramètres liés aux applications sont désormais classés sous l’option Applications, et de nouvelles icônes existent pour de nombreuses options dans l’application Paramètres.
13. Identifiez les objets grâce à la reconnaissance en direct
Il existe une nouvelle fonctionnalité d’accessibilité pour les malvoyants appelée Reconnaissance en direct. Vous pouvez y accéder en allant dans Réglages > Accessibilité > VoiceOver > Reconnaissance VoiceOver > Reconnaissance en direct , qui ouvre une interface de type appareil photo. Lorsque vous pointez l’appareil photo de l’iPhone vers un objet, l’iPhone décrit ce qui est visible avec l’audio.
Cette fonctionnalité est un peu lente dans la version bêta et l’identification des objets est aléatoire. Vous pouvez également ajouter cette option au centre de contrôle pour un accès plus rapide.

14. Ressentez le rythme avec la musique haptique
Les iPhones ont une excellente haptique, grâce au Taptic Engine (moteur de vibration) qu’ils contiennent. Vous pouvez faire vibrer le Taptic Engine de votre iPhone au rythme de la musique. Cela est également utile pour les malentendants qui souhaitent profiter de la musique.
Vous pouvez trouver cette option dans Réglages > Accessibilité > Musique haptique . Cependant, elle ne fonctionne qu’avec Apple Music pour le moment.
15. Contrôlez votre iPhone grâce au suivi oculaire
Une autre fonctionnalité d’accessibilité utile consiste à contrôler votre iPhone avec vos yeux. Après une configuration rapide dans Réglages > Accessibilité > Suivi oculaire , vous pouvez simplement regarder n’importe quelle option pendant une durée plus longue pour la sélectionner. Cependant, pour le moment, le défilement des flux ou le basculement entre les applications à l’aide du suivi oculaire ne sont pas pris en charge. Ces fonctionnalités devraient être disponibles au moment de la sortie officielle d’iOS 18.

16. Raccourcis vocaux
Vous pouvez ouvrir des applications, activer des raccourcis Siri ou basculer entre les options du centre de contrôle à l’aide de votre voix. Siri peut gérer de nombreuses tâches, les raccourcis vocaux vous permettent d’effectuer des actions sans avoir à dire « Dis Siri » au préalable. Une fois configurés dans Paramètres > Accessibilité > Raccourcis vocaux , prononcez simplement la commande et l’action sera exécutée sans problème. Par exemple, j’ai configuré le mien pour lancer l’appareil photo lorsque je dis « Ouvrir l’appareil photo », l’application s’ouvre instantanément.

Cette fonctionnalité écoute en permanence l’environnement avec le micro, ce qui peut soulever des problèmes de confidentialité. Cependant, Apple affirme que tout le traitement se fait sur l’appareil.
17. Faire pivoter l’adresse Wi-Fi
Auparavant, vous avez peut-être vu une option appelée Adresse Wi-Fi privée dans vos paramètres Wi-Fi. Elle crée une adresse MAC différente et aléatoire pour chaque réseau Wi-Fi spécifique auquel votre iPhone se connecte.
Cette option a été remplacée par Rotation de l’adresse Wi-Fi dans iOS 18. Elle va plus loin en modifiant votre adresse Wi-Fi à des moments aléatoires. Cette fonctionnalité est activée par défaut sur tous les réseaux Wi-Fi, et vous pouvez la désactiver/l’activer en allant dans Réglages > Wi-Fi > sélectionnez le réseau et activez l’ option Rotation de l’adresse Wi-Fi .
18. Horloge dégradée sur l’écran de verrouillage
Personnalisez votre écran de verrouillage avec la nouvelle fonctionnalité d’horloge à dégradé personnalisé d’iOS 18. Vous pouvez désormais choisir un jeu de couleurs dégradé pour l’affichage de l’horloge, donnant à votre écran de verrouillage un aspect unique et dynamique. Lorsque vous personnalisez le cadran de l’horloge, sélectionnez simplement l’option de dégradé et il choisira automatiquement les couleurs du fond d’écran de votre écran de verrouillage.

19. Ajustez la taille des widgets et des icônes du centre de contrôle
Vous pouvez désormais modifier la taille des widgets directement depuis l’écran d’accueil dans iOS 18. Appuyez simplement longuement sur le widget et faites glisser son coin inférieur gauche pour ajuster la taille selon vos besoins.

De plus, vous pouvez désormais redimensionner les options dans le Centre de contrôle. Cette personnalisation vous permet de créer une interface utilisateur plus personnalisée, adaptée à vos préférences.
20. Ajoutez votre domicile et votre lieu de travail dans l’application Météo
Dans l’application Météo, vous pouvez désormais consulter facilement la météo de votre domicile et de votre lieu de travail en un coup d’œil. Cette fonctionnalité récupère les détails de localisation à partir d’Apple Maps, vous aidant à vous préparer si vous devez emporter un imperméable ou un pull pour votre trajet. Elle est désactivée par défaut. Pour l’activer, ouvrez Réglages > Applications > Météo et activez le bouton Afficher les libellés du domicile et du travail .

21. Plus d’options avec le bouton d’action
À partir de l’iPhone 15 Pro et de l’iPhone 15 Pro Max, les iPhone sont dotés d’un bouton d’action au lieu d’un bouton de sourdine. Ce bouton peut être personnalisé pour démarrer des mémos vocaux, déclencher des raccourcis Siri, allumer la lampe de poche, ouvrir l’application Appareil photo, etc.
Avec iOS 18, vous pouvez désormais également contrôler tous les boutons du centre de contrôle à l’aide du bouton Action.

22. Utilisez Apple Pay avec les codes QR
Apple Pay ne fonctionne que sur les appareils Apple. Que faire si vous souhaitez effectuer un achat avec Apple Pay sur votre PC Windows ou votre téléphone/tablette Android ? Vous pouvez le faire à l’aide de codes QR.
Poursuivez simplement le paiement avec Apple Pay sur un appareil autre qu’Apple. Il génère un code QR que vous pouvez scanner à l’aide de votre iPhone pour finaliser le paiement.
23. Programmez vos messages
Que vous souhaitiez envoyer un message d’anniversaire qui arrive exactement à minuit ou envoyer un rappel à quelqu’un à un moment précis, vous pouvez désormais programmer ce message sur votre application iMessage.
Cependant, vous ne pouvez programmer des messages que jusqu’à 7 jours à l’avance. Cela signifie que vous ne pouvez pas configurer de messages d’anniversaire ou de vacances pour toute l’année, mais que vous ne pouvez les programmer que quelques jours à l’avance.
24. Supprimer les aperçus dans iMessage
Lorsque vous envoyez un lien sur iMessage, un aperçu de son contenu s’affiche. Avec iOS 18, vous pouvez consulter cet aperçu immédiatement après l’avoir ajouté à votre message. Si vous préférez masquer l’aperçu pour votre contact, vous pouvez le supprimer dans iMessage avant de l’envoyer. Cette fonctionnalité s’applique à tous les types de liens, y compris les liens Web et les publications sur les réseaux sociaux.

25. Ajoutez des fichiers et des enregistrements à vos notes
Avec iOS 18, vous pouvez ajouter différents types de fichiers, notamment des documents, des PDF, des mémos vocaux, etc. à vos notes.

De plus, iOS 18 introduit la possibilité de colorer le texte dans Apple Notes. Que vous souhaitiez mettre en évidence des parties importantes ou utiliser des repères visuels, vous pouvez personnaliser la couleur du texte en fonction de vos besoins.
26. Vérifiez l’heure même lorsque votre iPhone est hors tension
Saviez-vous que vous pouvez trouver l’emplacement de votre iPhone avec Localiser même s’il est éteint ? Oui, cette fonctionnalité est disponible sur la dernière série d’iPhone 15. Avec iOS 18, vous pouvez vérifier l’heure même lorsque votre iPhone est éteint.
27. Écoutez de la musique pendant l’enregistrement de la vidéo
Jusqu’à présent, dès que l’on commence à enregistrer une vidéo dans l’application Appareil photo, la musique diffusée en arrière-plan s’interrompt. Il existe des solutions de contournement, comme appuyer longuement sur l’icône de l’obturateur en mode photo pour enregistrer même lorsque la musique est en cours de lecture.
Avec iOS 18, Apple vous permet nativement de continuer à écouter la musique même lorsque vous commencez à enregistrer la vidéo. Par défaut, cette option est activée, mais vous pouvez la personnaliser en allant dans Réglages > Appareil photo > Enregistrer le son > Autoriser la lecture audio .
28. Filtrez les captures d’écran de votre vue Photos Apple
Si vos photos Apple sont remplies de captures d’écran, il est difficile de les parcourir pour vérifier les photos. Et si vous pouviez facilement supprimer les captures d’écran de la vue de la bibliothèque ? Pour filtrer les captures d’écran, ouvrez l’ application Photos > menu > Options d’affichage et désactivez le bouton à côté de Afficher les captures d’écran . Cela ne supprimera pas les captures d’écran, mais les masquera uniquement de la vue de la bibliothèque.

29. Réduisez le mal des transports grâce aux signaux de mouvement des véhicules
Certaines personnes peuvent ressentir le mal des transports lorsqu’elles utilisent leur téléphone dans un véhicule en mouvement. Pour lutter contre ce phénomène, Apple a introduit une nouvelle fonctionnalité appelée Vehicle Motion Cues. Cette fonction place quelques petits points sur l’écran qui sont plus proches de la vitesse de déplacement de votre véhicule, ce qui permet de regarder l’écran plus longtemps dans un véhicule en mouvement.
Une fois activé dans Paramètres > Accessibilité > Mouvement > Afficher les signaux de mouvement du véhicule , votre téléphone détectera automatiquement quand vous êtes en mouvement et activera cette fonctionnalité.
30. Synchronisez Apple Maps hors ligne avec Apple Watch
Avec iOS 18, Apple Plans introduit la possibilité de synchroniser les cartes téléchargées avec votre Apple Watch. Grâce à cela, vous pouvez accéder aux cartes sur votre Apple Watch même dans des endroits éloignés sans connexion Internet active. C’est une fonctionnalité pratique pour naviguer en conduisant ou explorer des zones où la connectivité peut être limitée.
31. Limite de charge personnalisée pour prolonger la durée de vie de la batterie
Apple a introduit une limite de charge sur iOS 17 qui arrête de charger votre iPhone lorsqu’il atteint 80 %. Éviter un cycle de charge complet pourrait potentiellement prolonger l’autonomie globale de la batterie de votre appareil.
Avec iOS 18, vous pouvez personnaliser la limite de charge pour arrêter la charge à 80 %, 85 %, 90 % ou 95 % de sa capacité. De cette façon, vous pouvez choisir de ne pas charger le cycle complet, mais vous pouvez également profiter de plus de batterie sur votre appareil.

Voici toutes les fonctionnalités que nous avons trouvées dans la première version bêta pour développeurs d’iOS 18. Certaines d’entre elles sont vouées à changer avec les futures versions bêta et nous mettrons à jour cette liste en conséquence.




Laisser un commentaire