
Jusqu’à présent, si vous utilisiez un câble USB pour transférer des fichiers entre votre téléphone Android et votre PC, il est temps de dire au revoir au câble. Dans cet article, je vais vous montrer 5 façons de transférer des fichiers sans fil d’un téléphone Android vers un PC. Commençons.
Avant de plonger dans une analyse détaillée, voici un bref aperçu des performances de vitesse de transfert de fichiers des outils.
| Méthodes | Photos et vidéos (476 Mo) | Zip et documents (4,65 Go) |
|---|---|---|
| LocalEnvoyer | 50 secondes | 8:42 minutes |
| Explorateur solide (FTP) 🏆 | 38 secondes | 4:40 minutes |
| Partage rapide | 1:17 minutes | 11h15 minutes |
| ToffePartager | 3:02 minutes | 34:08 minutes |
1. LocalEnvoyer
Cas d’utilisation : lorsque vous souhaitez partager des fichiers entre différents appareils avec système d’exploitation utilisant le même réseau Wi-Fi.
C’est mon application préférée pour transférer des fichiers entre mon téléphone et mon ordinateur. Lorsqu’un de mes collègues me l’a présenté, j’ai été bluffé par ses performances et sa simplicité d’utilisation. La meilleure partie est que LocalSend est entièrement gratuit, sans publicité et fonctionne sur tous les appareils, qu’ils soient Android, iPhone, Windows, Mac ou Linux.
Vous devez vous assurer que votre téléphone Android et votre PC Windows sont connectés au même réseau Wi-Fi. Ensuite, sélectionnez les fichiers sur votre téléphone, appuyez sur le bouton Partager , choisissez l’ option LocalSend et sélectionnez l’ ordinateur avec lequel vous souhaitez partager vos fichiers.
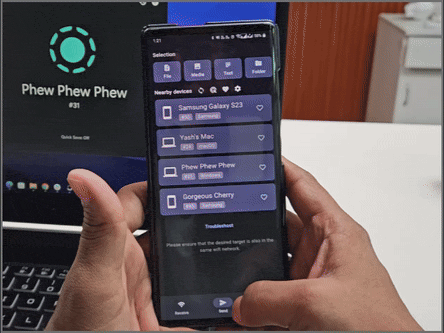
Cette application est si efficace que chez TechWiser, nous l’avons installée sur tous nos appareils et c’est notre méthode privilégiée pour transférer des fichiers. Le seul inconvénient est que nous devons être sur le même réseau Wi-Fi pour partager des fichiers.
Télécharger LocalSend ( Android | Windows )
2. Solid Explorer (utilisant FTP)
Cas d’utilisation : lorsque vous devez transférer rapidement des fichiers volumineux de votre téléphone vers votre PC.
Une fois, j’ai dû transférer plusieurs fichiers entre mon téléphone et mon ordinateur portable, mais il y avait un problème : le temps. Bien que j’utilise généralement la méthode ci-dessus pour transférer des fichiers, le partage de fichiers volumineux peut prendre beaucoup de temps. C’est alors que l’application Solid Explorer est venue à la rescousse.
Solid Explorer peut initialement sembler être une application de gestion de fichiers standard. Cependant, il propose une fonctionnalité appelée FTP (File Transfer Protocol), qui permet de transférer un grand nombre de fichiers beaucoup plus rapidement que les autres méthodes mentionnées dans ce guide.
Assez bavardé ; Passons directement au processus :
1. Téléchargez l’application depuis le Play Store, puis ouvrez l’ application et appuyez sur le menu Hamburger (icône à 3 barres).
Télécharger : Explorateur solide
2. Sélectionnez le serveur FTP et appuyez sur le bouton Démarrer .
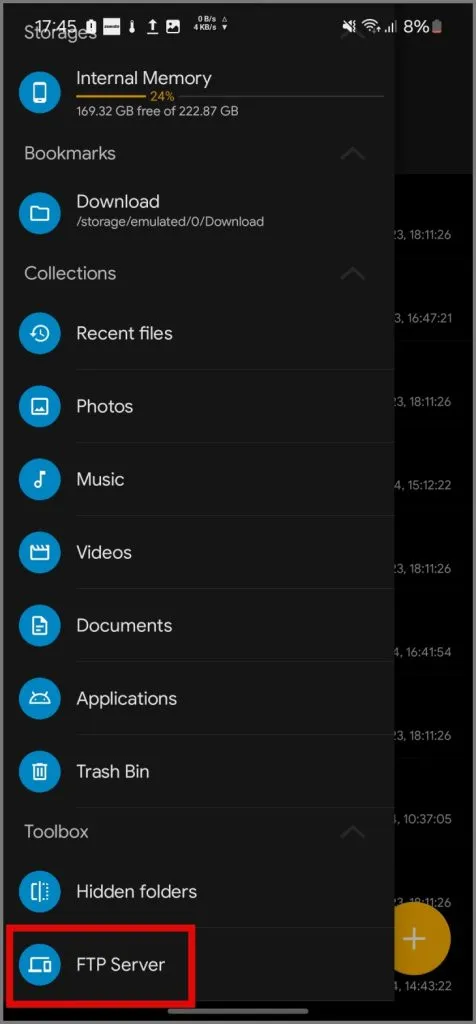
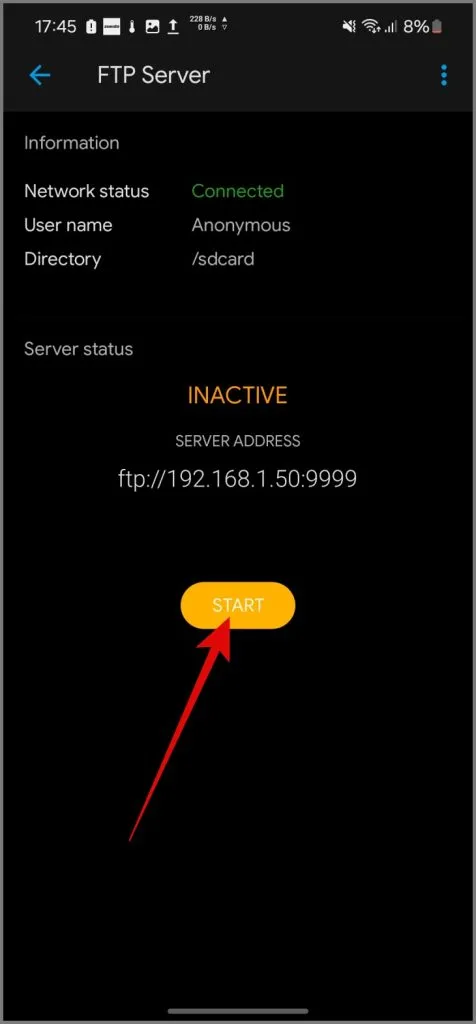
3. Ouvrez l’Explorateur de fichiers sur votre appareil Windows, saisissez l’adresse FTP/serveur dans la barre d’adresse de l’Explorateur de fichiers, puis appuyez sur la touche Entrée .
Cela ressemblera à ceci : ftp://192.168.xx.xxx:xx99 .
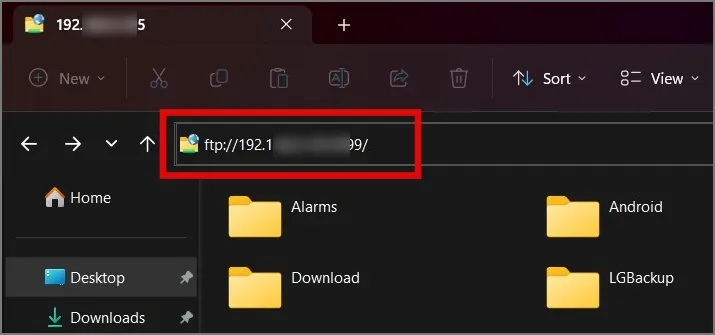
Vous pouvez accéder à tous vos fichiers Android depuis votre système Windows. Cela rend le transfert de fichiers entre vos appareils transparent et ultra rapide.
Cas d’utilisation : Possibilité de transférer des fichiers entre Android et un PC à l’aide d’un réseau cellulaire ou d’une connexion Wi-Fi.
Le principal inconvénient des applications précédentes était que nous devions être connectés au même réseau Wi-Fi pour transférer des fichiers entre appareils. Pour résoudre ce problème, permettez-moi de vous présenter Quick Share. Il est déjà préinstallé sur les téléphones Android, il vous suffit donc de l’ajouter à votre ordinateur Windows.
Télécharger : Partage rapide sur Windows
Après cela, tout se passe bien. Choisissez les fichiers que vous souhaitez transférer depuis votre mobile Android, appuyez sur l’ icône Partager et sélectionnez Partage rapide .

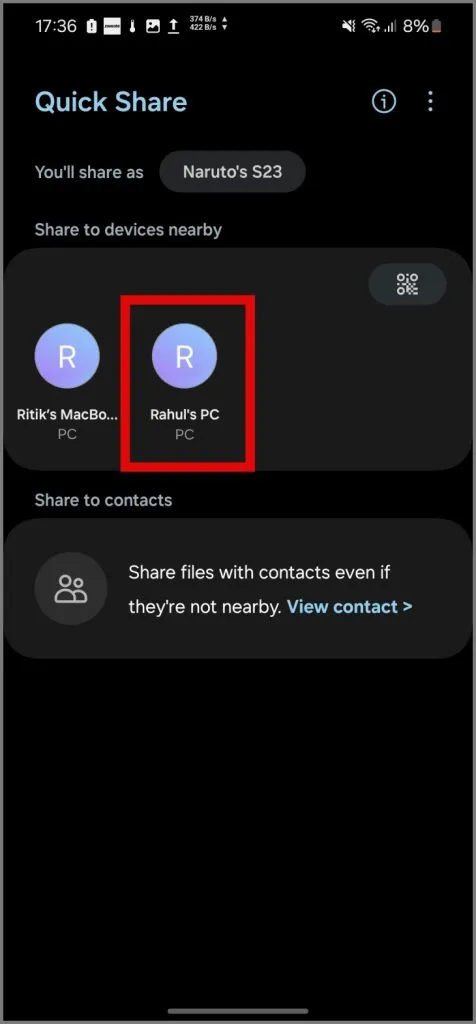
Lorsque Quick Share détecte votre PC, appuyez dessus . Ensuite, acceptez simplement la demande de transfert sur votre PC et le processus de transfert de fichiers commencera.
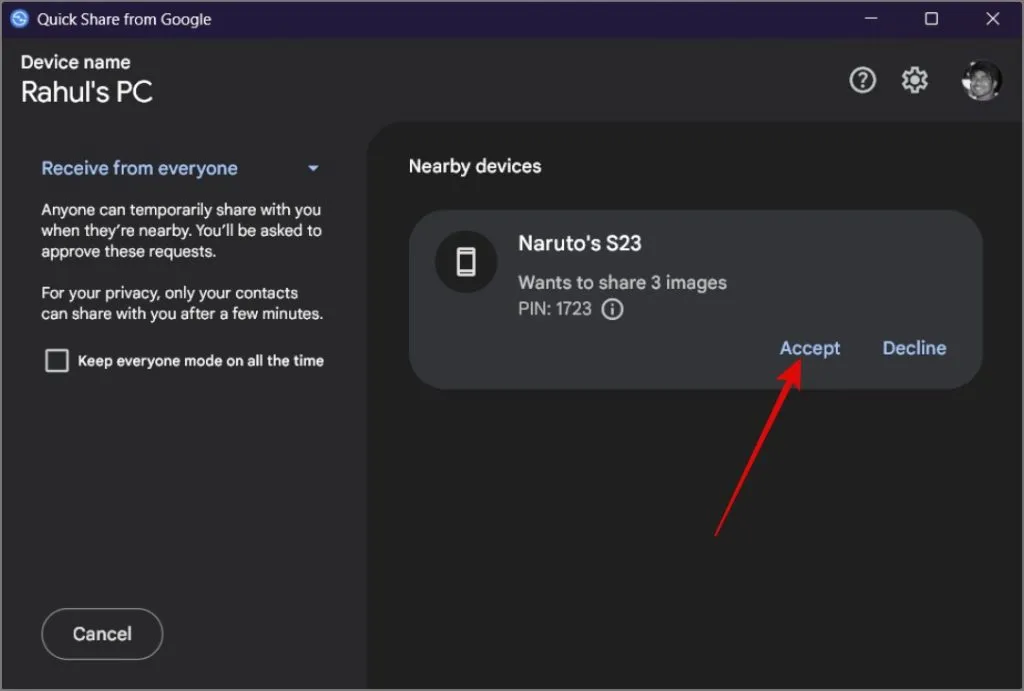
J’ai remarqué que Quick Share peut parfois être un peu lent ou être interrompu pendant le transfert. L’avantage est que nous ne sommes pas limités au Wi-Fi ; nous pouvons même transférer des fichiers sans cela.
Cas d’utilisation : lorsque vous souhaitez transférer des fichiers de votre téléphone vers un PC distant, tel qu’un ordinateur de bureau ou le PC d’un ami.
Jusqu’à présent, j’ai discuté des moyens de transférer des fichiers lorsque vos appareils sont à proximité. Mais que se passe-t-il si vous devez envoyer des fichiers à un ami qui habite loin ? C’est là qu’intervient l’application Web ToffeShare.
ToffeShare propose une nouvelle approche pour envoyer des fichiers volumineux sur de longues distances. Contrairement aux services d’hébergement de fichiers classiques qui stockent vos données sur leurs serveurs, ToffeShare utilise une méthode peer-to-peer (P2P). Cela signifie que vos fichiers se déplacent directement entre votre appareil et celui de votre ami, ce qui permet un transfert plus rapide et plus privé.
Voici comment cela fonctionne:
1. Téléchargez l’application ToffeShare depuis le Play Store, ajoutez les fichiers que vous souhaitez partager et cela générera un lien unique .
Télécharger : ToffeShare
2. Ensuite, partagez le lien avec votre ami. Une fois qu’ils ouvriront le lien dans leur navigateur, une connexion directe sera établie entre les deux appareils et le transfert de fichiers commencera.
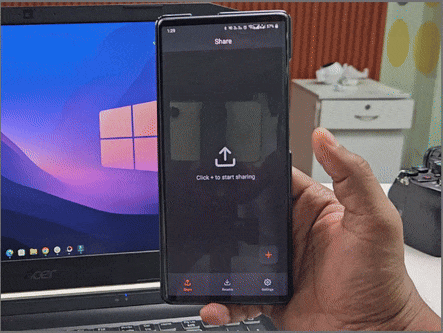
La vitesse du transfert de fichiers dépend de la rapidité avec laquelle vous et votre ami pouvez télécharger des données sur Internet.
Transférer des fichiers d’Android vers un PC
Étant donné que Windows et Android sont deux systèmes d’exploitation distincts, vous ne pouvez pas vous attendre au même système de transfert de fichiers transparent que celui que l’on trouve entre iPhone et Mac. Mais nous pensons que les solutions ci-dessus sont suffisamment efficaces pour faciliter le partage de vos fichiers depuis un téléphone Android vers un PC.


Laisser un commentaire