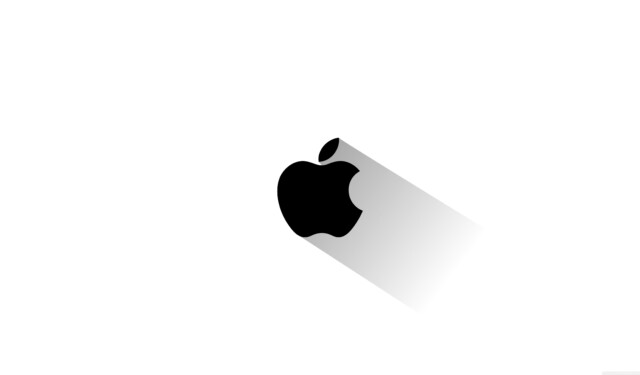
Optimiser l’espace de stockage sur votre Mac Pro : stratégies essentielles
Le Mac Pro est l’un des ordinateurs les plus performants d’Apple, lancé pour la première fois en 2006. Cette machine hautes performances est le troisième ajout à la famille des ordinateurs de bureau d’Apple, qui comprend également l’iMac, le Mac Mini et le plus récent iMac Pro. Malgré ses avancées, les options de stockage du Mac Pro ont suscité des débats parmi les utilisateurs, notamment en ce qui concerne le disque dur de 256 Go du modèle de base, un contraste frappant avec les concurrents qui proposent généralement au moins 512 Go.
De nombreux fans d’Apple se demandent pourquoi le géant de la technologie opte pour un stockage limité dans ses modèles d’entrée de gamme, d’autant plus que les utilisateurs demandent des capacités plus importantes. Bien que le raisonnement précis reste une énigme connue uniquement d’Apple, les utilisateurs disposant d’un espace de stockage limité peuvent mettre en œuvre diverses stratégies pour optimiser l’espace disque disponible sur leur Mac. Ci-dessous, nous allons décrire des méthodes efficaces pour libérer de l’espace sur votre Mac Pro, garantissant ainsi le bon fonctionnement de votre système sans encombrement inutile.
Méthodes efficaces pour libérer de l’espace disque sur votre Mac
Voici quelques techniques recommandées pour récupérer un espace disque précieux sur votre Mac. Procédez avec prudence, car des mesures incorrectes peuvent entraîner une perte de données. Plongeons-nous dans le vif du sujet :
1. Désinstaller les applications inutilisées
De nombreux utilisateurs accumulent des applications qui restent inutilisées, occupant un espace précieux et ralentissant potentiellement les performances du système. Pour désinstaller les applications dont vous n’avez plus besoin, procédez comme suit :
- Ouvrez le Finder et sélectionnez l’ onglet Applications .
- Localisez l’application que vous souhaitez supprimer et faites un clic droit et choisissez Déplacer vers la corbeille ou faites-la simplement glisser vers la corbeille.
2. Supprimez les anciennes sauvegardes iTunes
Si vous avez sauvegardé votre iPhone ou iPad plusieurs fois, ces anciennes sauvegardes peuvent occuper un espace important sur votre Mac. Pour les supprimer, procédez comme suit :
- Ouvrez le Finder et sélectionnez votre appareil dans la barre latérale.
- Cliquez sur Gérer les sauvegardes et choisissez la sauvegarde que vous souhaitez éliminer.
- Confirmez en cliquant sur Supprimer la sauvegarde , puis sur Supprimer .
Bien qu’il existe des applications tierces pour gérer les sauvegardes, il est essentiel de faire preuve de prudence, car elles peuvent compromettre votre confidentialité.
3. Supprimez les fichiers de langue inutilisés
Les applications sont souvent accompagnées de plusieurs fichiers de langue qui, sauf s’ils sont nécessaires, occupent un espace inutile. Pour supprimer ces fichiers :
- Accédez à votre dossier Applications , cliquez avec le bouton droit sur l’application souhaitée et sélectionnez Afficher le contenu du package .
- Ouvrez le dossier Ressources et localisez le sous-dossier .lproj .
- Ici, identifiez et supprimez tous les fichiers de langue dont vous n’avez pas besoin, en n’oubliant pas de vider la corbeille par la suite.
4. Nettoyez votre dossier de téléchargements
Un dossier de téléchargements encombré peut également occuper un espace considérable, contenant souvent des fichiers volumineux et des téléchargements incomplets. Vérifiez régulièrement ce dossier et supprimez tous les fichiers inutiles.
5. Videz régulièrement les poubelles
Supprimer des fichiers ne suffit pas s’ils restent dans la corbeille. Voici comment vider votre corbeille :
- Cliquez sur l’ icône Corbeille dans votre Dock.
- Vous pouvez soit supprimer un élément spécifique en cliquant dessus avec le bouton droit de la souris et en sélectionnant Supprimer immédiatement , soit choisir de vider toute la corbeille à l’aide du bouton situé dans le coin supérieur droit de la fenêtre du Finder.
En utilisant ces méthodes, vous pouvez libérer efficacement de l’espace disque sur votre Mac Pro. Nous espérons que vous trouverez ces conseils utiles. Si vous avez d’autres techniques, n’hésitez pas à les partager dans les commentaires afin que nous puissions enrichir davantage ce guide.



Laisser un commentaire