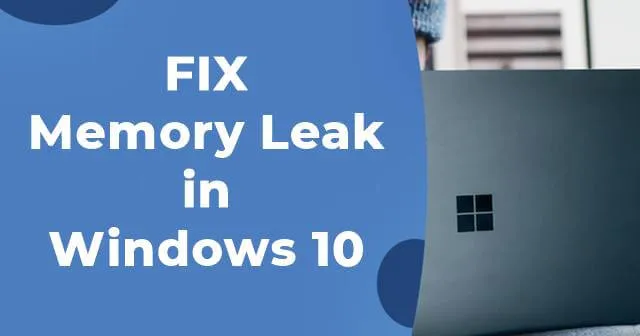
Votre ordinateur ne fonctionne plus aussi bien qu’avant ? Si c’est le cas, votre PC rencontre peut-être un problème de fuite de mémoire. Une fuite de mémoire se caractérise par la perte de mémoire RAM sous Windows, généralement causée par une application ou un programme.
Le problème survient généralement lorsque certains programmes installés consomment plus de RAM qu’ils ne le devraient. Bien qu’il s’agisse principalement d’un problème lié au logiciel, il peut provenir de diverses causes.
Heureusement, résoudre ce problème n’est pas aussi complexe qu’il n’y paraît. Il existe plusieurs méthodes simples que vous pouvez mettre en œuvre pour éliminer l’erreur. Avant de plonger dans les solutions, examinons de plus près les fuites de mémoire dans Windows.
Que sont les fuites de mémoire dans Windows 10 ?
Une fuite de mémoire fait référence à la perte de RAM dans Windows, principalement causée par un programme ou une application.
Chaque processus exécuté sous Windows consomme une certaine quantité de RAM, ce qui peut entraîner des performances lentes sur votre ordinateur.
Heureusement, ce problème est lié au logiciel plutôt qu’à la RAM de votre ordinateur elle-même.
Des applications telles que Photoshop, Google Chrome et certains jeux peuvent nécessiter des quantités importantes de RAM, tandis que d’autres utilisent généralement une RAM minimale.
Le véritable problème survient lorsqu’un programme consomme plus de RAM que nécessaire, ce qui entraîne ce que nous appelons des fuites de mémoire.
1. Mettre à jour les pilotes
Les pilotes obsolètes dans Windows 10 peuvent entraîner divers problèmes, notamment des fuites de mémoire. Il est donc essentiel de maintenir votre logiciel de pilote à jour. Voici les étapes à suivre pour mettre à jour vos pilotes :
- Commencez par faire un clic droit sur le menu Démarrer .
- Sélectionnez Gestionnaire de périphériques .
- Recherchez les pilotes marqués d’un point d’exclamation jaune .
- Si vous le trouvez, faites un clic droit dessus et choisissez Mettre à jour le logiciel du pilote et suivez les instructions à l’écran.
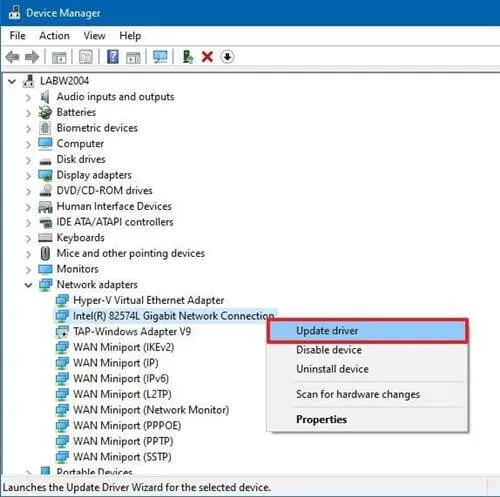
2. Outil de diagnostic de la mémoire
Windows inclut un outil intégré appelé Outil de diagnostic de la mémoire, conçu pour analyser la RAM physique de votre ordinateur et identifier les erreurs potentielles, aidant ainsi à diagnostiquer si le problème est lié à votre RAM.
Pour utiliser cet outil, suivez ces étapes :
- Ouvrez la barre de recherche de Windows 10 , tapez Outil de diagnostic de la mémoire et lancez-le.
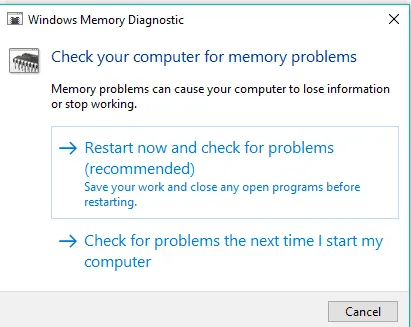
- Cliquez sur Redémarrer maintenant et vérifiez s’il y a des problèmes . Assurez-vous qu’aucun travail non enregistré n’est ouvert.
- Après le redémarrage du système, Windows recherchera les erreurs. Une fois l’analyse terminée, vous recevrez les résultats.
3. Redémarrez le programme
Si vous remarquez qu’un programme spécifique utilise une quantité excessive de RAM, vous pouvez le redémarrer.
- Appuyez simultanément sur CTRL + MAJ + ÉCHAP pour ouvrir le Gestionnaire des tâches et cliquez sur Plus de détails .
- Identifiez les programmes qui consomment le plus de mémoire.
- Sélectionnez le programme et cliquez sur Terminer le processus pour le fermer immédiatement.
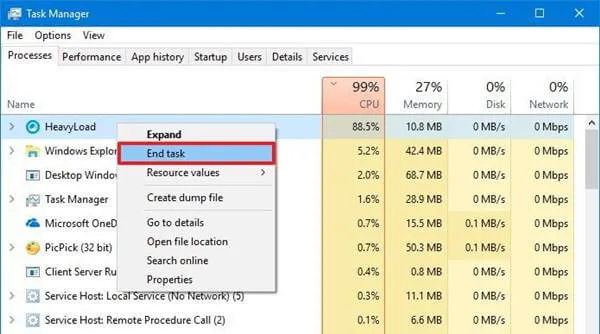
Bien que cette action ferme l’application, la mémoire initialement occupée peut toujours être indisponible pour d’autres processus. Pour résoudre ce problème, vous devez redémarrer votre ordinateur et vérifier si le problème persiste.
4. Optimisez votre PC
- Cliquez avec le bouton droit sur Ce PC > Onglet Propriétés .
- Faites défiler vers le bas et sélectionnez Paramètres système avancés > onglet Avancé .
- Cliquez sur le bouton Paramètres sous l’ onglet Performances .
- Choisissez l’ option Ajuster pour de meilleures performances et cliquez sur OK .

- Enfin, redémarrez votre PC pour appliquer les modifications.
5. Désactiver les programmes au démarrage
La désactivation des programmes de démarrage peut également contribuer à atténuer les problèmes de fuite de mémoire. Les programmes lancés au démarrage peuvent ralentir considérablement le temps de démarrage et entraîner des fuites de mémoire.
Il est donc essentiel de désactiver les applications inutiles qui démarrent avec Windows, telles que Spotify ou Discord.
Pour gérer les applications de démarrage, procédez comme suit :
- Appuyez sur CTRL + MAJ + ÉCHAP pour ouvrir le Gestionnaire des tâches .
- Accédez à l’ onglet Démarrage .
- Faites un clic droit sur le programme que vous souhaitez désactiver et sélectionnez Désactiver .
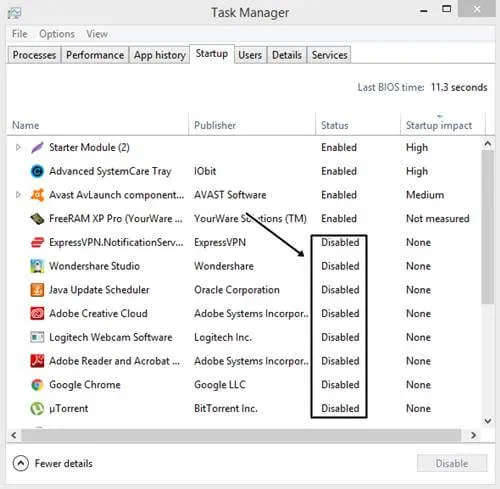
- Enfin, redémarrez votre PC.
6. Défragmenter le disque dur
Parfois, les problèmes de performances peuvent provenir de votre disque de stockage plutôt que de la mémoire elle-même. Pour garantir des performances optimales, pensez à défragmenter votre disque dur. Suivez ces étapes :
- Ouvrir ce PC .
- Faites un clic droit sur votre lecteur C: ou sur le lecteur contenant votre installation Windows.
- Sélectionnez Propriétés > Outils > Optimiser .
- Sélectionnez votre lecteur C et cliquez sur Analyser .

- Une fois le processus terminé, redémarrez votre ordinateur.
Si le bouton Analyser est grisé, vous n’aurez peut-être pas besoin de défragmenter votre disque dur, car Windows gère souvent cette opération automatiquement.
Du bureau de l’éditeur
Les méthodes ci-dessus peuvent vous aider à résoudre les fuites de mémoire dans Windows 10. Si votre ordinateur reste lent après avoir essayé ces solutions, votre système peut nécessiter de la RAM supplémentaire. Pensez à mettre à niveau votre RAM physique pour améliorer les performances.




Laisser un commentaire