
Savez-vous que votre MacBook Air M1 n’a pas de système de refroidissement actif comme un ventilateur ? MacBook est conçu pour être économe en énergie et générer peu de chaleur. Cependant, il surchauffe toujours et devient parfois assez chaud, principalement en raison de tâches ou d’une charge de travail intensives. De plus, la conception globale fine et compacte du MacBook Air lui laisse moins d’espace pour dissiper la chaleur, ce qui entraîne une surchauffe. Nous avons créé une liste de toutes les mesures et méthodes pour réparer un MacBook Air M1 en surchauffe.
1. Réduisez le multitâche
Vous devez réduire une partie de la charge sur votre MacBook Air. Même s’il s’agit d’un système très efficace, le multitâche et le travail simultané sur plusieurs logiciels peuvent surchauffer le MacBook.
La meilleure façon est de fermer les onglets de navigateur inutilisés et les logiciels inactifs sur lesquels vous n’avez peut-être pas besoin de travailler actuellement. Par exemple, regardez le nombre d’applications ouvertes sur votre système actuellement dans le dock. Si cela ressemble à ceci, vous devez en fermer quelques-uns pour permettre à votre Mac de souffler.

Toutes les applications ne sont pas égales. Certaines applications sont lourdes et nécessitent plus de ressources système comme Steam et des éditeurs d’images comme Photoshop.
2. Vérifiez les processus en arrière-plan
Si la fermeture des applications gourmandes en ressources ne résout pas le problème de surchauffe de votre MacBook Air M1, le problème peut provenir d’une application ou d’un processus en arrière-plan consommant la puissance maximale du processeur .
Avec l’aide d’Activity Monitor, évaluons les processus susceptibles de provoquer la surchauffe du MacBook Air M.
1. Appuyez sur Commande + Espace sur le clavier pour ouvrir la recherche Spotlight.
2. Tapez Activité dans la zone de recherche et ouvrez le moniteur d’activité.
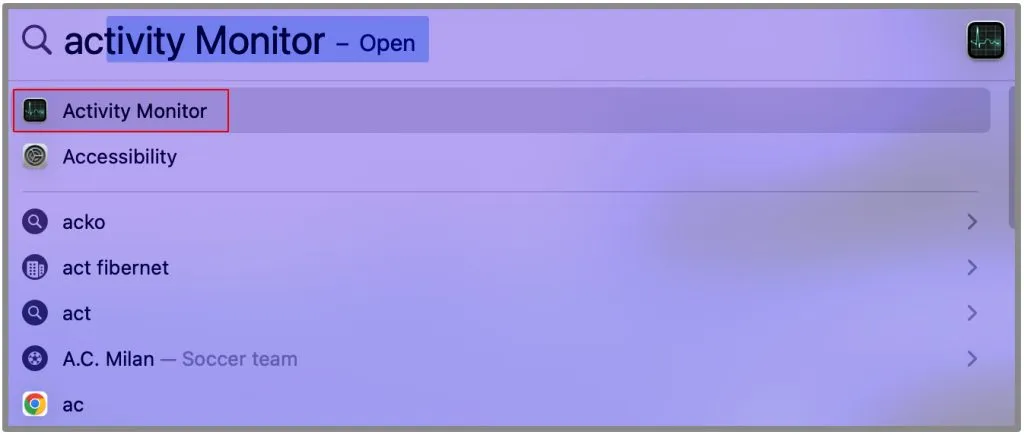
3. Cliquez sur CPU dans la barre de menu supérieure.
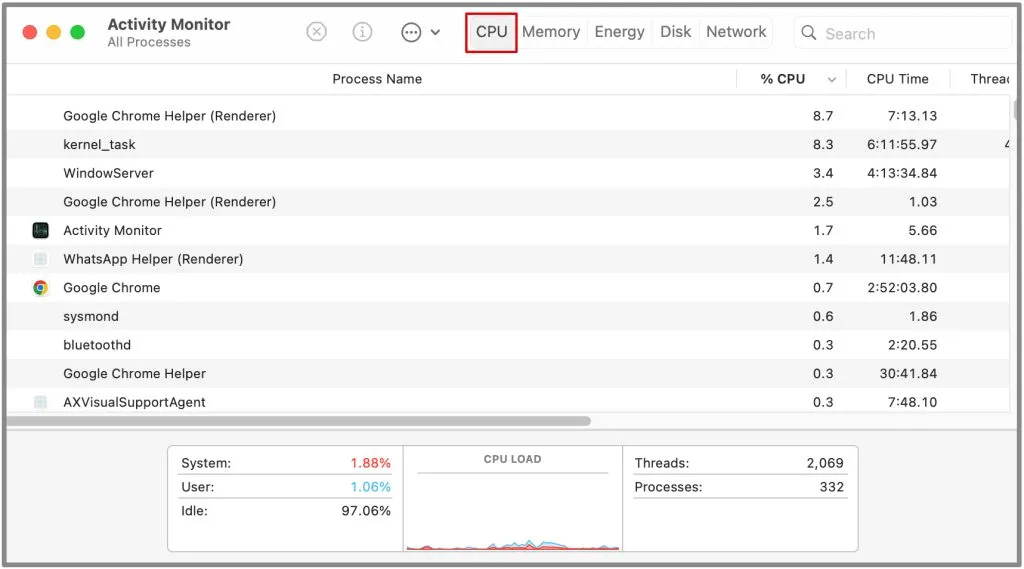
4. Vérifiez la colonne %CPU pour voir les processus gourmands en ressources.
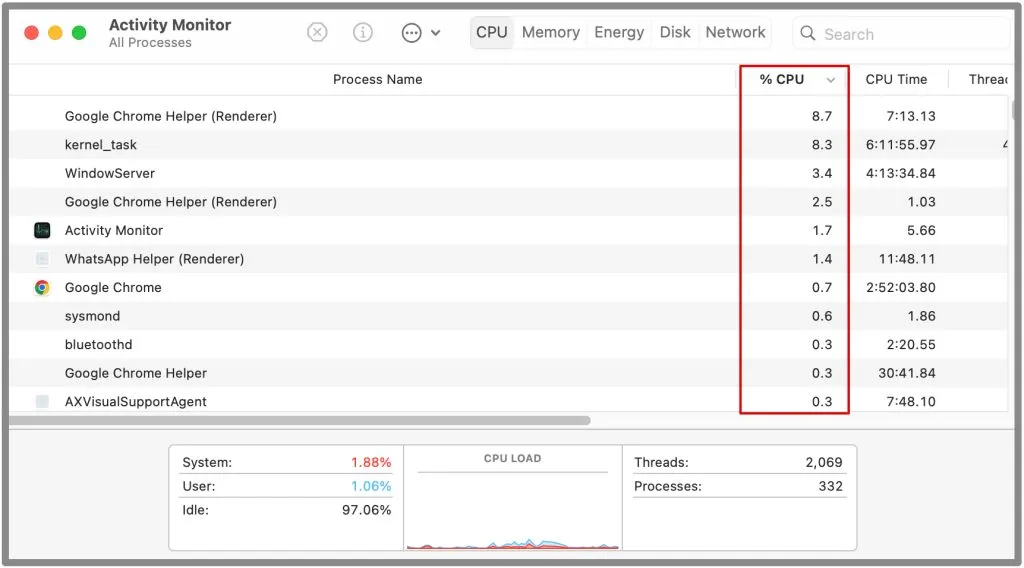
La liste pourrait également comprendre des activités d’arrière-plan responsables du bon fonctionnement du système. Par conséquent, assurez-vous de ne pas fermer ces processus. Une bonne règle de base est que si vous ne reconnaissez pas une application ou un processus ou ne comprenez pas ce qu’il fait, mieux vaut le laisser tranquille.
5. Vérifiez l’ onglet Énergie .
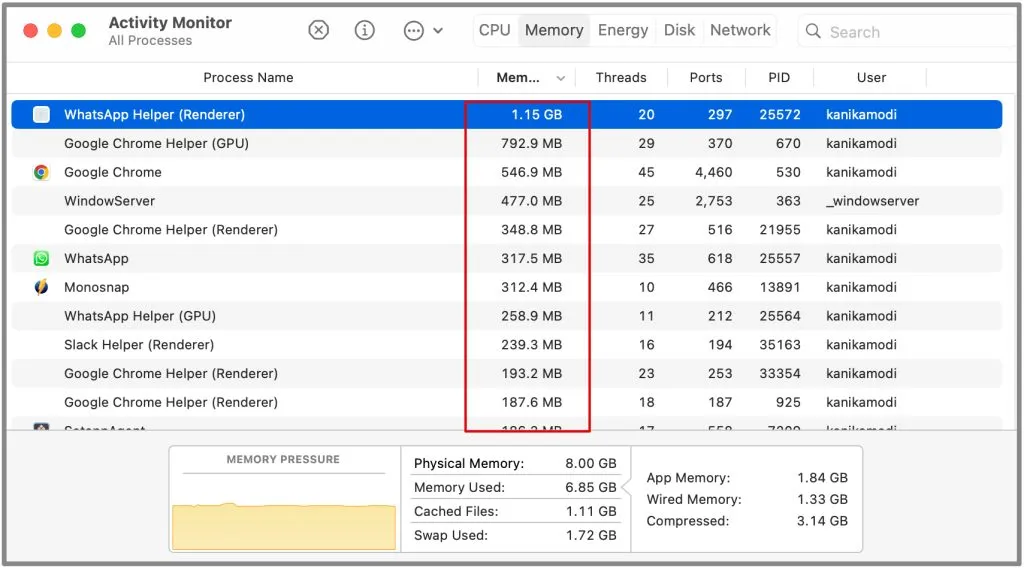
R : vérifiez également l’ onglet Mémoire dans la barre de menu.
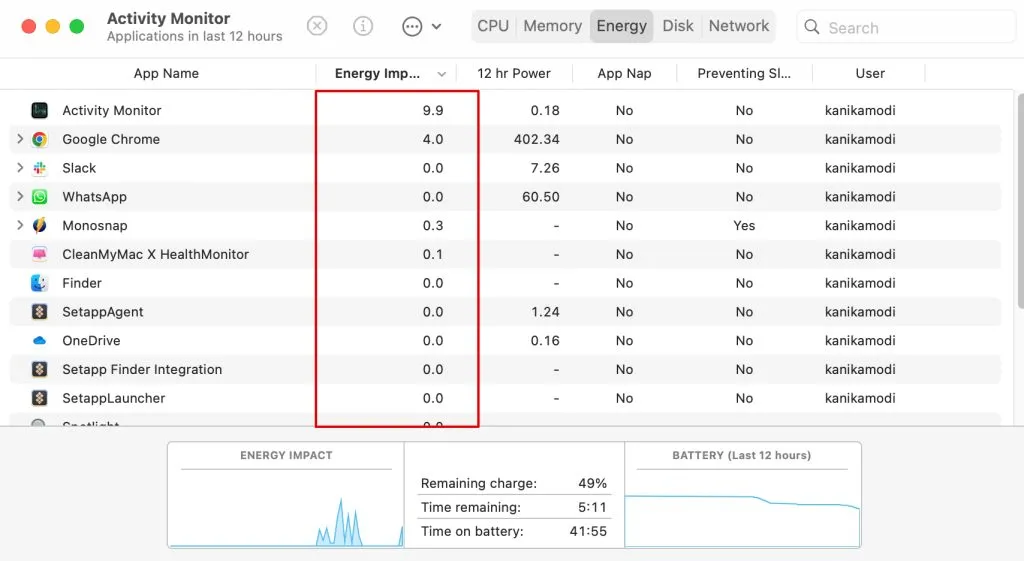
Une fois que vous avez analysé tous ces aspects, vous pouvez alors sélectionner les processus qui consomment le maximum de puissance, d’énergie ou de mémoire et quitter le processus.
6. Cliquez sur le processus et choisissez le ( x) en haut.
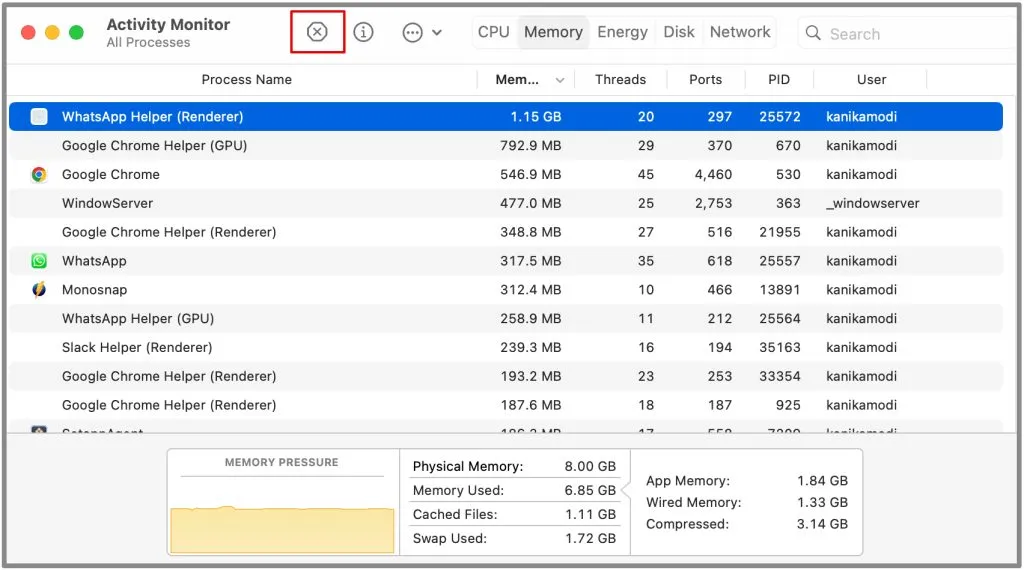
7. Sélectionnez Quitter pour arrêter le processus.
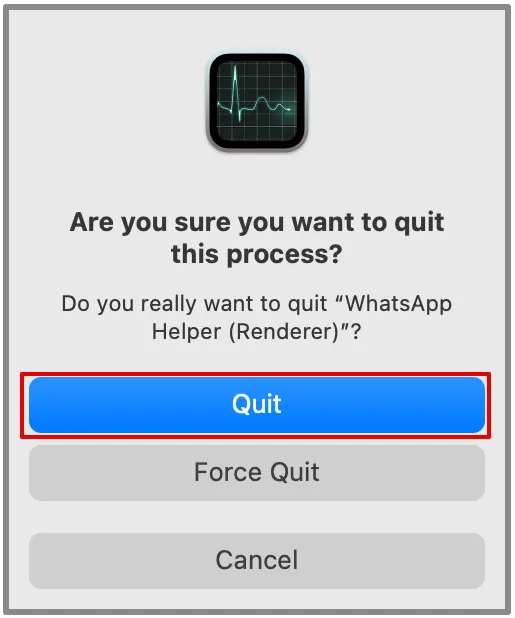
Maintenant, fermez le moniteur d’activité et attendez un peu pour voir si le système refroidit.
3. Réinitialisez le SMC
Le SMC ou System Management Controller est responsable de la gestion de l’alimentation et de la chaleur sur votre MacBook Air. Par conséquent, la réinitialisation du SMC peut être utile si vous rencontrez des problèmes liés à la température.
Voici comment procéder.
Étant donné que votre MacBook Air M1 chauffe et qu’il s’agit d’un Mac à puce Apple-silicium, il vous suffit de redémarrer le système. En cas de doute, nous avons un guide pour vous aider à connaître les spécifications système de votre MacBook en un rien de temps.
1. Accédez au menu Apple dans le coin supérieur gauche de votre bureau.
2. Dans le menu déroulant, choisissez Arrêter.
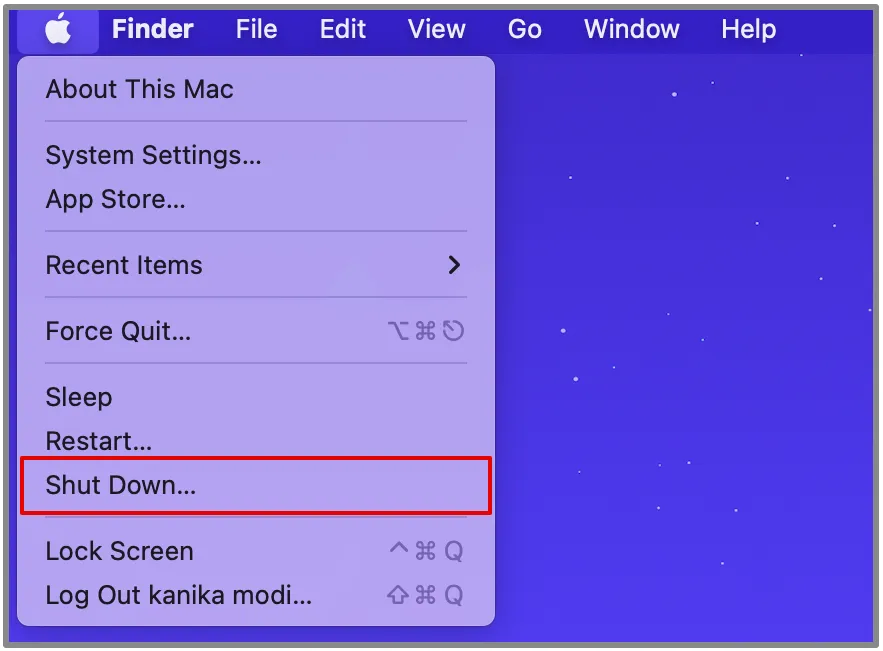
Gardez le couvercle fermé et le système éteint pendant au moins 30 secondes. Cliquez à nouveau sur le bouton d’alimentation pour démarrer le système
4. Mettre à jour macOS
Apple publie fréquemment des mises à jour incluant des améliorations en termes de performances et de gestion thermique. Par conséquent, vous devez vous assurer que votre macOS est mis à jour.
Si vous n’êtes pas sûr, suivez les étapes ci-dessous pour vérifier et mettre à jour le système .
Assurez-vous de sauvegarder tout votre travail avant de procéder à la mise à jour.
1. Accédez au menu Apple dans le coin supérieur gauche de votre bureau.
2. Cliquez sur Paramètres système.
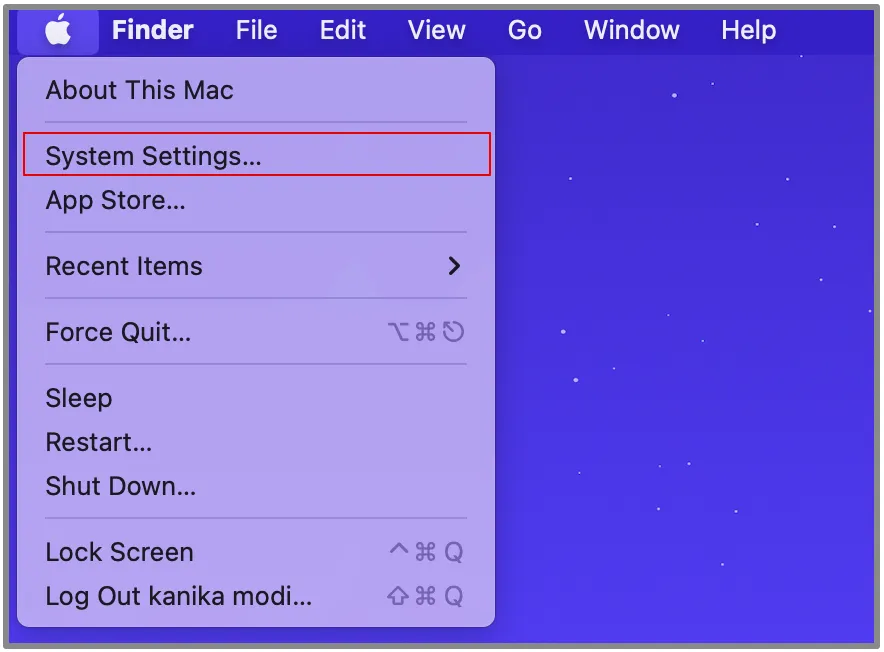
3. Accédez à Général dans la barre latérale gauche.
4. Cliquez sur Mise à jour logicielle à droite.
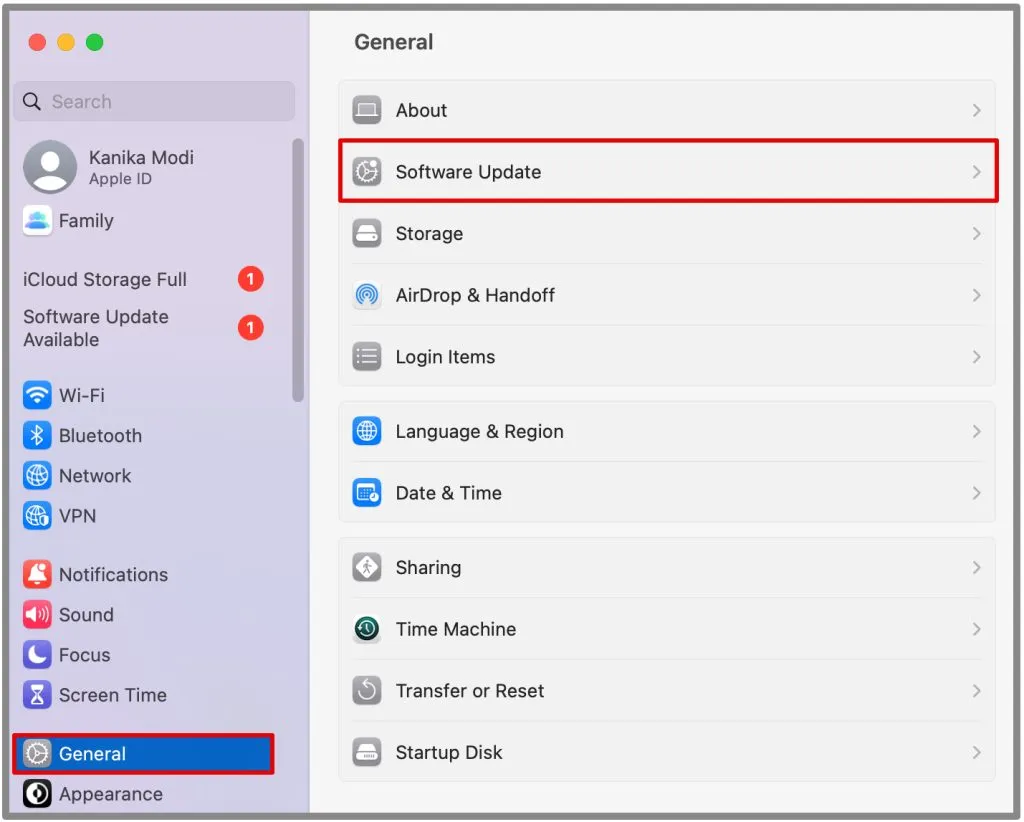
5. Attendez que le système recherche d’éventuelles mises à jour.

6. Choisissez Mettre à jour maintenant.
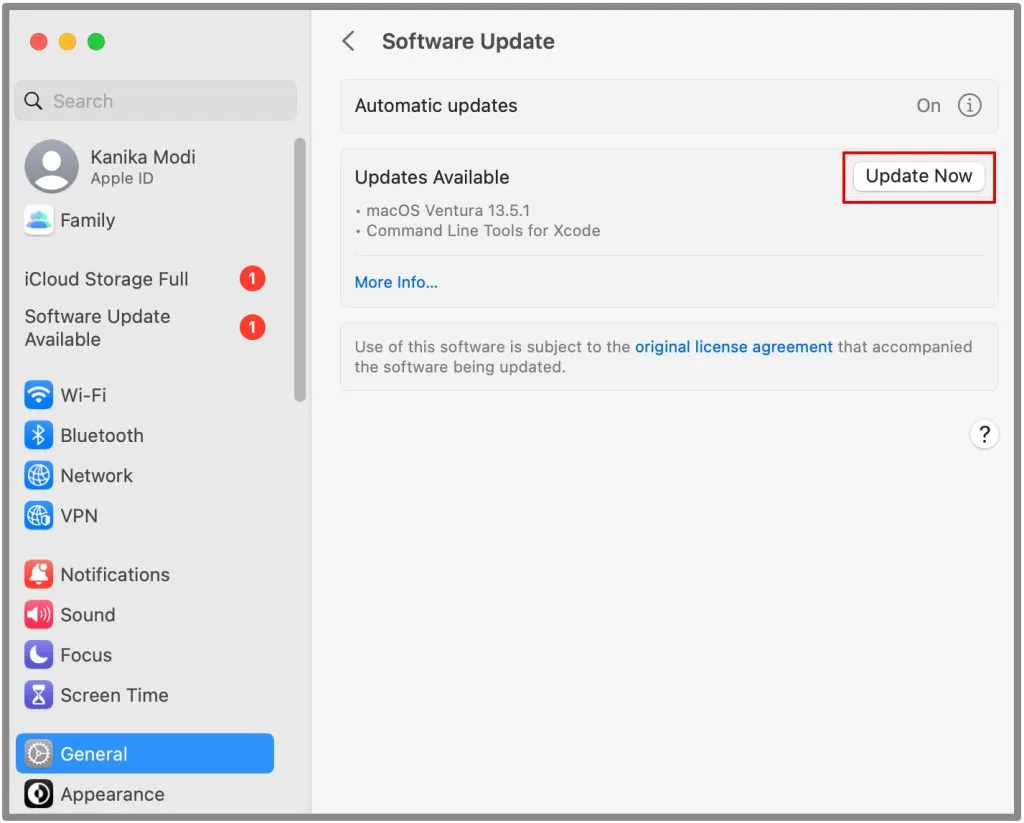
Mac va maintenant commencer la mise à jour et redémarrer pour enregistrer toutes les modifications qui y ont été apportées. Attendez la fin du processus, puis commencez à vous remettre au travail.
5. Refroidissement externe
Si aucune des méthodes ci-dessus ne semble fonctionner pour vous, vous pouvez essayer un refroidissement externe. Eh bien, tout d’abord, assurez-vous que l’environnement autour de vous n’est pas trop chaud ou que d’autres appareils sur la table ne rendent pas le système chaud.
Étant donné que le MacBook Air M1 a une conception sans ventilateur et sans bouches de refroidissement, il repose sur une conception de refroidissement passive. Le MacBook Air utilise une conception de refroidissement passif qui rayonne la chaleur à l’aide d’un dissipateur thermique à l’intérieur.

Bien que vous ne puissiez pas améliorer directement le flux d’air, un coussin de refroidissement externe peut néanmoins s’avérer utile dans certaines situations. Le coussin de refroidissement peut maintenir la surface sous votre MacBook Air plus fraîche, ce qui peut indirectement aider à dissiper une partie de la chaleur générée par l’appareil.
6. Retirez le boîtier/le couvercle
Cela dépend beaucoup de la conception et du matériau du boîtier ou de la couverture que vous utilisez. Si le boîtier ou la coque est constitué de matériaux peu conducteurs de chaleur, ils peuvent emprisonner la chaleur à l’intérieur du MacBook. Par conséquent, il est préférable de retirer le boîtier et le couvercle pour vérifier si cela provoque une surchauffe de votre MacBook Air.
7. Contactez l’assistance Apple
Si rien ne semble fonctionner pour vous, il est grand temps d’emmener votre Mac dans un centre de service certifié. Vous pouvez également discuter avec le responsable du support client via le chat en direct et lui expliquer tous vos problèmes.
J’ai rencontré plusieurs problèmes avec nos produits Apple et le support client en ligne Apple a réussi à m’aider à chaque étape du processus.
Reste cool!
Les problèmes de surchauffe sur le MacBook Air M1 sont courants, mais vous pouvez les résoudre facilement. Tout ce que vous avez à faire est simplement de fermer des dizaines d’onglets et d’applications que vous utilisez simultanément.
Cependant, si rien ne fonctionne pour vous, apportez votre MacBook à un centre de service Apple pour vérifier tout problème matériel interne, tel que votre batterie.




Laisser un commentaire