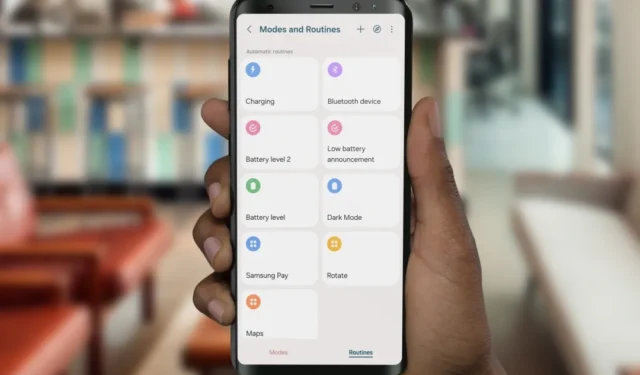
Vous accédez à votre voiture dans l’espoir de rentrer plus tôt chez vous, mais la position et les données mobiles de votre téléphone Samsung Galaxy sont toujours désactivées. Même si vous aviez une routine définie pour les allumer automatiquement lorsque vous vous connectez à votre voiture. Vous remarquez maintenant que toutes vos routines ont cessé de fonctionner sur votre téléphone Samsung Galaxy. Heureusement, il existe un moyen de redonner aux routines leur gloire d’antan.
1. Redémarrez votre téléphone
Avant de passer aux choses sérieuses, assurez-vous d’avoir redémarré votre téléphone, car il peut résoudre de nombreux problèmes. Des bugs et problèmes occasionnels dans One UI peuvent empêcher les modes et les routines de fonctionner. Ainsi, la première chose à faire devrait être de redémarrer votre téléphone Samsung Galaxy.
Pour redémarrer votre téléphone Galaxy, appuyez sur le bouton Alimentation + Volume – pendant environ 3 secondes, ce qui devrait faire apparaître le menu d’alimentation. Appuyez ensuite sur Redémarrer pour redémarrer votre téléphone.
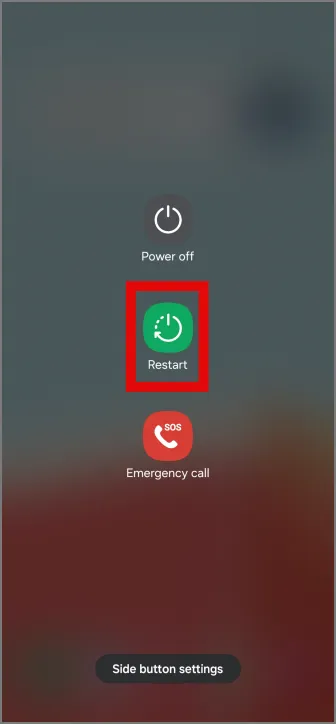
2. Mettre à jour le système d’exploitation et les applications
Utilisez-vous une ancienne version de l’application Modes et routines ou votre téléphone n’est-il pas mis à jour avec la dernière version ? Vous devriez envisager de les mettre à jour vers la dernière version.
1. Pour rechercher des mises à jour dans l’application Modes et routines, ouvrez le Galaxy Store et dirigez-vous vers le Menu en bas à droite dans la barre de navigation. Appuyez ensuite sur Mises à jour.

2. Votre téléphone recherchera désormais toutes les mises à jour d’application disponibles. Recherchez l’application Modes et routines dans la liste et appuyez sur la flèche circulaire pour lancer la mise à jour de l’application. Si vous ne voyez pas l’application dans la liste, cela signifie qu’elle est déjà mise à jour vers la dernière version.
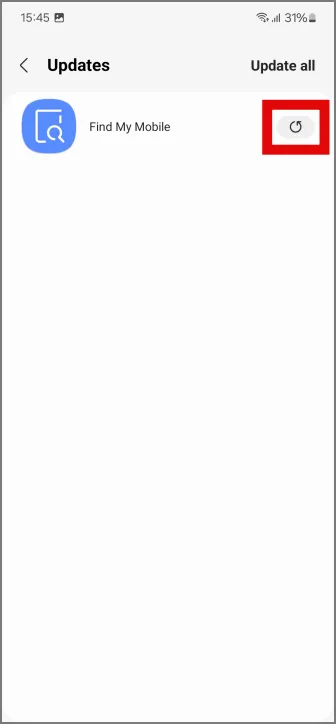
3. Vous pouvez également vérifier que vous utilisez la dernière version du micrologiciel sur votre téléphone Samsung Galaxy. Ces mises à jour contiennent les corrections de bugs et les mises à jour d’applications nécessaires. Vous pouvez vérifier cela en accédant à la section Mise à jour du logiciel dans Paramètres. Appuyez ensuite sur Télécharger et installer.
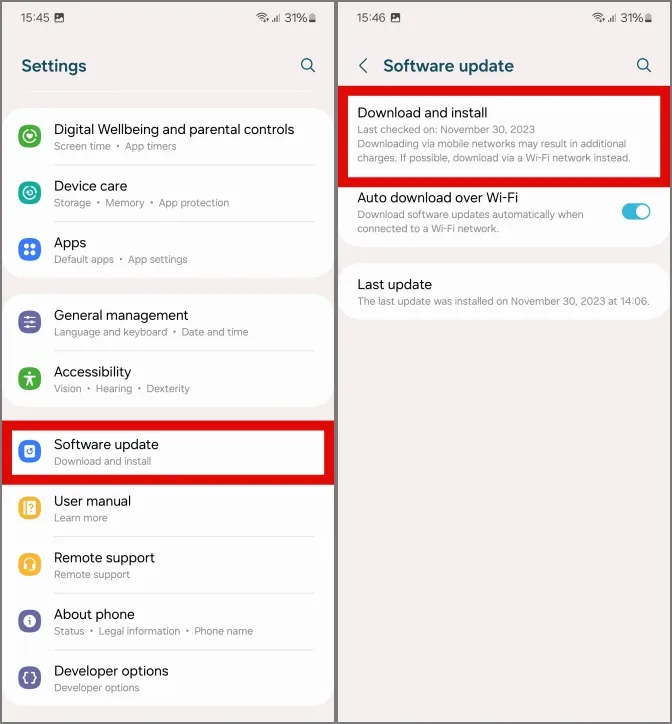
4. Le téléphone recherchera désormais les mises à jour. Si elles sont disponibles, mettez-les à jour dès que possible.
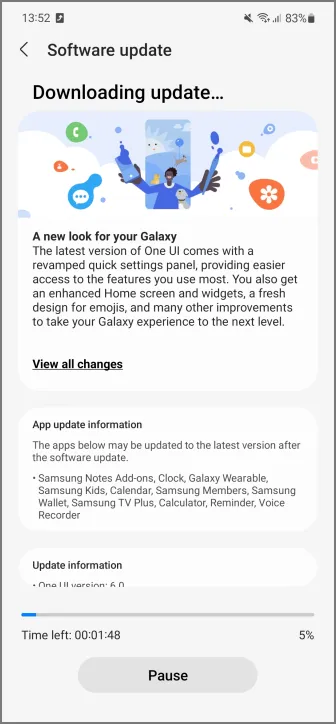
Utilisez-vous la dernière version de One UI 6 sur votre Samsung Galaxy ? Si tel est le cas, découvrez comment créer des autocollants personnalisés à partir de vos photos.
3. Créez des routines plus précises
Si vous utilisez une routine dépendante de l’emplacement sur votre Samsung Galaxy et qu’elle ne fonctionne pas, il est probable que la routine fonctionne mais ne se déclenche pas en raison d’une localisation inexacte.
Au lieu d’utiliser la localisation, essayez d’utiliser des options plus précises dans la routine. Par exemple, activez les données mobiles lorsque vous êtes déconnecté du Wi-Fi domestique, désactivez les données mobiles lorsque vous êtes connecté au Wi-Fi domestique, etc.
4. Supprimez toutes les routines en conflit
Avez-vous vérifié si vos routines sont en conflit les unes avec les autres ? Supposons que vous ayez créé une routine pour désactiver le Wi-Fi une fois que vous êtes déconnecté du Wi-Fi de votre maison, et une autre routine pour activer le point d’accès Wi-Fi une fois que le téléphone est connecté au Bluetooth de votre voiture. Cela peut créer un problème si votre Wi-Fi est toujours à portée de votre garage et l’application de routines ne fera rien à moins que vous ne soyez hors de portée du Wi-Fi de votre maison.
5. Videz le cache de l’application de bien-être numérique
Digital Wellbeing optimise d’autres applications en fonction de vos habitudes d’utilisation et peut suspendre ou arrêter toute application qui s’exécute trop longtemps en arrière-plan. Étant donné que l’application Modes et routines s’exécute en arrière-plan la plupart du temps, Bien-être numérique peut la fermer, ce qui empêchera vos routines de fonctionner du tout.Bien-être numérique une>
Une solution possible à cette situation consiste à vider le cache de l’application Digital Wellbeing.
1. Pour vider le cache, ouvrez Paramètres et recherchez Bien-être numérique. Appuyez ensuite sur l’option dans la section Applications pour ouvrir les informations sur l’application.
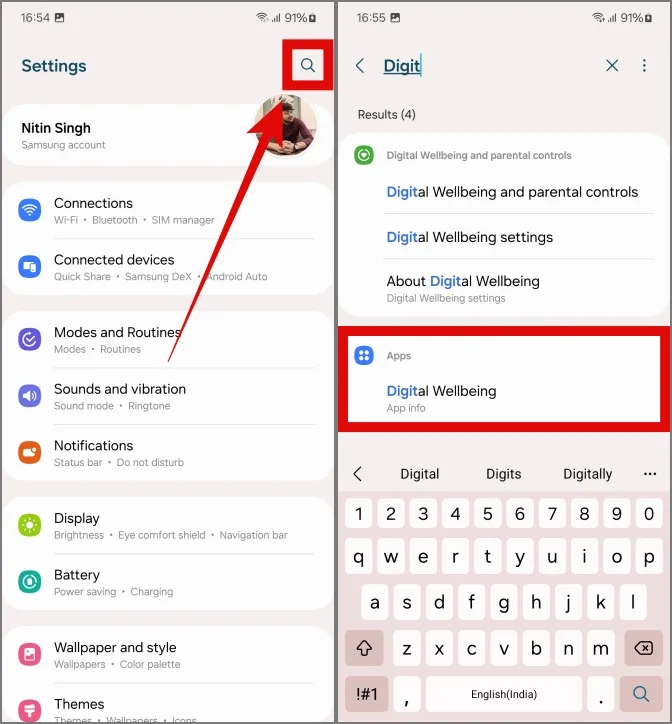
2. Rendez-vous à Stockage dans la section Utilisation et appuyez sur Vider le cache< /span>.
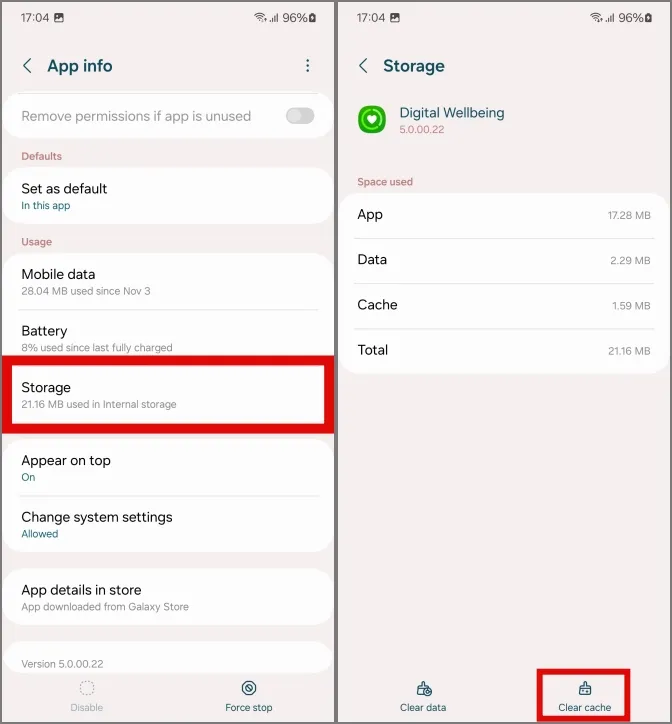
6. Effacer les données et le cache de l’application Routines
Parfois, l’application Mode et Routines peut rencontrer des bugs, ce qui peut empêcher nos routines de fonctionner temporairement.
1. Pour résoudre ce problème, videz le cache de l’application. Ouvrez les paramètres et recherchez l’application Modes et routines. Faites ensuite défiler vers le bas et appuyez sur Modes et routines dans la section Applications pour ouvrir les informations sur l’application.
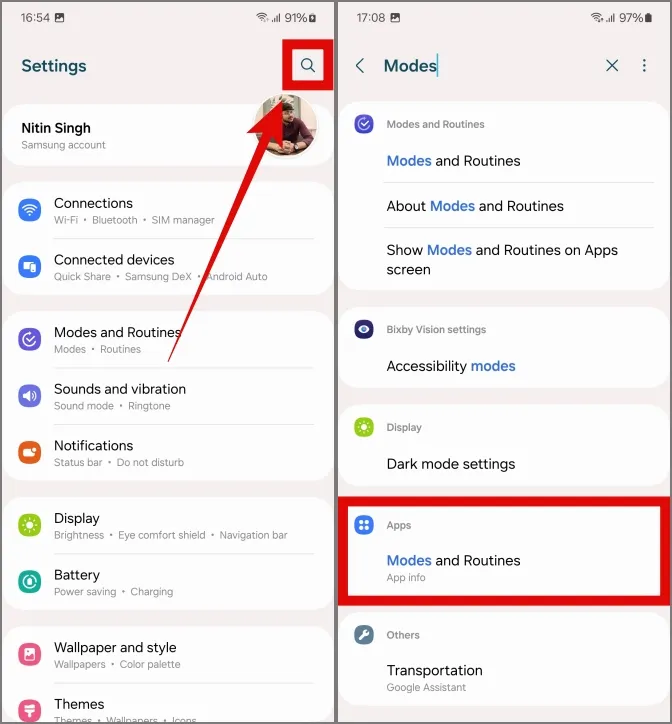
2. Déplacez-vous maintenant vers Stockage et appuyez sur Vider le cache. Cela devrait résoudre le problème.
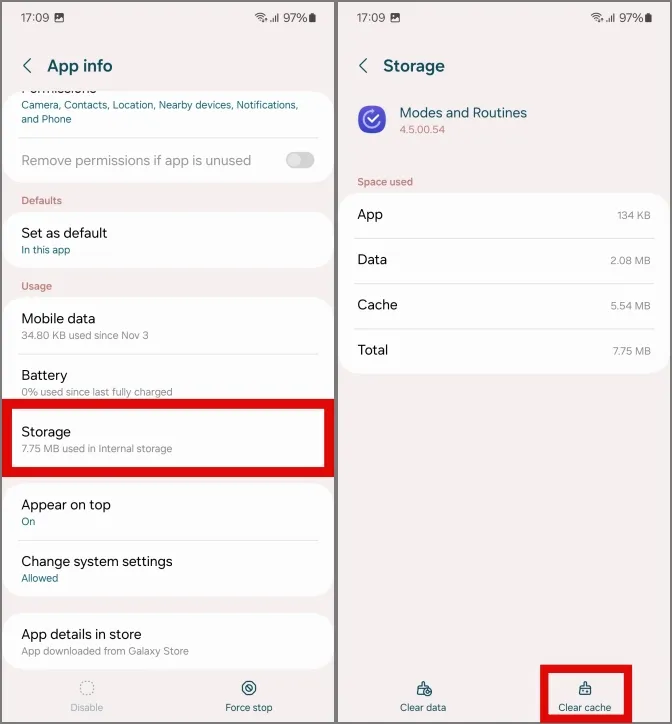
3. Si le problème persiste, vous pouvez effacer les données de l’application en appuyant sur Effacer les données.
Avertissement : Si vous choisissez d’effacer les données de l’application Modes et Routines, toutes vos routines enregistrées seront supprimées. Procédez avec prudence et ne sélectionnez cette option que lorsque vous êtes prêt à ajouter à nouveau toutes vos routines.
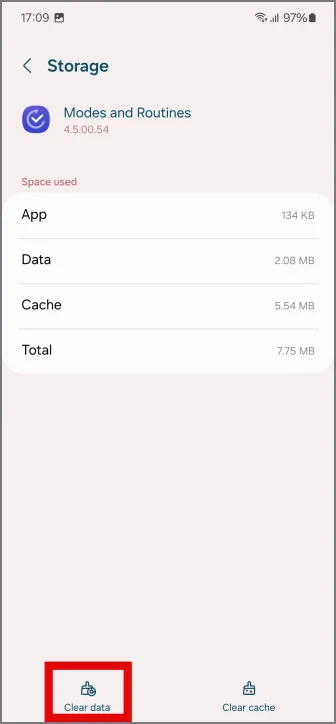
7. Modifier les paramètres d’économie d’énergie
Si votre téléphone manque d’énergie, il peut arriver qu’il mette l’application de routines en veille profonde. Pour éviter cela, vous devez modifier les paramètres d’économie d’énergie.
1. Pour modifier vos paramètres d’économie d’énergie, ouvrez Paramètres et accédez à Batterie. Appuyez ensuite sur Économie d’énergie (pas sur l’interrupteur, mais sur le texte).
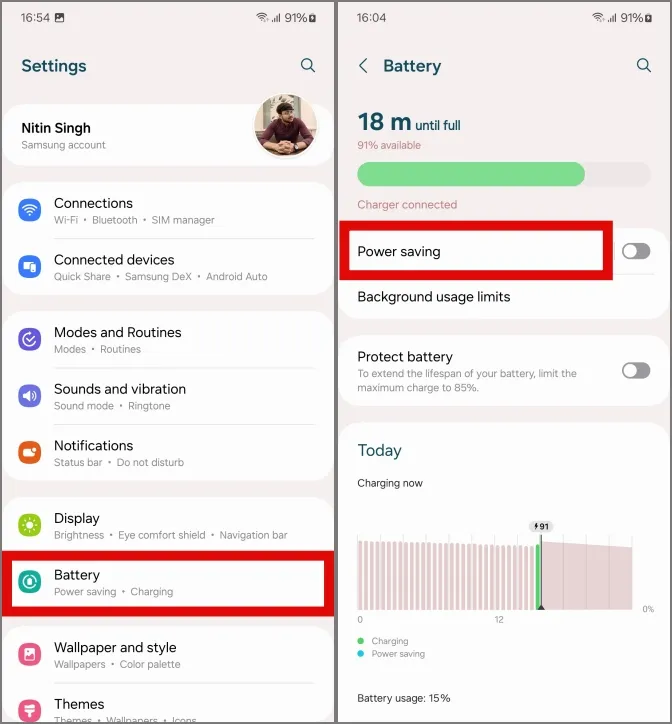
2. Désactivez maintenant l’option Limiter les applications et l’écran d’accueil en appuyant dessus.
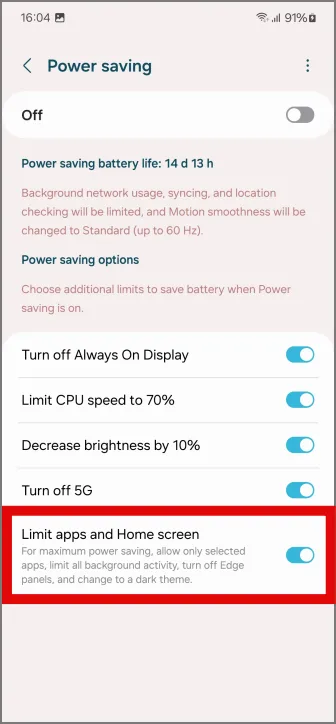
8. Supprimer l’application Routine+
Tous les utilisateurs avancés, utilisez-vous l’application Routine+ de Good Lock pour dynamiser votre expérience Routine ? Si oui, cela peut provoquer des bogues inconnus dans le système. Actuellement, la seule solution possible consiste à désinstaller Routine+ de l’application Good Lock.
1. Pour supprimer Routine+, ouvrez Good Lock sur votre téléphone Samsung Galaxy. Appuyez ensuite et maintenez le module Routine+.
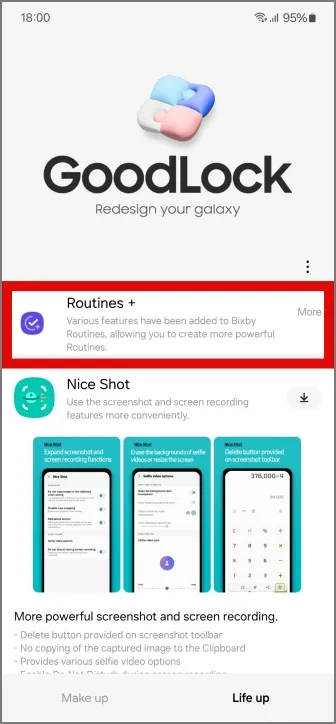
2. Appuyez sur Désinstaller. Confirmez ensuite la désinstallation en appuyant sur OK. Cela devrait prendre en compte tous les facteurs inconnus causant des problèmes.
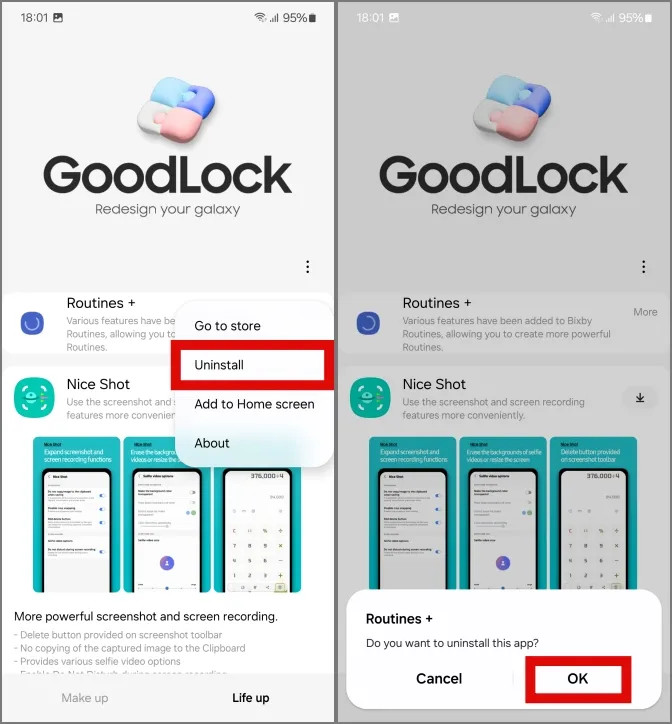
Réacheminez les routines
Avec les correctifs mentionnés dans notre guide, vos routines sur les téléphones Samsung Galaxy devraient recommencer à fonctionner. Mais dans tous les cas, s’ils ne sont pas résolus, nous vous conseillerons de rester assis et d’attendre une correction de bug de Samsung.
En passant, voici comment utiliser Dynamic Island sur les téléphones Samsung Galaxy.


Laisser un commentaire