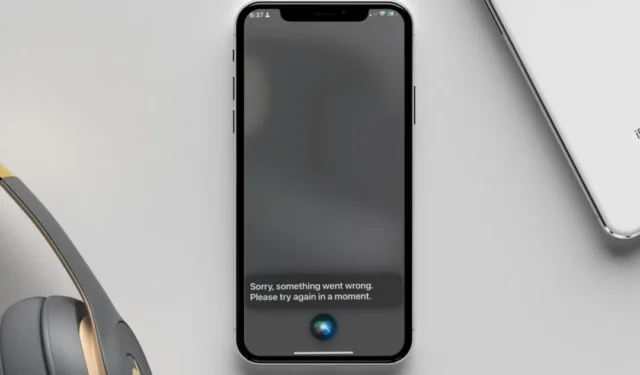
L’assistant virtuel de votre iPhone, Siri, offre un moyen pratique et mains libres d’accéder aux informations et d’effectuer des tâches. Cependant, il arrive souvent que Siri ne réponde pas à vos requêtes et commandes. Lorsque cela se produit, Siri peut dire à plusieurs reprises « Sur celui-ci » ou « Toujours activé » avant d’afficher l’erreur « Quelque chose s’est mal passé » sur votre iPhone. Si vous rencontrez le même problème, ce guide fournit quelques conseils pour résoudre le problème.
1. Essayez les correctifs de base
Avant de trouver des solutions qui prendront du temps, c’est une bonne idée d’essayer quelques conseils de base pour corriger le message « Désolé, quelque chose s’est mal passé » de Siri. Veuillez réessayer plus tard »erreur sur votre iPhone.
- Assurez-vous que votre connexion Internet fonctionne : Bien que Siri puisse exécuter des commandes de base hors ligne, il ne peut pas répondre aux questions ni effectuer de tâches nécessitant un accès à Internet. Par conséquent, vous devez vous assurer que votre iPhone dispose d’une connexion Internet fonctionnelle.
- Testez votre micro : Siri peut continuer à dire « Désolé, il y a un problème » s’il n’entend pas votre voix. Vous devez tester le microphone de votre iPhone pour exclure tout problème. En cas de problème, dépannez le microphone, puis réessayez.
- Redémarrez votre iPhone : Des problèmes temporaires dans iOS peuvent également empêcher Siri de fonctionner sur votre iPhone. Dans la plupart des cas, vous pouvez résoudre ces problèmes simplement en redémarrant votre iPhone.
2. Changez la langue en anglais (Royaume-Uni)
Cela peut sembler étrange, mais plusieurs utilisateurs sur un message de la communauté Apple ont signalé avoir corrigé l’erreur « Quelque chose s’est mal passé » presque instantanément en modifiant le nom de Siri. langue vers l’anglais (Royaume-Uni) sur leurs iPhones. Vous pouvez également essayer cette solution.
1. Ouvrez l’application Paramètres et accédez à Siri et Rechercher > Langue.

2. Sélectionnez Anglais (Royaume-Uni) dans la liste. Ensuite, sélectionnez Changer de langue pour confirmer.

3. Désactivez et réactivez Siri
Une autre chose que vous pouvez faire est de désactiver Siri sur votre iPhone et de le réactiver. Cela devrait résoudre tous les problèmes de configuration pouvant affecter sa fonctionnalité. Voici les étapes pour la même chose.
1. Ouvrez l’application Paramètres et faites défiler vers le bas pour appuyer sur Siri et Rechercher.
2. Désactivez les boutons à côté de Écoutez « Hey Siri » et . Appuyez sur le bouton latéral pour Siri
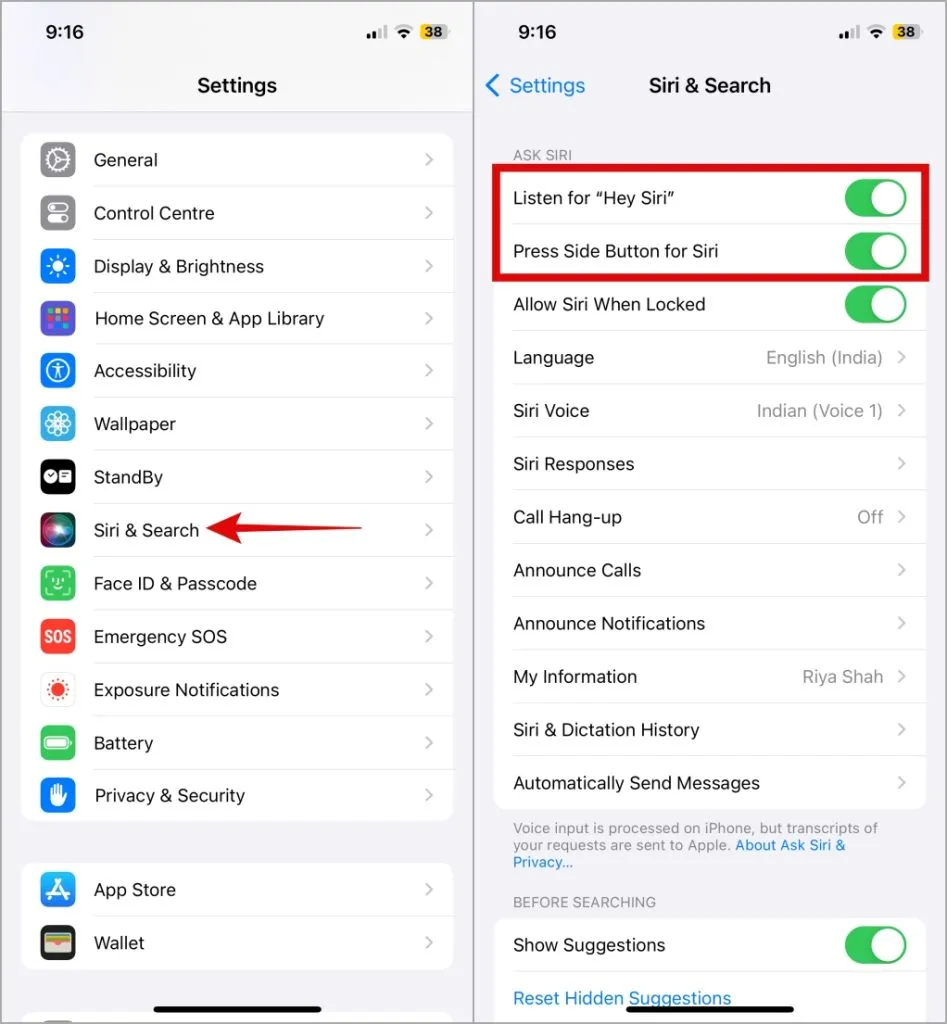
Redémarrez votre iPhone après cela, réactivez Siri sur votre iPhone, puis vérifiez s’il répond à vos requêtes.
4. Désactiver et activer la dictée
Comme vous le savez peut-être déjà, Siri s’appuie sur la fonction Dictée pour convertir vos mots prononcés en texte à traiter. Si la fonction de dictée fonctionne mal, Siri peut ne pas comprendre vos demandes et générer des erreurs.
Pour résoudre ce problème, vous pouvez essayer de désactiver et de réactiver la dictée sur votre iPhone. Pour ce faire, procédez comme suit :
1. Ouvrez l’application Paramètres et accédez à Général > Clavier.
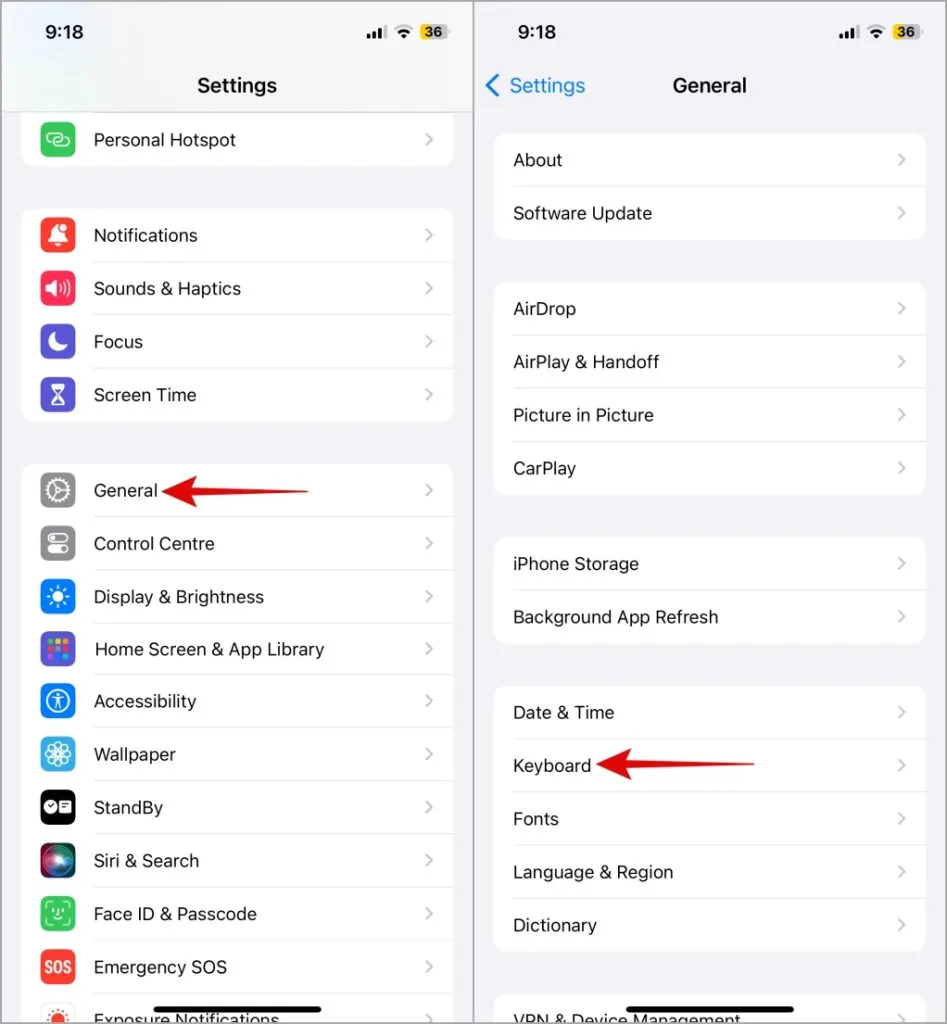
2. Désactivez le commutateur à côté de Activer la dictée, attendez quelques instants, puis puis rallumez-le.
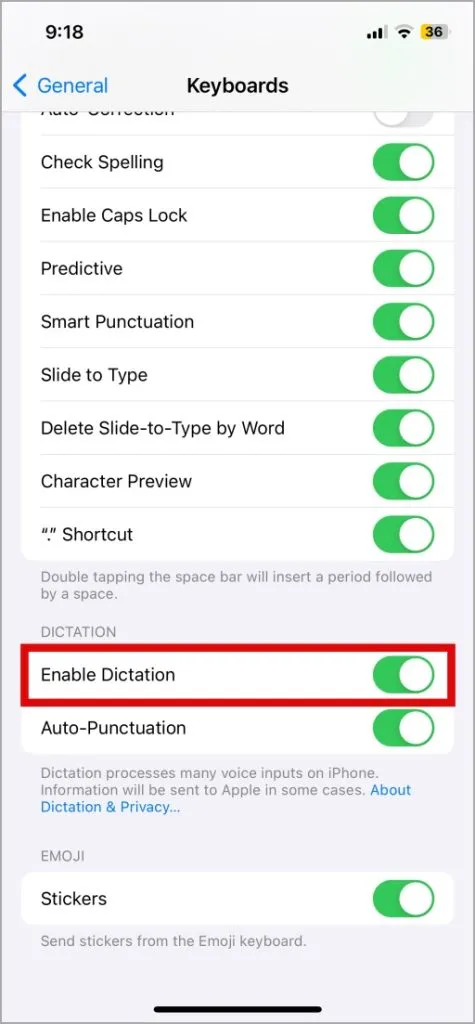
5. Supprimez Siri & Historique des dictées
Les données Siri existantes associées à votre iPhone peuvent déclencher l’erreur « Un problème s’est produit ». Si tel est le cas, effacer l’historique de Siri devrait rétablir la normale. Voici comment procéder.
1. Ouvrez l’application Paramètres et accédez à Siri et Rechercher.
2. Appuyez sur Siri & Historique des dictées et sélectionnez Supprimer Siri & Historique des dictées dans le menu suivant.
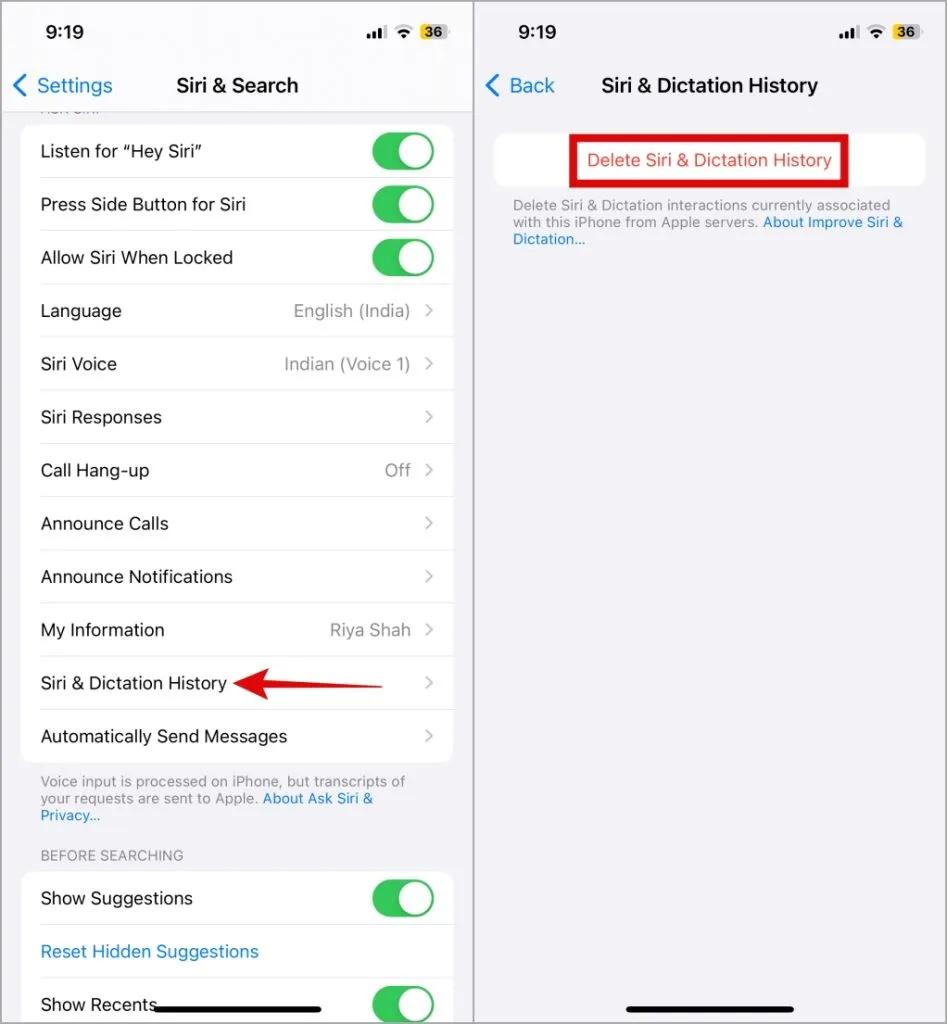
3. Sélectionnez Supprimer Siri & Historique des dictées pour confirmer.
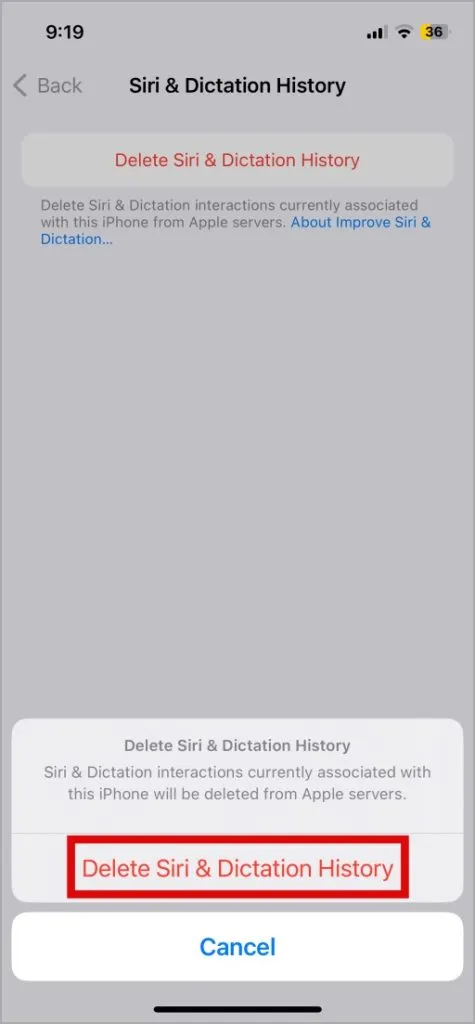
6. Installez les mises à jour iOS
Apple publie régulièrement des mises à jour pour votre iPhone afin d’améliorer ses fonctionnalités et de renforcer sa sécurité. Ces mises à jour apportent également des corrections de bugs cruciales et des améliorations de performances pour Siri. Par conséquent, l’installation de ces mises à jour est une bonne idée si vous rencontrez des problèmes lors de l’utilisation de Siri.
Ouvrez l’application Paramètres, appuyez sur Général, et sélectionnez Mise à jour du logiciel. Téléchargez et installez toutes les mises à jour en attente, puis vérifiez si Siri fonctionne à nouveau.
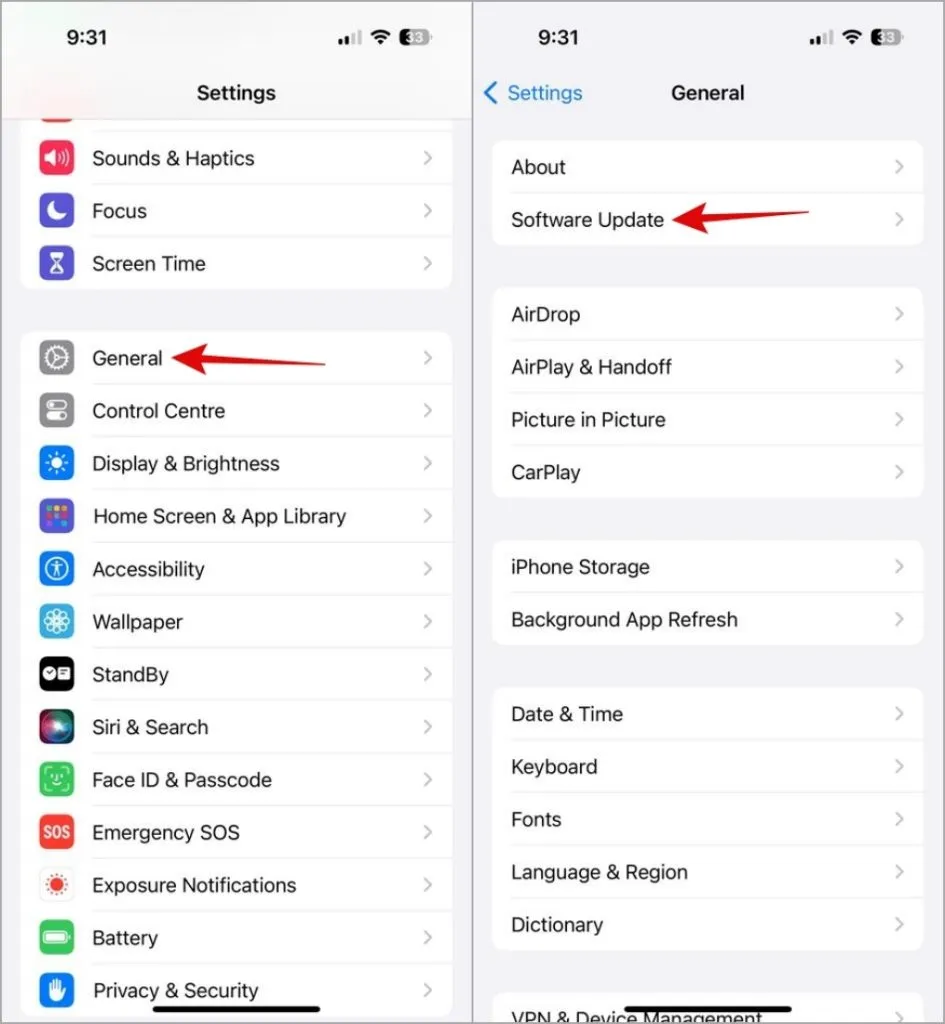
7. Réinitialiser tous les paramètres
Si l’installation des mises à jour iOS s’avère inefficace, vous pouvez envisager de réinitialiser tous les paramètres de votre iPhone. Ne vous inquiétez pas, ce processus n’affectera aucune de vos données personnelles.
1. Ouvrez l’application Paramètres et accédez à Général > Transférer ou réinitialiser l’iPhone.
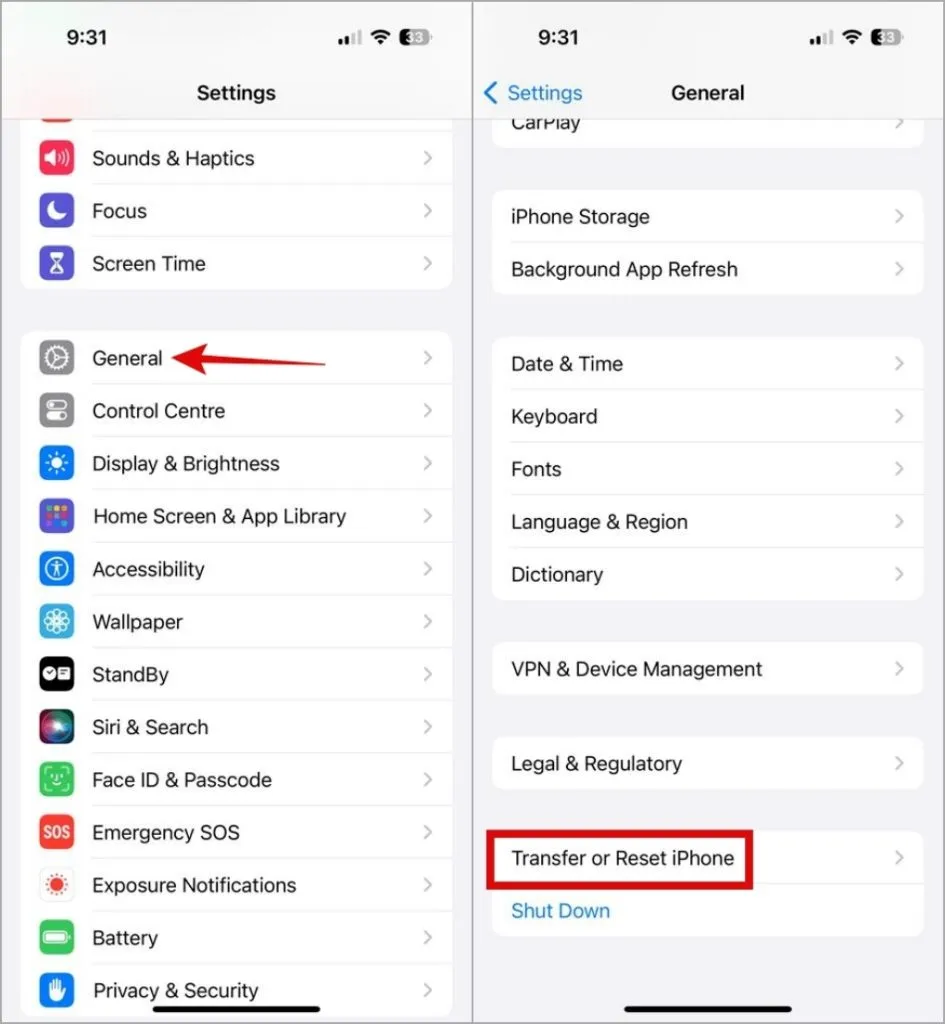
2. Appuyez sur Réinitialiser en bas et sélectionnez Réinitialiser tous les paramètres dans la liste. Suivez ensuite les invites à l’écran pour terminer la réinitialisation de votre iPhone.
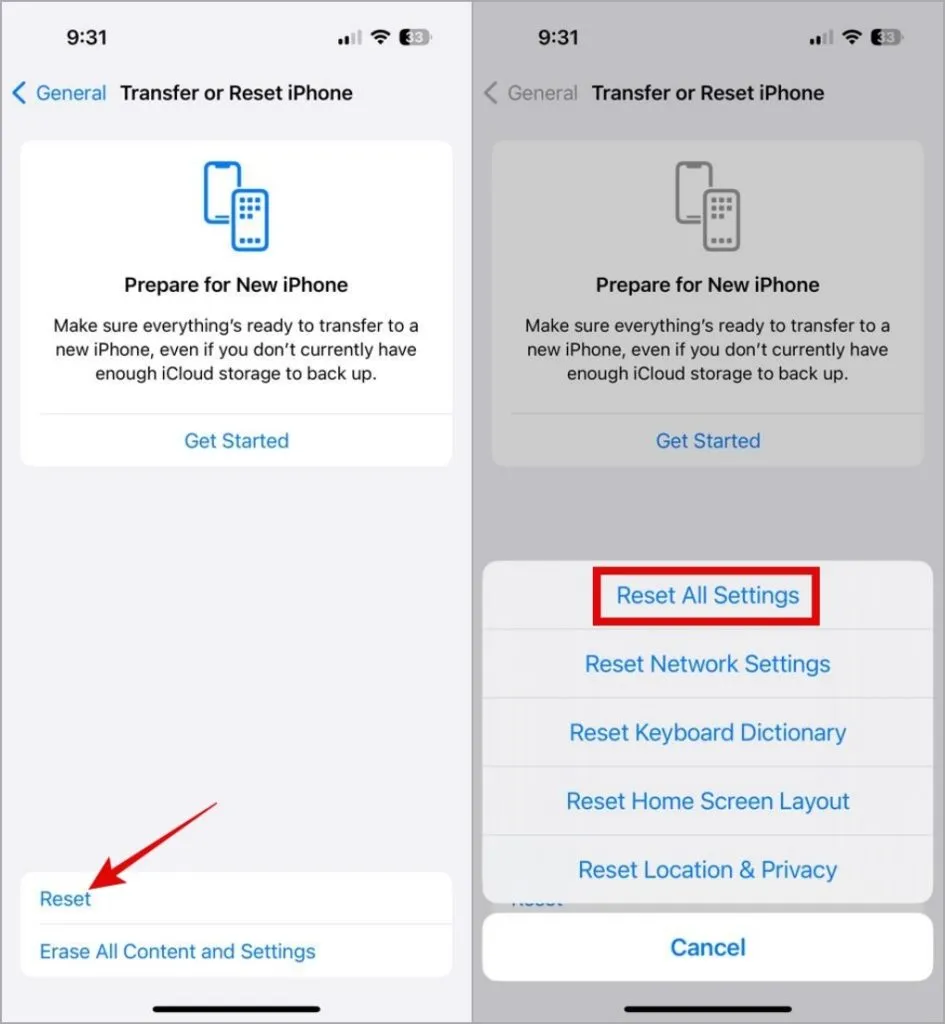
Bienvenue à des interactions fluides
Lorsque vous comptez sur Siri pour créer des rappels, écouter de la musique et obtenir des réponses à vos questions, cela peut être frustrant lorsqu’il continue de dire « Quelque chose s’est mal passé » sur votre iPhone. Espérons que les conseils ci-dessus vous ont aidé à résoudre le problème sous-jacent et que les choses sont revenues à la normale.




Laisser un commentaire