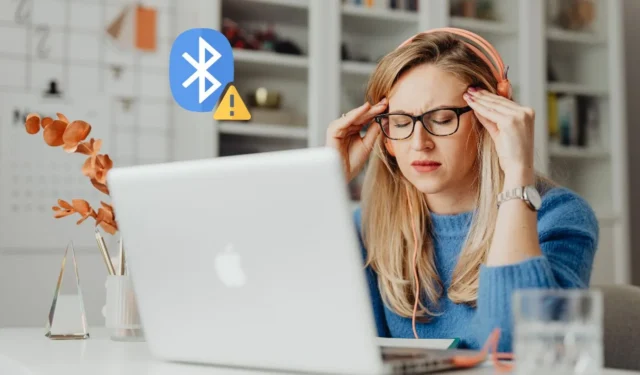
Vous souhaitez connecter un casque au MacBook et juste au moment où vous en avez besoin, le Bluetooth refuse de s’allumer. Si le Bluetooth de votre MacBook ne s’allume pas non plus, nous vous expliquerons pourquoi ainsi que quelques solutions. La raison derrière cela pourrait être des problèmes logiciels ou même des problèmes matériels. Passons maintenant aux correctifs.
1. Impossible de trouver l’icône Bluetooth
Si vous ne trouvez pas d’option permettant d’activer Bluetooth dans la barre de menus, voici deux façons d’activer Bluetooth sur MacBook. Nous expliquerons également comment ajouter l’icône Bluetooth à la barre de menu afin qu’à l’avenir, vous puissiez l’activer/désactiver depuis n’importe quel écran.
Activer Bluetooth depuis le centre de contrôle
Vérifiez si l’icône Bluetooth est visible dans le coin supérieur droit de votre écran.
Sinon, eh bien, vous devez chercher ailleurs.
1. Cliquez simplement sur l’ icône Control Center en haut à droite.
2. Vous verrez l’ icône Bluetooth ici.
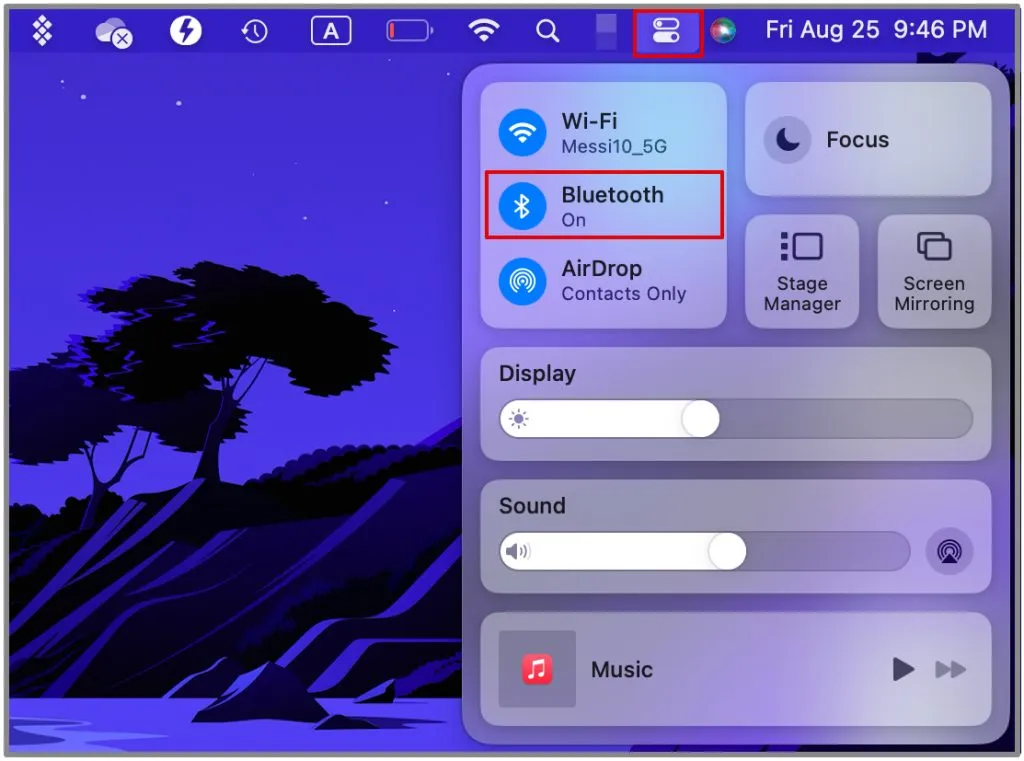
3. Essayez de l’allumer et voyez si cela fonctionne.

Activer Bluetooth à partir des paramètres
Vous pouvez également ajouter l’icône Bluetooth à la barre de menu à partir d’ici.
Voyons comment vous pouvez procéder.
1. Accédez au menu Apple dans le coin supérieur gauche de l’écran.
2. Maintenant, ouvrez les paramètres système.
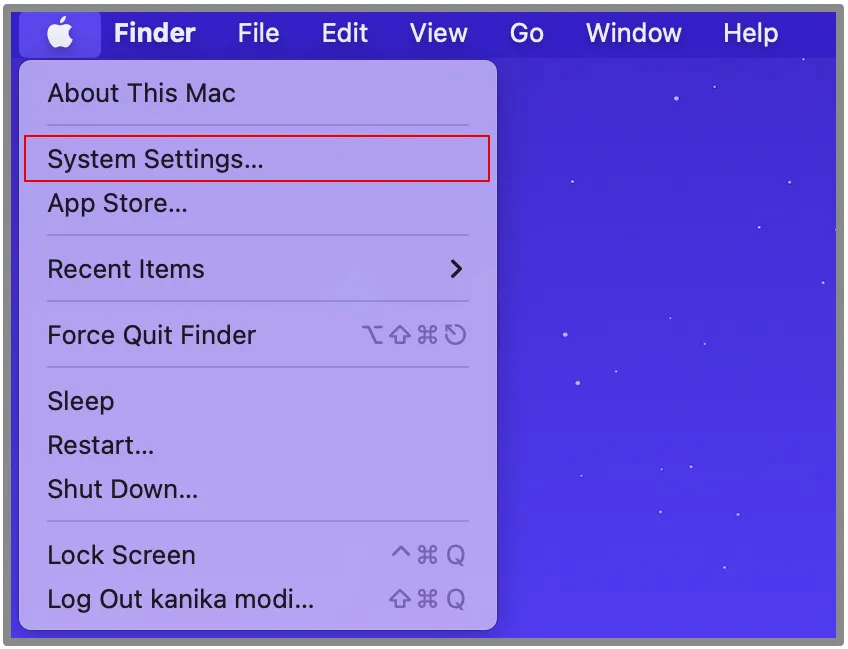
3. Cliquez sur l’ option Bluetooth dans la barre latérale gauche.
4. Allumez le Bluetooth à droite.
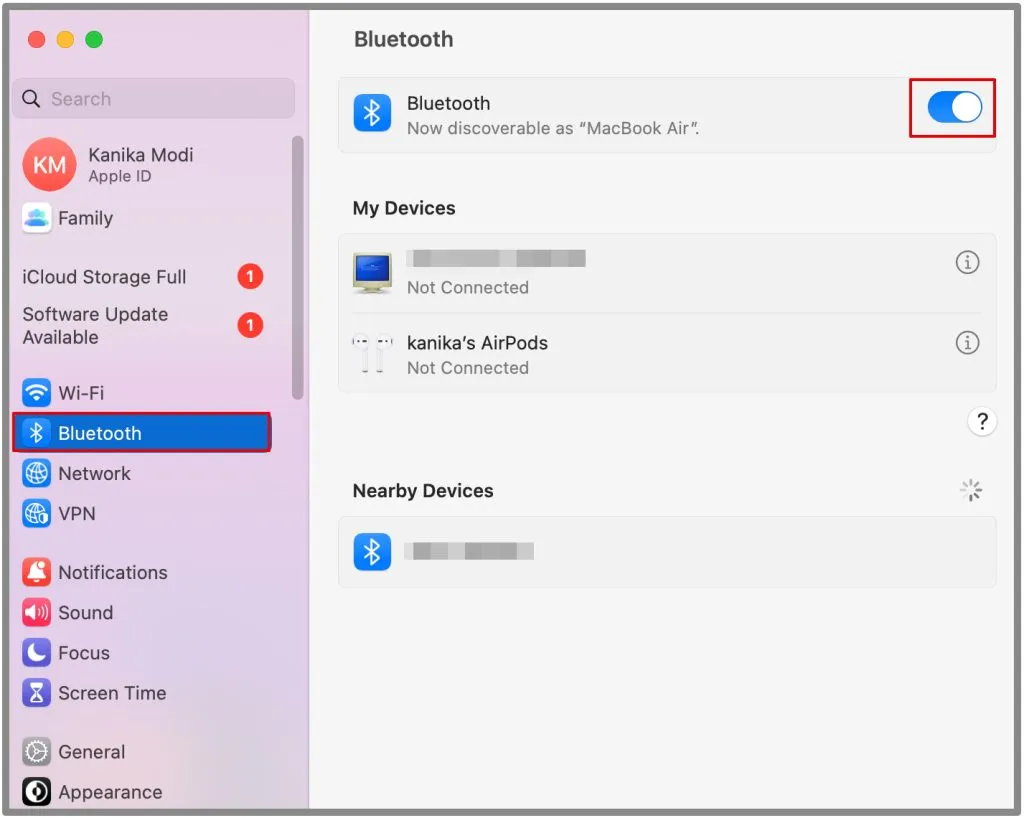
2. Redémarrez Mac
Redémarrez simplement votre Mac et voyez s’il résout le problème de Bluetooth qui ne s’active pas. Généralement, s’il y a des erreurs ou des bugs, ils sont éliminés une fois que vous redémarrez ou redémarrez votre système .
Voyons les étapes ci-dessous. Assurez-vous de sauvegarder tout votre travail avant de redémarrer.
1. Accédez au menu Apple dans le coin supérieur gauche de l’écran.
2. Cliquez sur Redémarrer.
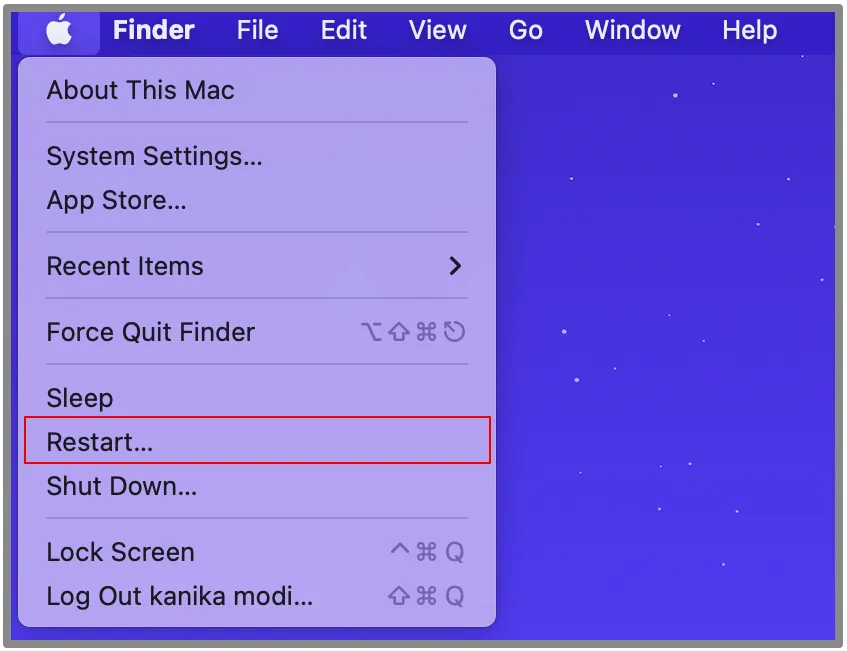
Attendez que le système ferme toutes les applications et autres processus en arrière-plan. Une fois redémarré, vous pouvez vérifier si Bluetooth fonctionne comme il se doit.
3. Réinitialiser le module Bluetooth
Une autre méthode que vous pouvez essayer consiste simplement à réinitialiser le module Bluetooth. Cela éliminera les problèmes mineurs et aidera à rétablir une connectivité adéquate.
Il existe deux façons de réinitialiser le module Bluetooth et cela dépend de votre version de macOS.
Pour Big Sur et versions antérieures
Si vous utilisez macOS Big Sur et une version antérieure sur votre MacBook, essayez cette méthode simple qui réinitialisera vos paramètres Bluetooth.
1. Maintenez la touche Shift (Droite) + Option (Droite) sur votre clavier.
2. Utilisez votre trackpad et cliquez sur l’icône Bluetooth en haut à droite de votre barre de menu.
3. Cliquez sur Déboguer et choisissez Supprimer tous les appareils.
4. Maintenant, cliquez à nouveau sur Déboguer et sélectionnez Réinitialiser le module Bluetooth.
5. Redémarrez votre système, essayez d’activer votre Bluetooth et connectez vos appareils.
Pour Monterey et Ventura
Si vous avez mis à jour votre macOS vers Monterey ou Ventura, vous pouvez essayer d’utiliser Terminal pour réinitialiser le module Bluetooth.
Suivez les étapes ci-dessous.
1. Appuyez sur Barre d’espace + Commande sur votre clavier pour ouvrir la recherche Spotlight.
2. Maintenant, tapez Terminal et ouvrez-le.
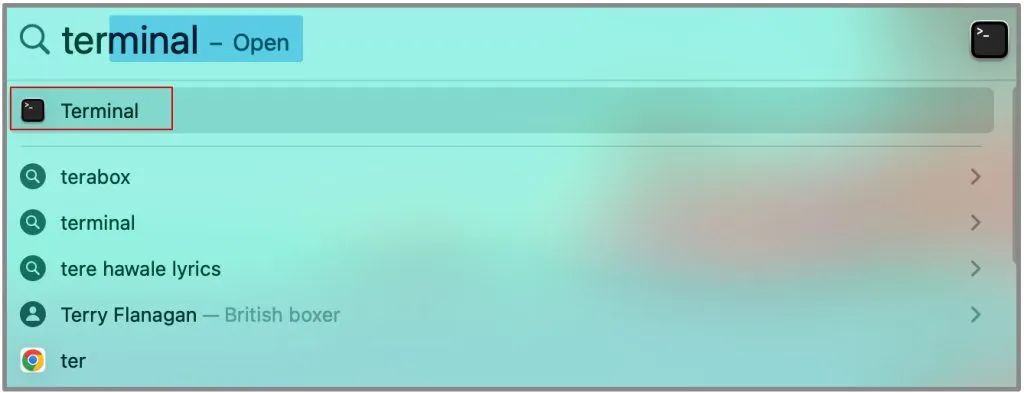
3. Entrez la commande suivante ci-dessous et appuyez sur Retour.
sudo pkill bluetoothd
4. Tapez le mot de passe de votre MacBook et appuyez sur Retour.
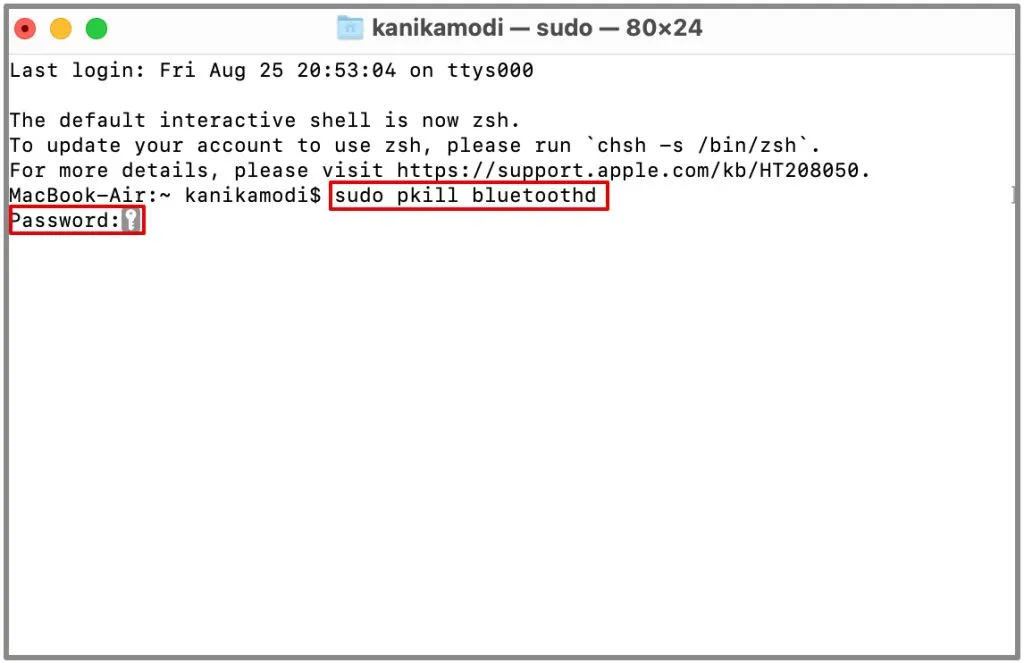
Maintenant, attendez que le système réinitialise votre Bluetooth. Cela peut vous déconnecter de tous les appareils Bluetooth connectés à votre Mac.
4. Réinitialiser le SMC
Vous pouvez essayer de réinitialiser le SMC sur votre Mac. Il s’agit d’une étape de dépannage plus avancée et peut aider à résoudre divers problèmes liés au matériel.
Pour Apple Silicium
1. Accédez au menu Apple dans le coin supérieur gauche de votre écran.
2. Cliquez sur Arrêter.
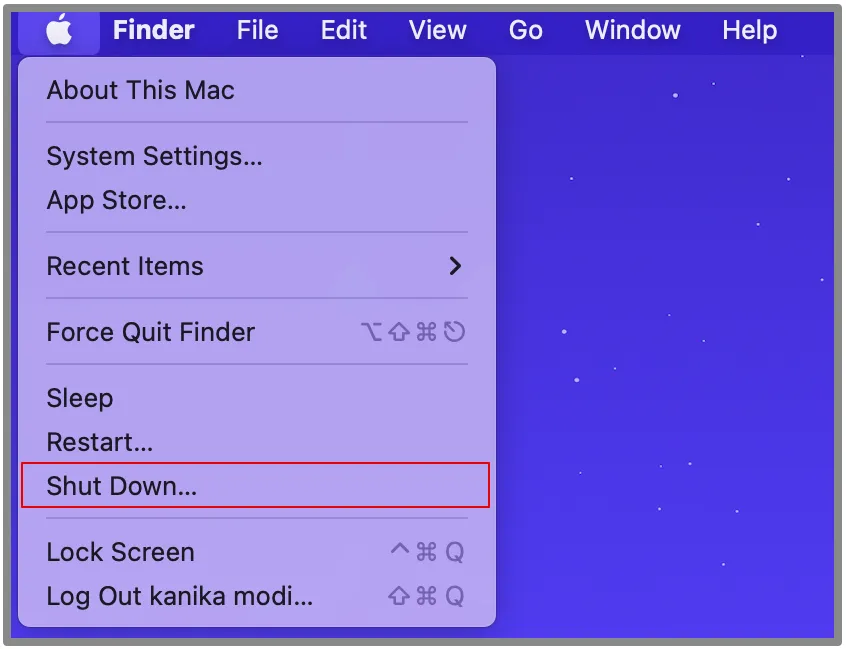
3. Maintenant, laissez le couvercle fermé pendant 30 secondes.
4. Allumez votre Mac.
Pour Mac à puce T2
Vous pouvez vérifier si votre Mac dispose de la puce T2 dans cette liste .
1. Accédez au menu Apple en haut et cliquez sur Arrêter.
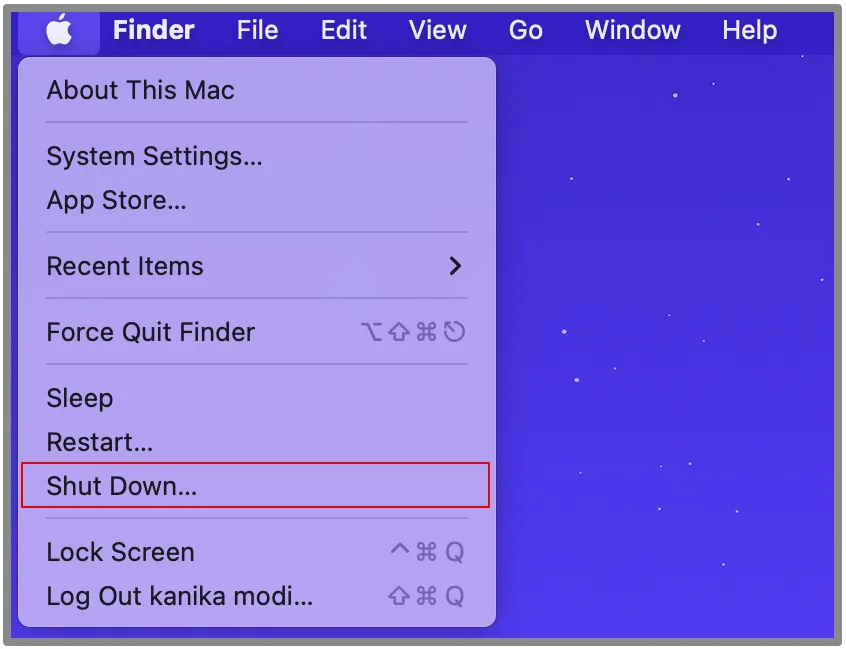
2. Appuyez sur Ctrl (gauche) + Option (droite) + Maj (droite) sur votre clavier.
3. Maintenant, appuyez également sur le bouton d’alimentation.
4. Maintenez tous les boutons enfoncés pendant 7 à 10 secondes.
5. Relâchez le bouton maintenant.
Attendez encore quelques secondes, puis allumez votre Mac normalement.
Pour Mac sans puce T2
1. Accédez au menu Apple en haut et cliquez sur Arrêter.
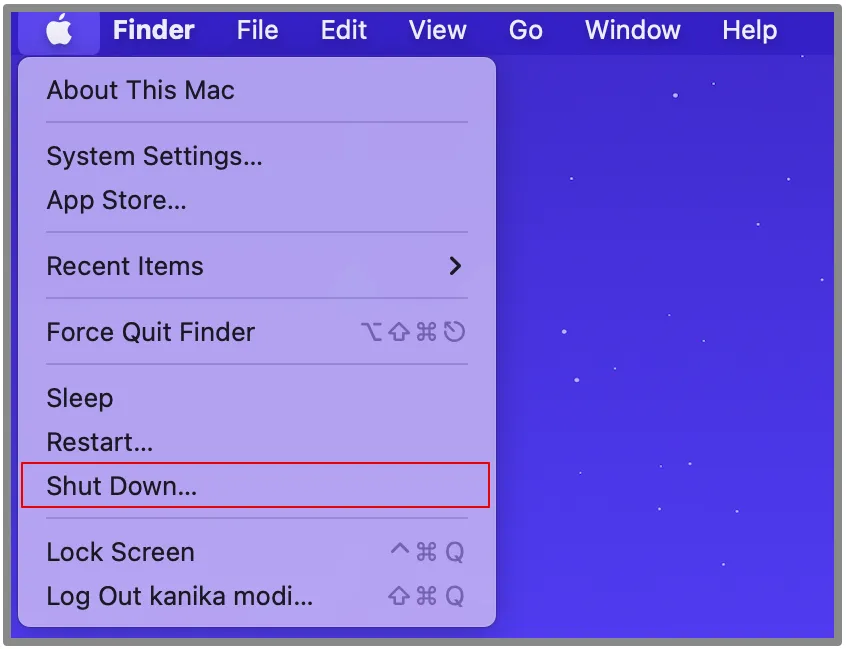
2. Appuyez sur Control (gauche) + Option (gauche) + Shift (gauche) sur votre clavier.
3. Maintenant, appuyez sur le bouton d’alimentation.
4. Continuez à appuyer sur les quatre touches pendant 10 secondes.
5. Libérez-les.
Appuyez maintenant sur le bouton d’alimentation pour démarrer votre Mac normalement.
5. Réinitialiser la NVRAM
Eh bien, vous pouvez essayer de réinitialiser la NVRAM sur votre MacBook, ce qui peut résoudre tous les problèmes liés au matériel, y compris Bluetooth qui ne s’active pas sur votre Mac.
De plus, vous ne pouvez pas réinitialiser la NVRAM sur un Mac Apple Silicon car cela n’est pas requis, comme mentionné par Apple. Vous pouvez le redémarrer, et ce sera suffisant.
Suivez les étapes ci-dessous pour réinitialiser la NVRAM sur les Mac Intel.
1. Accédez au menu Apple dans le coin supérieur gauche et cliquez sur Arrêter.
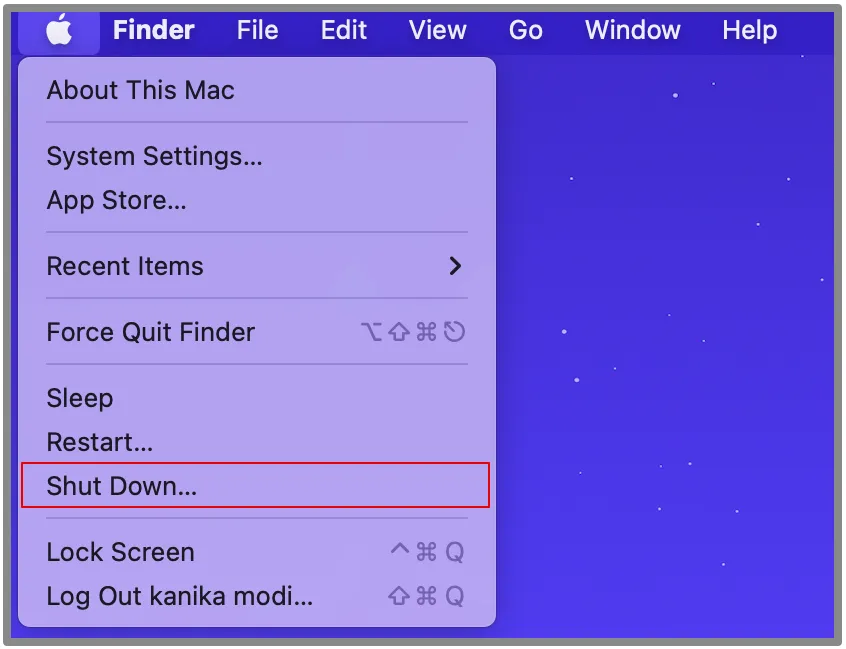
2. Appuyez sur le bouton d’alimentation pour démarrer votre Mac.
3. Ensuite, appuyez immédiatement sur Option + Commande + P + R sur votre clavier.
4. Continuez à appuyer dessus pendant 20 secondes et relâchez-les.
Votre Mac va maintenant redémarrer après la réinitialisation de la NVRAM. Essayez de définir les paramètres nécessaires une fois le système démarré et vérifiez si Bluetooth fonctionne normalement.
6. Supprimer les fichiers PLIST
Les fichiers PLIST, ou listes de propriétés, stockent les paramètres de configuration et de préférences pour les applications et autres services système. Ces fichiers deviennent parfois problématiques, entraînant des problèmes comme celui auquel vous êtes confronté lorsque Bluetooth ne s’active pas.
1. Réduisez toutes les applications sur votre écran.
2. Maintenant, cliquez sur Go dans la barre de menu en haut.
3. Ouvrez Aller au dossier.
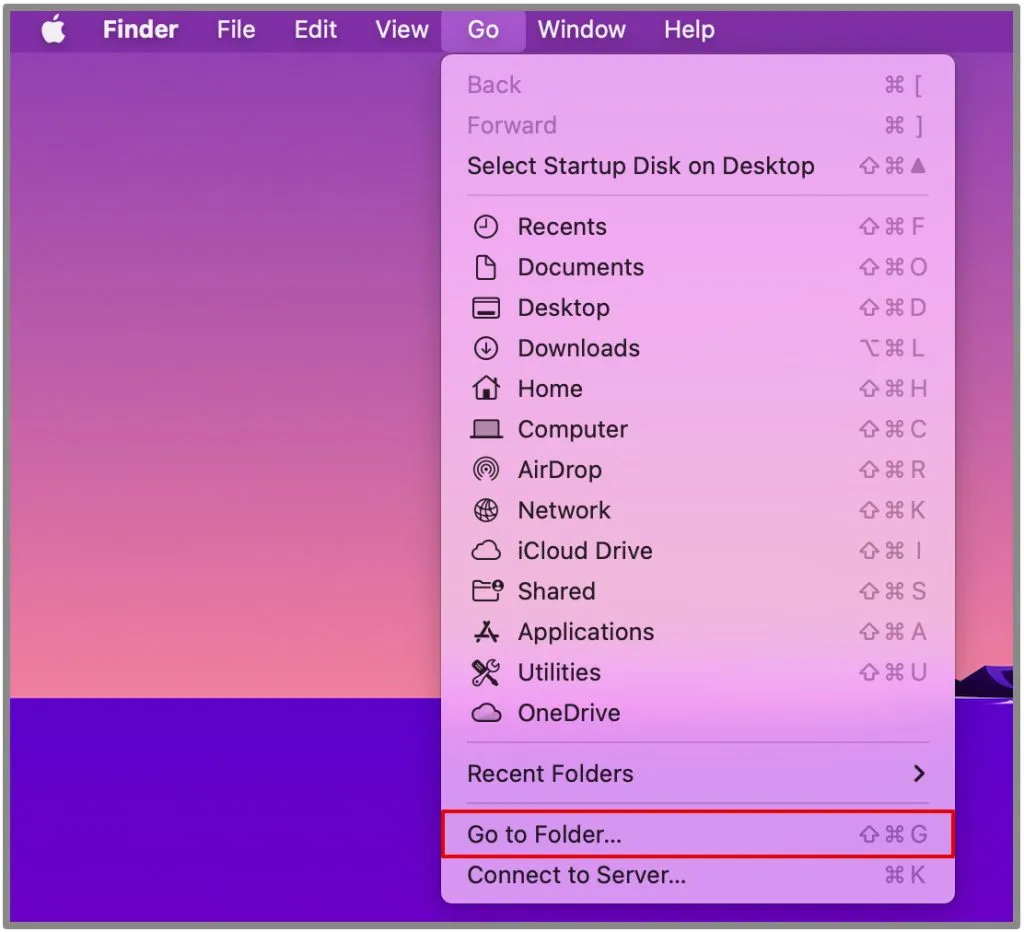
4. Copiez et collez la commande ci-dessous et appuyez sur Retour.
~/Library/Preferences/
5. Recherchez les fichiers PLIST liés aux paramètres Bluetooth. Les noms pourraient ressembler à :
- com.apple.Bluetooth.plist
- com.apple.Bluetoothxxxx.plist
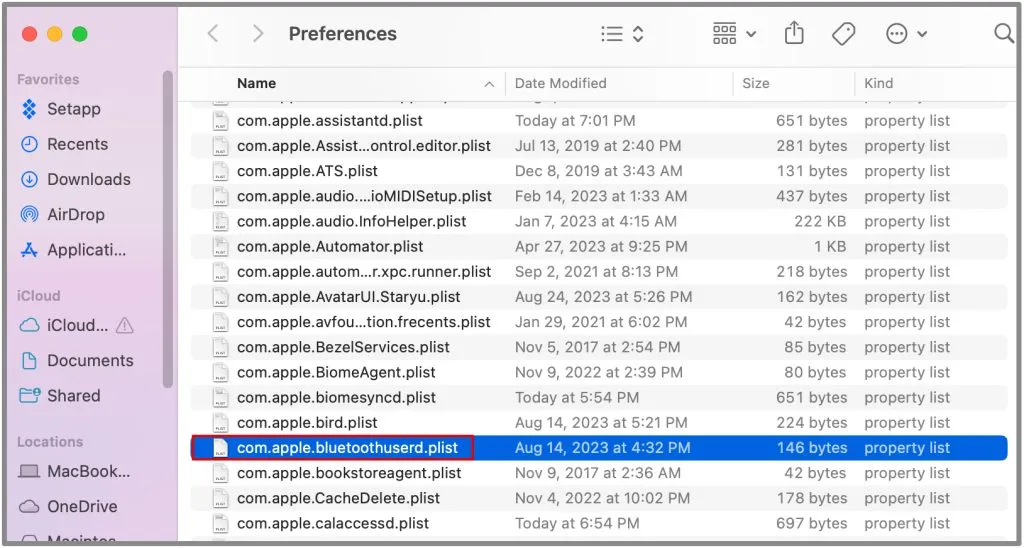
6. Faites glisser ces fichiers vers la corbeille ou appuyez avec deux doigts et choisissez Déplacer vers la corbeille.
7. Videz la corbeille.
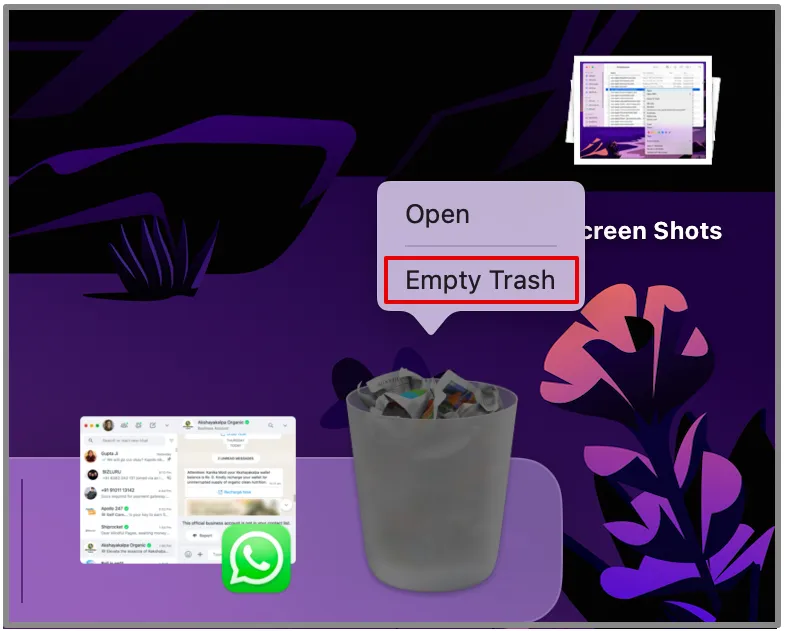
Les fichiers PLIST sont maintenant supprimés. Redémarrez votre Mac pour permettre à votre système de créer de nouveaux fichiers PLIST avec les paramètres par défaut.
7. Exécutez les premiers secours
L’exécution de First Aid peut diagnostiquer efficacement et potentiellement résoudre les problèmes liés au lecteur de stockage de votre Mac, qui pourraient affecter indirectement les fonctionnalités du système telles que Bluetooth.
Consultez les étapes ci-dessous. Assurez-vous de sauvegarder tout votre travail avant d’essayer ces étapes.
1. Appuyez sur Barre d’espace + Commande pour ouvrir la recherche Spotlight.
2. Entrez dans Utilitaire de disque et ouvrez-le.
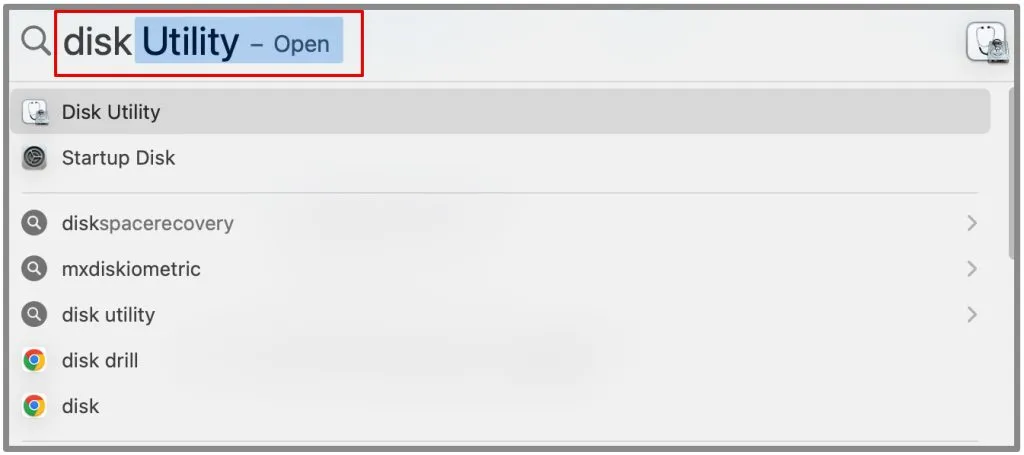
3. Sélectionnez votre lecteur système, tel que Macintosh HD, dans la barre latérale gauche.
4. Sélectionnez Premiers secours dans la barre de menu supérieure de votre écran.

5. Choisissez Exécuter dans la boîte de dialogue.
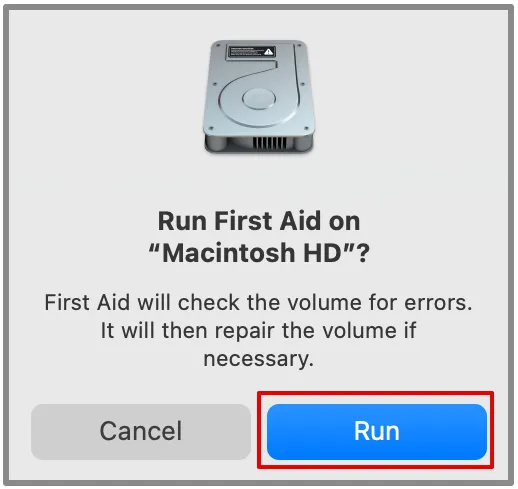
6. Cliquez sur Continuer pour commencer à exécuter First Aid.
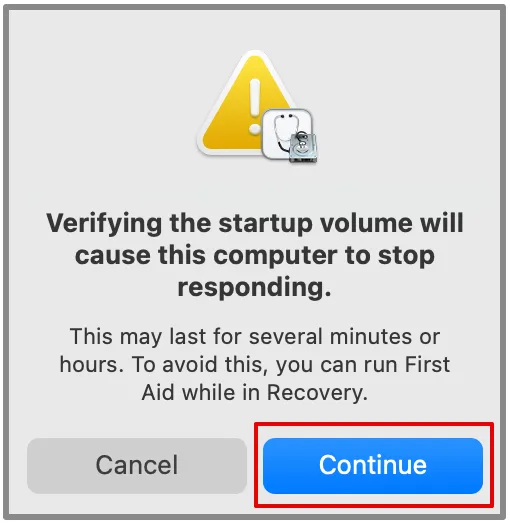
Cela peut prendre quelques minutes, voire quelques heures. Il vérifiera éventuellement les erreurs et les réparera. Pour enregistrer les modifications, vous pouvez redémarrer votre Mac.
8. Mettre à niveau macOS
La mise à niveau de votre macOS vers la dernière version peut également fonctionner. Apple publie souvent certaines corrections de bugs qui peuvent éventuellement résoudre vos problèmes Bluetooth.
1. Accédez au menu Apple en haut à gauche de votre écran.
2. Maintenant, cliquez sur Paramètres système.
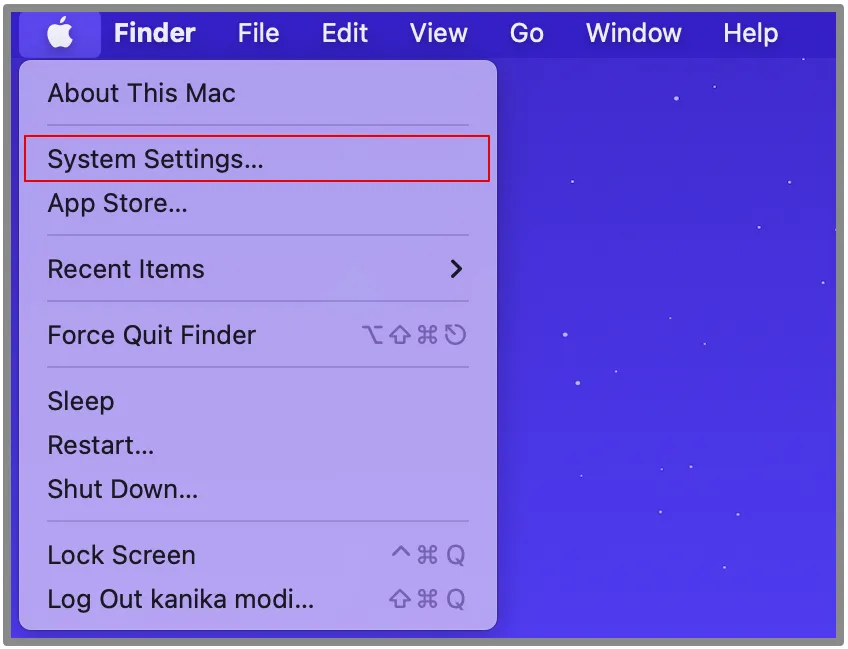
3. Faites défiler vers le bas et ouvrez Général dans la barre latérale gauche.
4. Sur la droite, ouvrez Mise à jour logicielle.
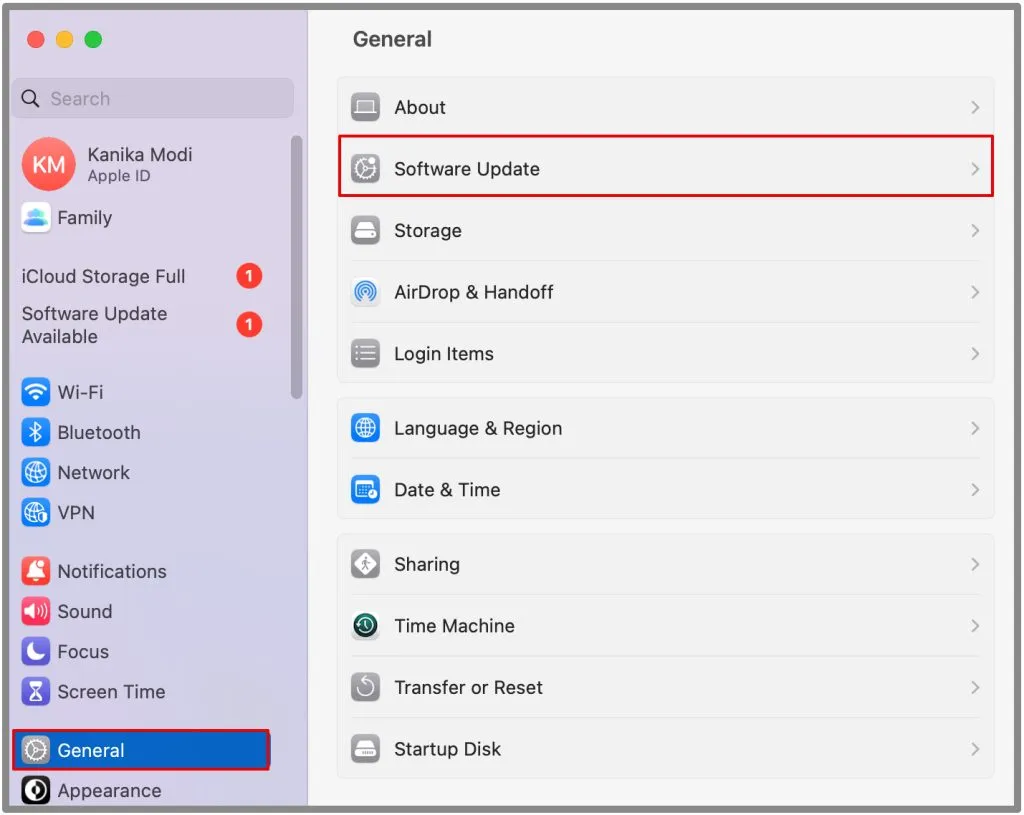
5. Attendez que le système vérifie les mises à jour disponibles.
6. Ensuite, cliquez sur Mettre à jour maintenant.
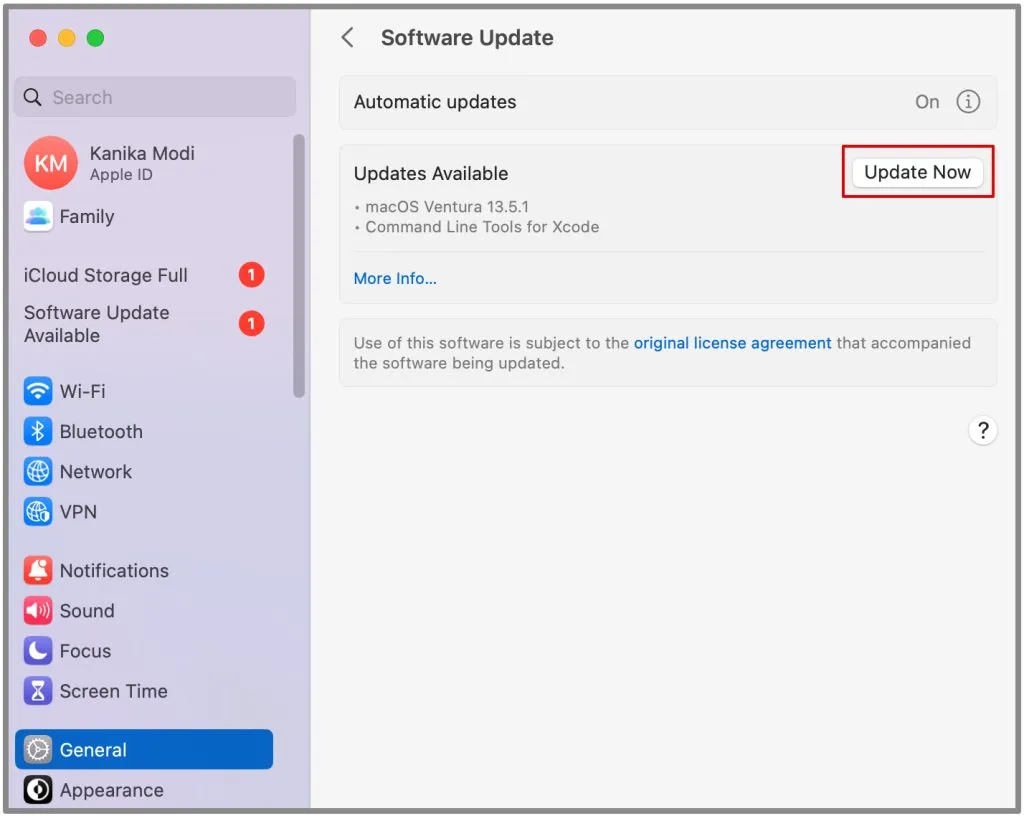
L’ensemble du processus peut prendre quelques minutes et votre système sera mis à jour. Désormais, après le redémarrage du système, vous pouvez vérifier votre Bluetooth.
Bluetooth est maintenant prêt à se connecter
Bluetooth sur MacBook est généralement utilisé pour connecter des périphériques. Vous n’avez pas besoin de Bluetooth pour transférer des fichiers, car ce n’est pas ainsi que les choses fonctionnent dans l’écosystème Apple. Espérons que Bluetooth fonctionne désormais sur votre Mac.




Laisser un commentaire