
Les iPhones et MacBooks sont connus pour leur intégration transparente. Cependant ce n’est pas toujours le cas. Si votre MacBook ne détecte pas votre iPhone même après des tentatives répétées, vous n’êtes pas seul. Cela nous est arrivé aussi et cela peut être frustrant. Voici une liste de solutions qui pourraient vous aider à reconnecter votre MacBook et votre iPhone.
1. Utilisez des câbles et des ports appropriés
Avant de vous lancer dans des méthodes compliquées, vous devez vous assurer que vos câbles ou ports sont correctement connectés et fonctionnent.
Vous devez utiliser un look certifié Apple pour MFi (Made for iPhone) ou un câble de chargement compatible pour connecter votre MacBook et votre iPhone. De même, les câbles plus anciens peuvent être endommagés ou desserrés ; par conséquent, essayez un fil différent ou assurez-vous qu’il n’y a pas de connexion lâche.
Une autre astuce consiste à retirer toute coque de protection de votre iPhone et à réinsérer le câble dans le port.
2. Déverrouillez votre iPhone
Avez-vous essayé de déverrouiller votre iPhone ? Vous devez déverrouiller l’écran d’accueil lors de la connexion de votre iPhone et MacBook.
Si vous souhaitez synchroniser votre iPhone avec votre MacBook, vous devez accepter l’invite Faire confiance à cet ordinateur sur votre iPhone. Cela ne peut être fait ou apparaître qu’une fois que vous l’avez déverrouillé. De même, vous pouvez faire de même pour votre MacBook et vous assurer qu’il est allumé et déverrouillé pour accéder aux données de votre iPhone.
3. Redémarrez l’iPhone et le MacBook
Encore une fois, c’est l’une des solutions les plus simples mais aussi les plus efficaces . Redémarrez simplement votre iPhone et MacBook, et c’est tout. Les redémarrer peut aider à résoudre les problèmes temporaires et à actualiser le système d’exploitation. Voici comment procéder.
Pour macOS
1. Accédez au menu Apple en haut de votre bureau.
2. Cliquez sur Redémarrer.
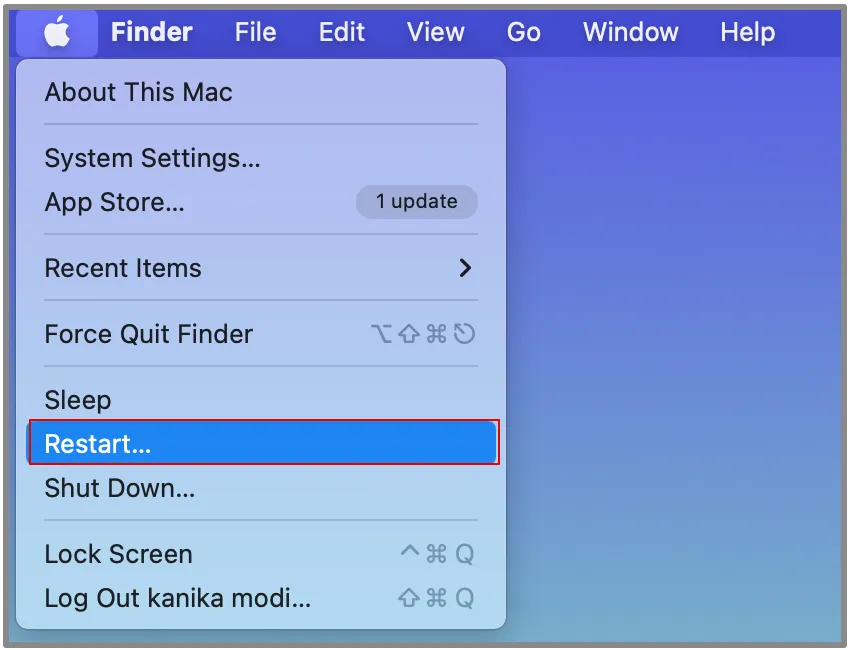
Pour iOS
1. Appuyez et maintenez enfoncés les boutons d’alimentation et d’augmentation du volume pendant quelques secondes. Faites glisser pour Éteindre votre iPhone et attendez qu’il s’éteigne. Ensuite, redémarrez manuellement l’appareil.
4. Reconnectez l’iPhone et activez « Faire confiance à l’invite de cet ordinateur »
Lorsque vous connectez votre iPhone à votre MacBook pour la première fois, l’iPhone vous affichera un message de sécurité vous demandant si vous faites confiance à l’ordinateur connecté.
Il s’agit d’une étape cruciale pour garantir une connexion sécurisée entre l’iPhone et le Mac. Une fois que vous autorisez cela, les deux appareils peuvent partager des données, synchroniser du contenu et accéder de manière transparente aux fonctionnalités de chacun.
C’est ainsi que vous pouvez activer l’option « Faire confiance à cet ordinateur ? rapide:
1. Connectez votre iPhone à votre MacBook à l’aide d’un câble compatible.
2. Maintenant, sur votre iPhone, faire confiance à cet ordinateur ? une invite apparaîtra.
3. Sélectionnez Confiance pour permettre à l’iPhone et au Mac d’établir une connexion.
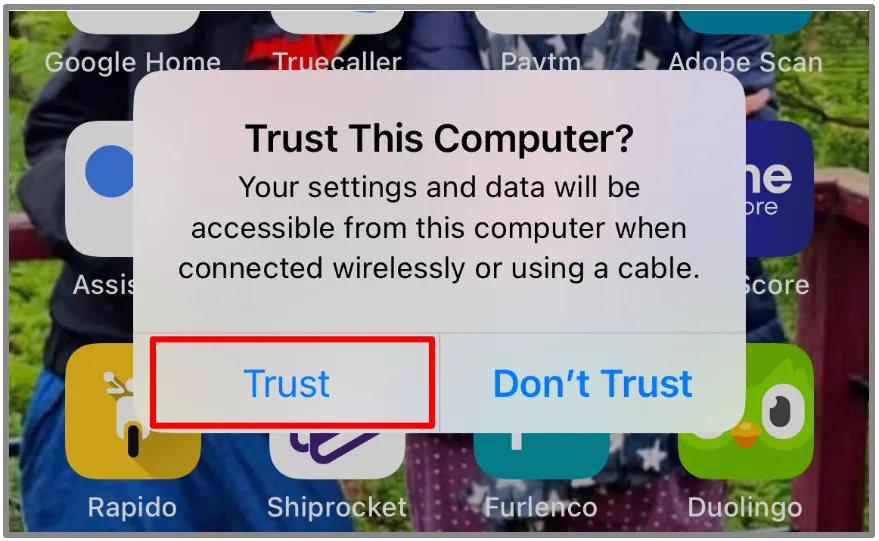
Si vous avez sélectionné par erreur Ne pas faire confiance, votre MacBook ne peut pas accéder aux données de votre iPhone. Cependant, vous pouvez redémarrer votre iPhone et reconnecter les câbles pour recevoir à nouveau l’invite. Choisissez Confiance lorsque vous y êtes invité, et c’est tout.
5. Vérifiez la barre latérale du Finder de Mac
Votre iPhone est peut-être connecté à votre MacBook, mais il peut être masqué dans le Finder. Vous devez vérifier la barre latérale du Finder et apporter certaines modifications pour vous assurer que votre iPhone est visible dans la section Emplacement.
Voici ce que vous pouvez faire :
Ouvrez le Finder (Option+Commande+Espace) et vérifiez la barre latérale . Votre iPhone est-il disponible dans les paramètres de localisation ? Si vous avez besoin d’aide, suivez les étapes ci-dessous.
1. Ouvrez le Finder depuis le dock.
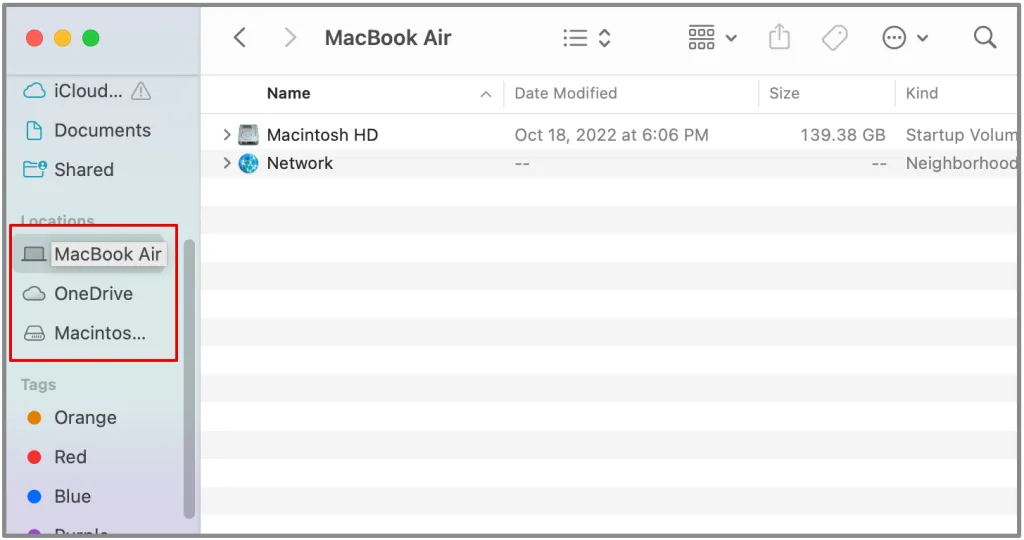
3. Ensuite, accédez à la barre de menu en haut.

4. Cliquez sur Finder et sélectionnez Paramètres. Vous pouvez également appuyer sur Commande + Virgule (,) pour ouvrir les paramètres.
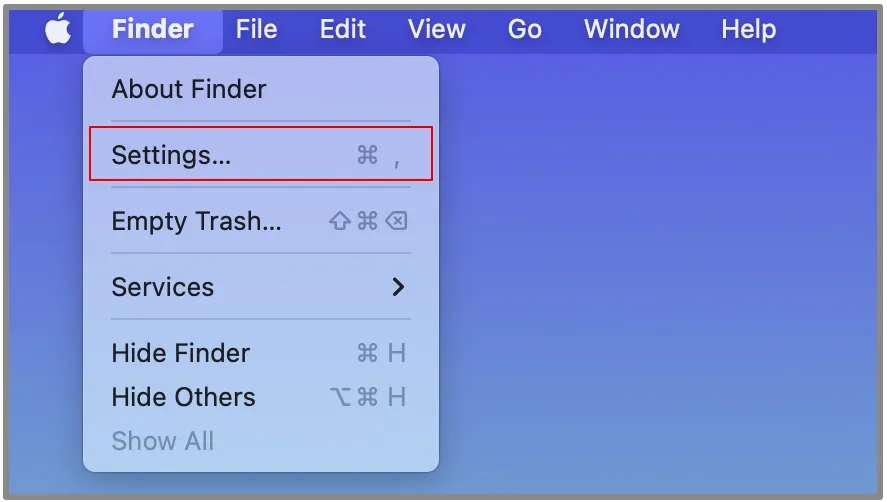
5. Ensuite, ouvrez le menu de la barre latérale et accédez à Emplacements .
6. Cochez la case à côté de CD, DVD et appareils iOS .
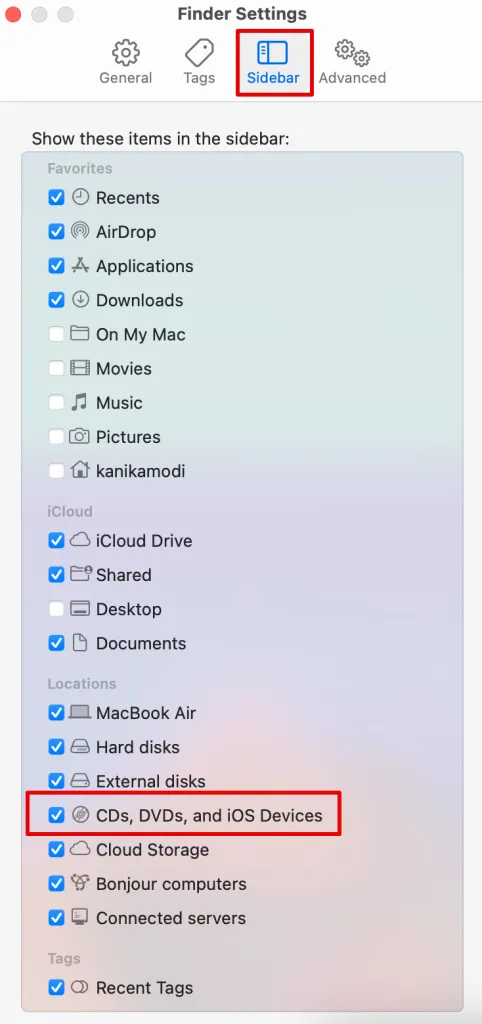
Une fois terminé, essayez de reconnecter votre iPhone à votre Mac et vous le verrez apparaître sous la section Emplacement du Finder.
6. Réinitialiser les paramètres de localisation et de confidentialité sur iPhone
De nombreux utilisateurs ont essayé de réinitialiser leurs paramètres de localisation et de confidentialité sur leur iPhone, ce qui a résolu le problème de connexion de l’iPhone et du MacBook. Ce dépannage effacera tous les paramètres de confidentialité personnalisés que vous avez configurés pour les applications et les services et supprimera tous les ordinateurs de confiance.
De plus, vous devez réautoriser votre iPhone lors de la connexion au MacBook. C’est ainsi que vous pouvez procéder.
1. Déverrouillez votre iPhone et ouvrez Paramètres .
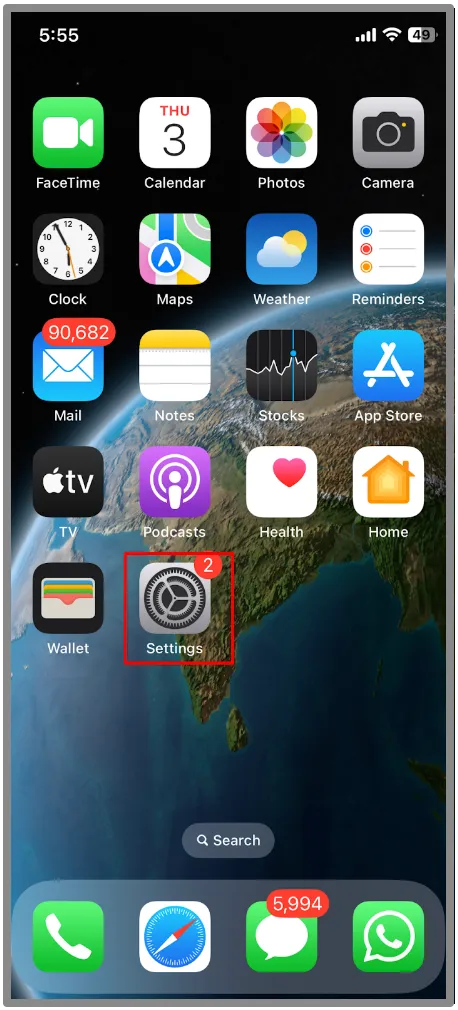
2. Maintenant, faites défiler vers le bas et accédez à Général .
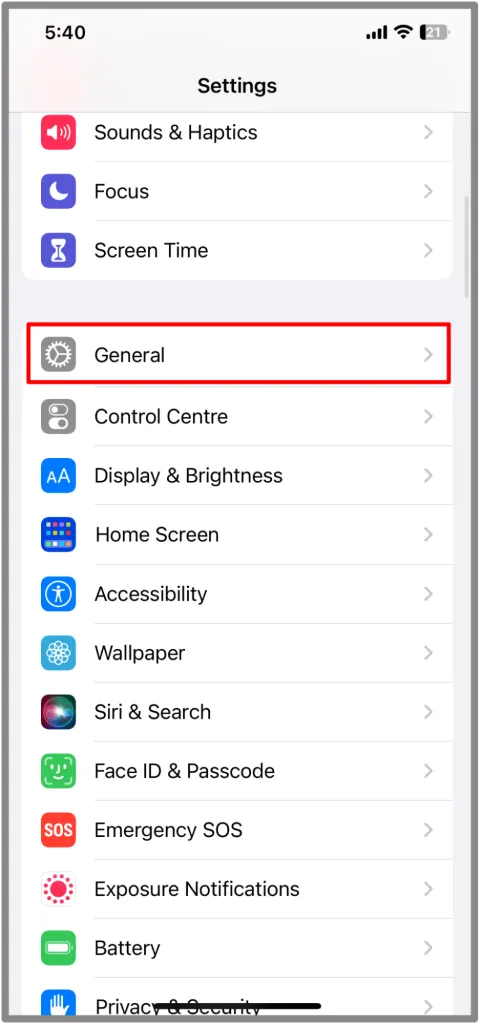
3. En bas, sélectionnez Transférer ou Réinitialiser l’iPhone.
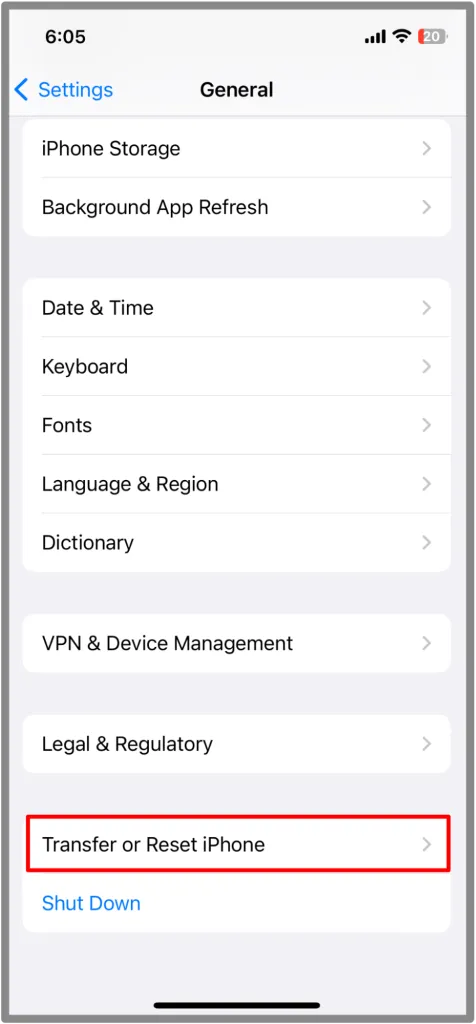
4. Ensuite, appuyez sur Réinitialiser.
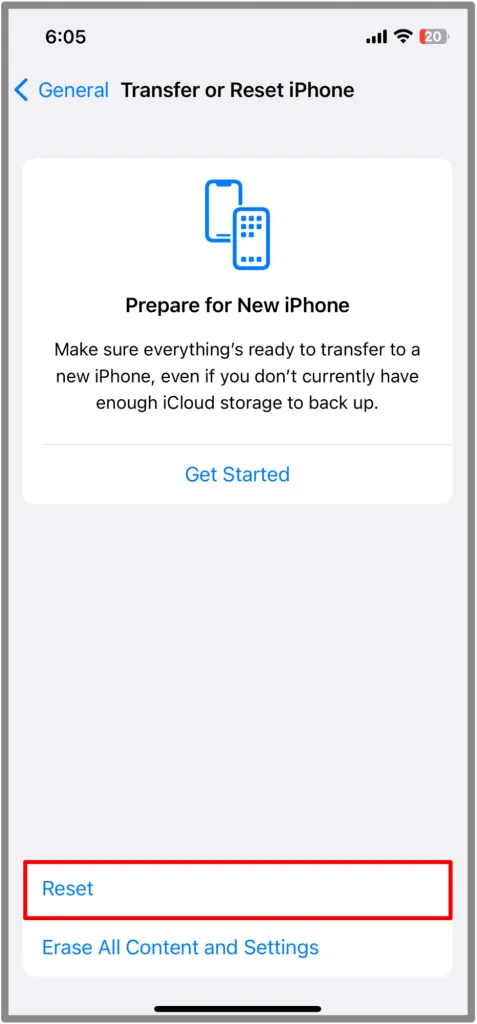
5. Parmi les nombreuses options, choisissez Réinitialiser l’emplacement et la confidentialité.
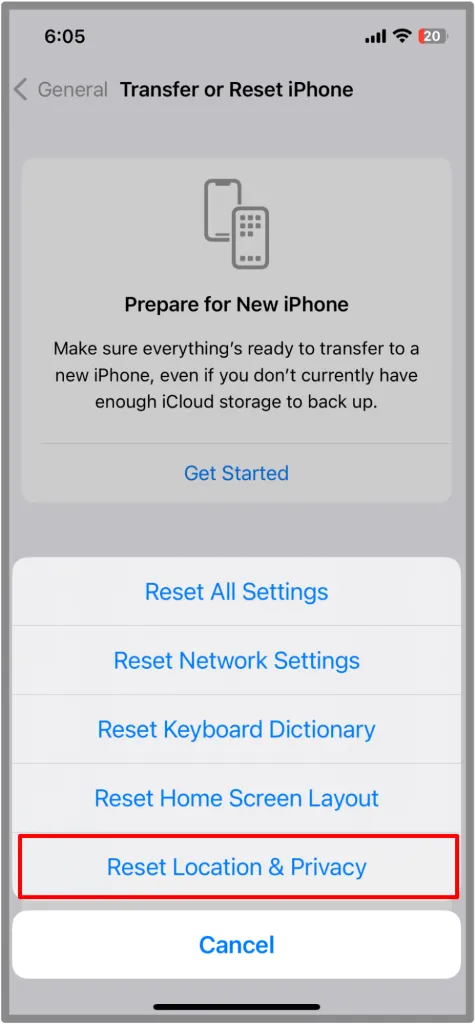
6. Entrez le code d’accès de votre téléphone pour confirmer l’action.
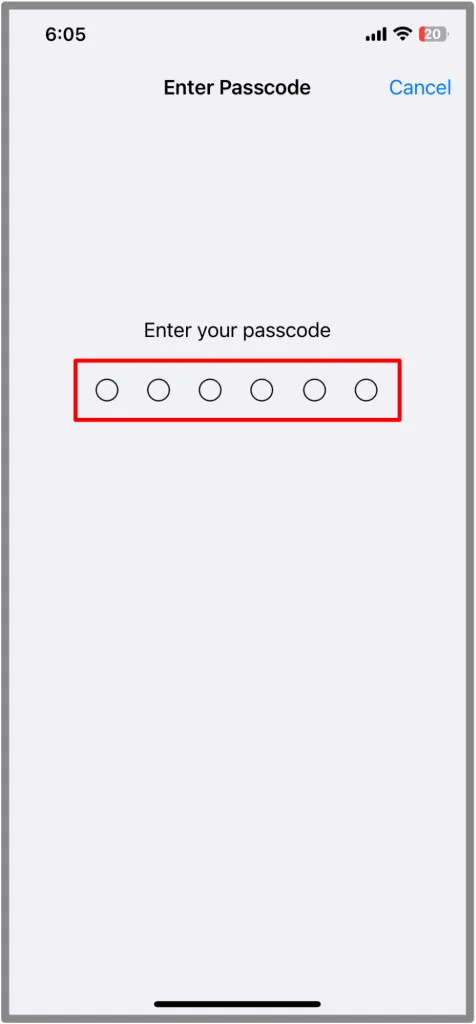
7. Encore une fois, appuyez sur Réinitialiser les paramètres.
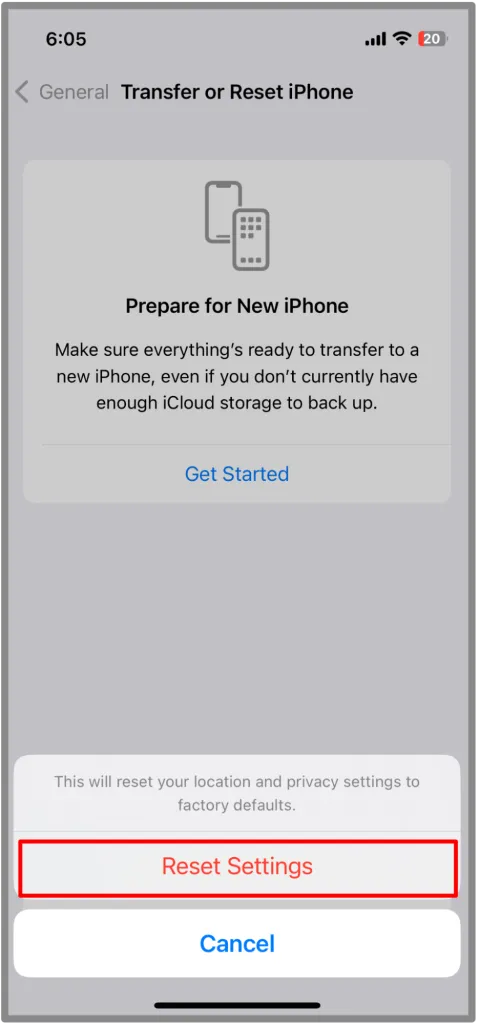
Une fois les paramètres réinitialisés, votre iPhone redémarrera. Essayez de le reconnecter à votre MacBook et acceptez l’invite Faire confiance à cet ordinateur lors de la connexion.
7. Mettre à jour l’iPhone et le MacBook
Cela peut ressembler à un processus simple, mais il existe de nombreux autres problèmes liés à l’iPhone et au Mac. Les mises à jour logicielles incluent souvent des corrections de bugs, des améliorations et de nouvelles fonctionnalités qui peuvent améliorer l’expérience utilisateur globale.
Par conséquent, nous devons nous assurer que l’iPhone et le MacBook sont à jour.
Pour macOS
1. Accédez au menu Apple et ouvrez les paramètres système.
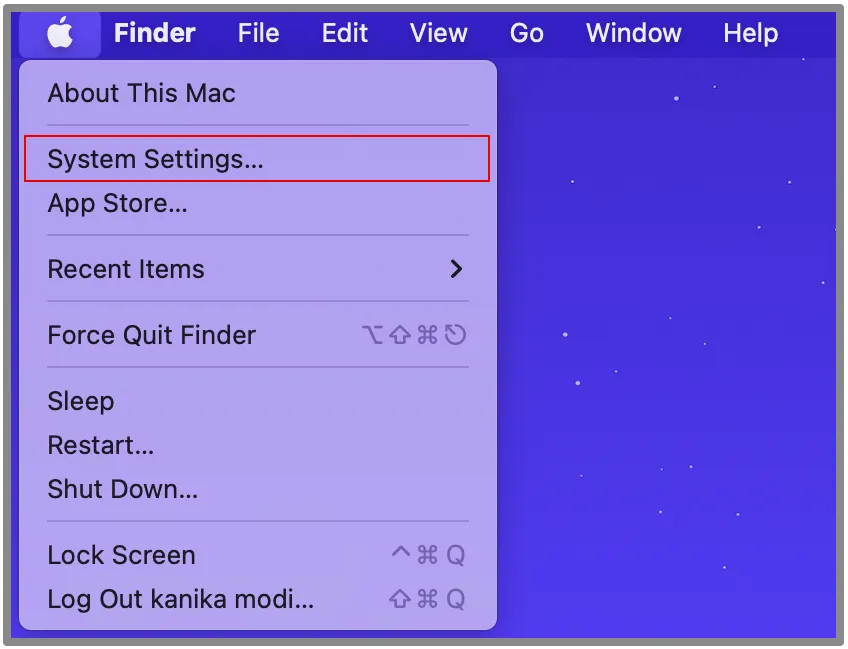
2. Maintenant, cliquez sur Mise à jour logicielle disponible.
3. Attendez que le système recherche les mises à jour disponibles.
4. Maintenant, cliquez sur Mettre à jour maintenant.
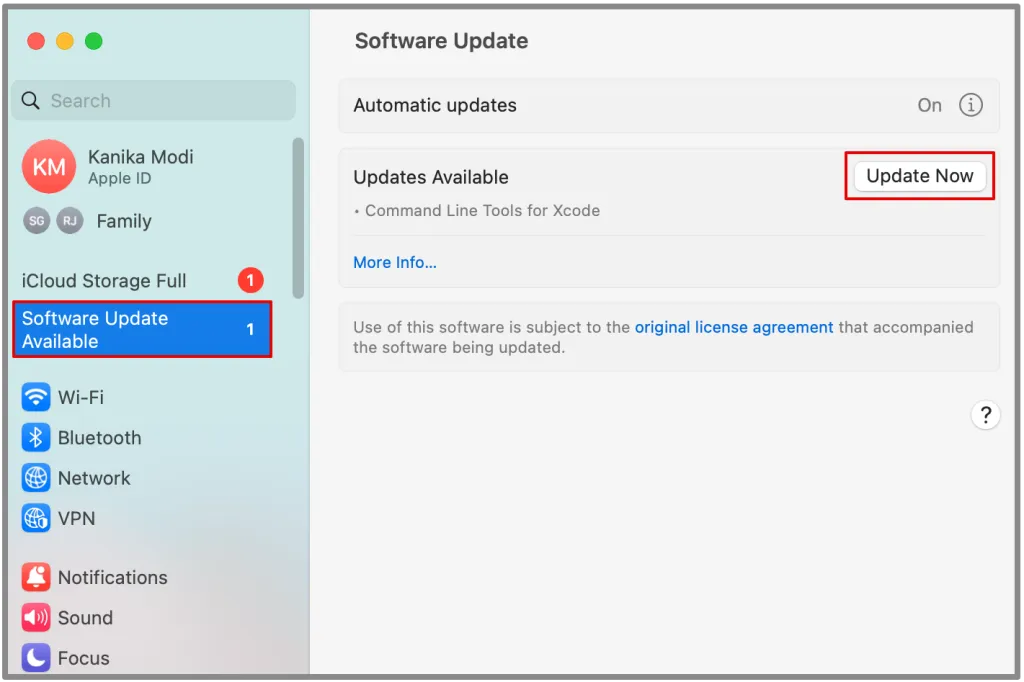
Le système s’arrêtera et commencera la mise à jour. Une fois terminé, il redémarrera automatiquement et vous devriez essayer de reconnecter votre iPhone au MacBook.
Pour iOS
1. Ouvrez Paramètres et accédez à Général .
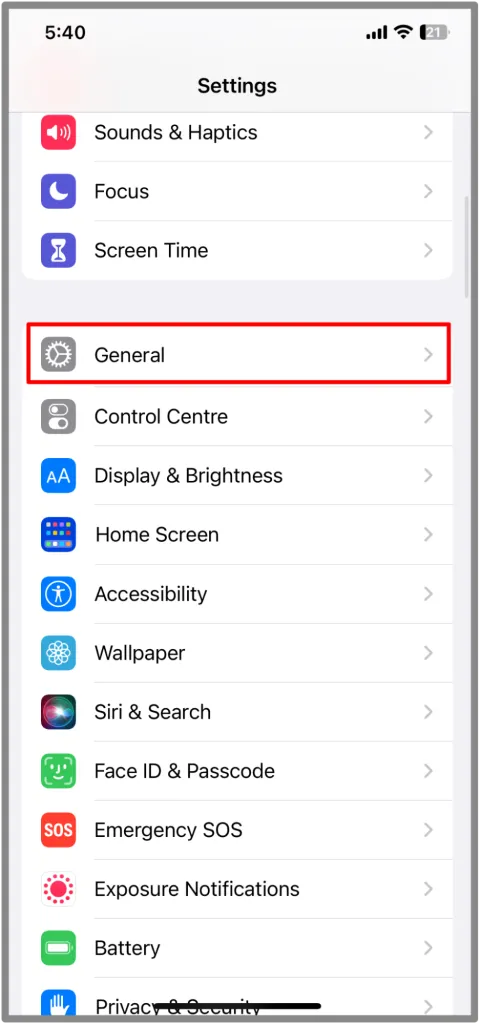
2. Choisissez Mise à jour du logiciel
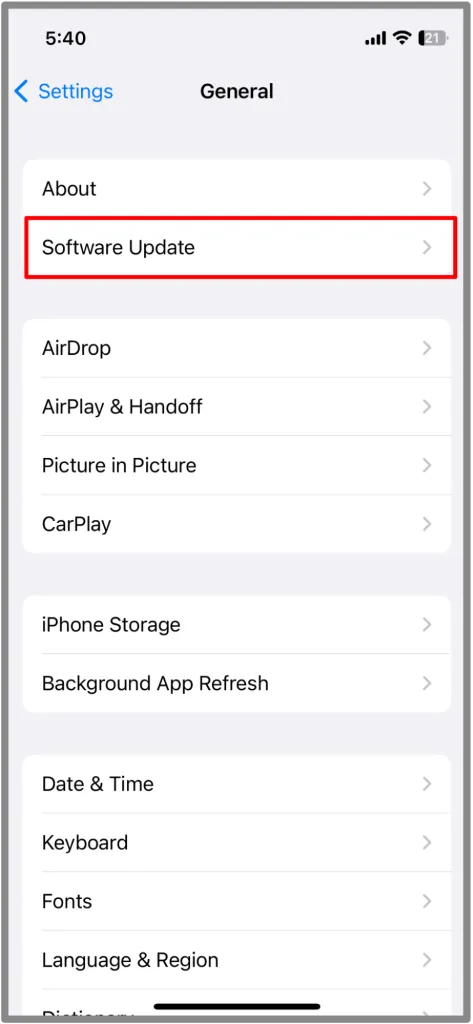
3. Attendez que le système recherche d’éventuelles mises à jour.
4. Si des mises à jour sont disponibles, appuyez sur Télécharger et installer.
5. Entrez le mot de passe de votre iPhone pour confirmer.
La mise à jour démarrera et ne prendra que quelques minutes si vous disposez d’une bonne connexion Internet. Une fois cela fait, vous pouvez reconnecter votre iPhone au MacBook.
8. Essayez différents MacBook ou iPhone
Même si la mise à jour du logiciel sur les deux appareils ne fonctionne pas, vous devez la vérifier avec un autre MacBook ou iPhone.
Cela peut être dû à des problèmes matériels ou à une erreur interne. Par conséquent, pour éliminer cette possibilité, vous devez essayer quelque chose comme ceci.
De plus, si cela ne fonctionne toujours pas, vous pouvez simplement essayer de contacter l’assistance Apple, qui pourra vous aider à trouver une solution possible.
Questions fréquemment posées
1. Comment faire pour que mon Mac reconnaisse mon iPhone ?
Pour que votre Mac reconnaisse votre iPhone, essayez d’utiliser un câble Apple autorisé, autorisez votre iPhone à faire confiance à votre Mac, mettez à jour votre logiciel ou redémarrez votre appareil.
2. Pourquoi mon Mac ne reconnaît-il pas ma clé USB ?
Votre Mac ne peut pas reconnaître l’USB en raison de câbles ou de ports défectueux. Cela peut également être dû à un problème de compatibilité du périphérique USB ou simplement à des problèmes système dont vous n’êtes peut-être pas au courant.
Connectez iPhone et MacBook
Si MacBook ne détecte pas votre iPhone, il existe des moyens de le réparer, comme nous l’avons expliqué ci-dessus. Commencez par vérifier les ports et les câbles pour vous assurer qu’ils sont parfaitement alignés. De même, redémarrer votre iPhone ou même vérifier la barre latérale du Finder est une bonne idée.




Laisser un commentaire