
NFC (Near Field Communication) sur votre iPhone ouvre un monde de possibilités, depuis les paiements sans contact fluides jusqu’aux transferts de données sans effort. Vous pouvez même programmer des balises NFC avec votre iPhone pour transformer des objets du quotidien en déclencheurs intelligents pour diverses actions. Bien entendu, tout cela n’est pas possible si NFC cesse de fonctionner sur votre iPhone. Si vous ne pouvez pas utiliser NFC sur votre iPhone, ce guide contient quelques conseils qui vous aideront.
1. Essayez les correctifs de base
- Assurez-vous que votre iPhone prend en charge NFC : Bien que tous les modèles d’iPhone commercialisés après l’iPhone 6 soient dotés de fonctionnalités NFC, certains modèles comme l’iPhone 6, 6S et SE (1re génération) sont compatibles. NFC exclusivement pour Apple Pay. Les fonctionnalités NFC avancées, telles que la lecture d’étiquettes ou la numérisation d’identifiants, ne sont disponibles que sur l’iPhone 7 et les modèles plus récents.
- Retirer la coque : Les coques encombrantes ou les accessoires magnétiques peuvent avoir un impact sur la capacité de votre iPhone à envoyer ou recevoir des signaux NFC. Par conséquent, il est préférable de retirer tous les accessoires pour garantir une fonctionnalité NFC optimale.
- Redémarrez votre iPhone : Si NFC ne fonctionne pas en raison d’un problème temporaire, redémarrez votre iPhone vous aidera à le résoudre et vous fera gagner beaucoup de temps.
- Utiliser une autre balise NFC ou une autre application de paiement : Si votre iPhone ne peut pas scanner une balise NFC spécifique, cela vaut la peine de vérifier si le problème vient de la balise. D’un autre côté, si NFC ne fonctionne pas parfaitement avec Apple Pay sur votre iPhone, le problème peut être lié à votre carte de débit/crédit. Pensez à ajouter une autre carte ou à contacter votre banque pour vérifier s’il y a un problème avec votre carte.
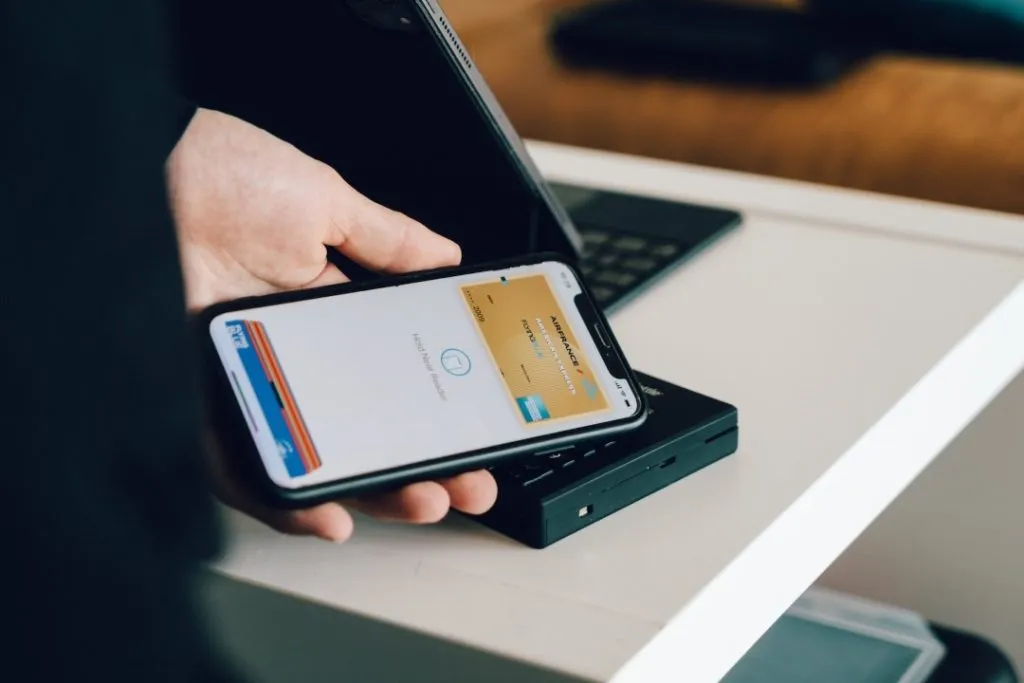
2. Appuyez sur votre iPhone dans la bonne zone
Lorsque vous utilisez NFC, il est essentiel de placer votre iPhone à l’emplacement spécifique où le module NFC est présent. Sur les iPhones, le module NFC est situé dans la bobine supérieure arrière du téléphone, près du module de caméra arrière. Tenir votre iPhone près de la balise NFC ou de l’appareil de réception garantit un alignement correct et évite tout problème potentiel.
3. Utilisez le lecteur de balises NFC dans le centre de contrôle
Pour ceux qui utilisent les modèles iPhone 7, 8 ou X, il est important de noter que ces modèles ne prennent pas en charge la lecture automatique des balises en arrière-plan comme l’iPhone XR et les modèles plus récents. Pour activer la fonctionnalité NFC Tag Reader sur ces modèles, vous devez accéder au Control Center et activer manuellement le NFC Tag Reader.
Pour ajouter l’option NFC Tag Reader dans le Control Center, procédez comme suit :
1. Ouvrez l’application Paramètres et faites défiler vers le bas pour appuyer sur Centre de contrôle.
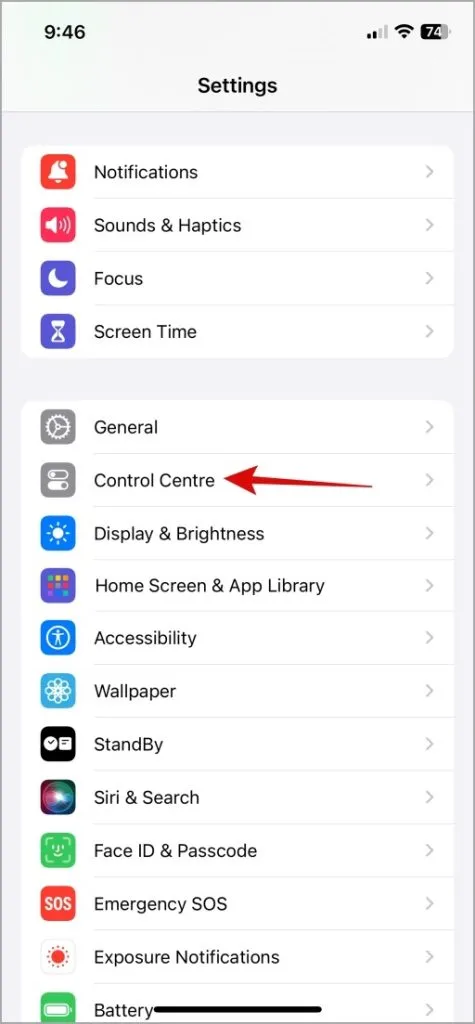
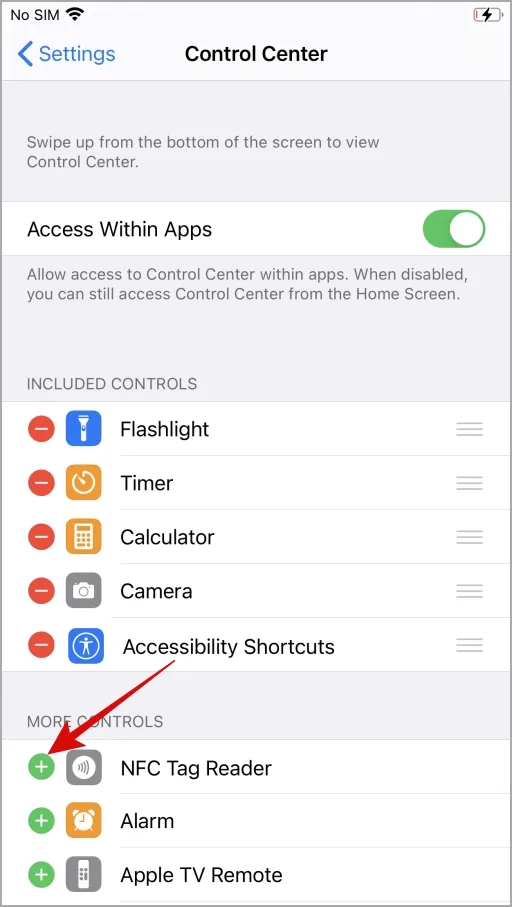
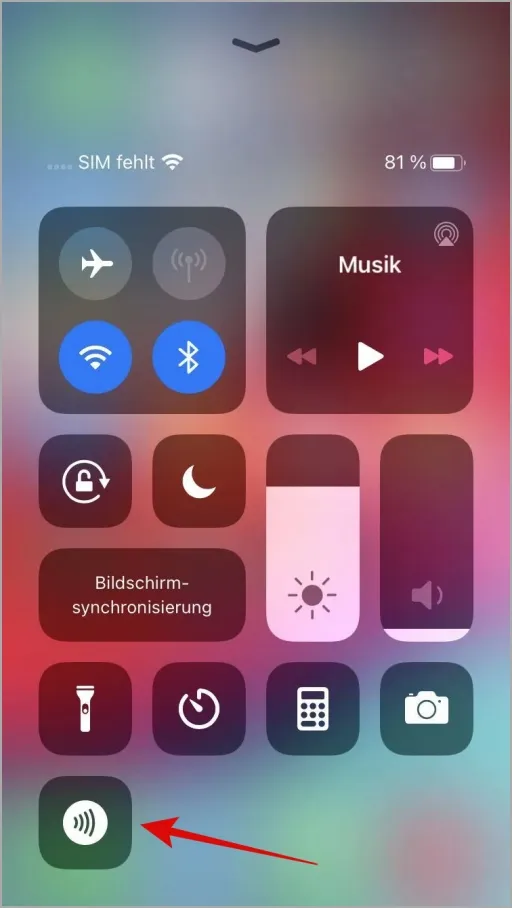
4. Définissez la visibilité AirDrop sur tout le monde
Plusieurs utilisateurs dans une post de la communauté Apple ont signalé avoir résolu des problèmes avec NFC sur leurs iPhones en définissant la visibilité AirDrop pour tout le monde. Vous pouvez également essayer ceci.
1. Ouvrez l’application Paramètres et accédez à Général.
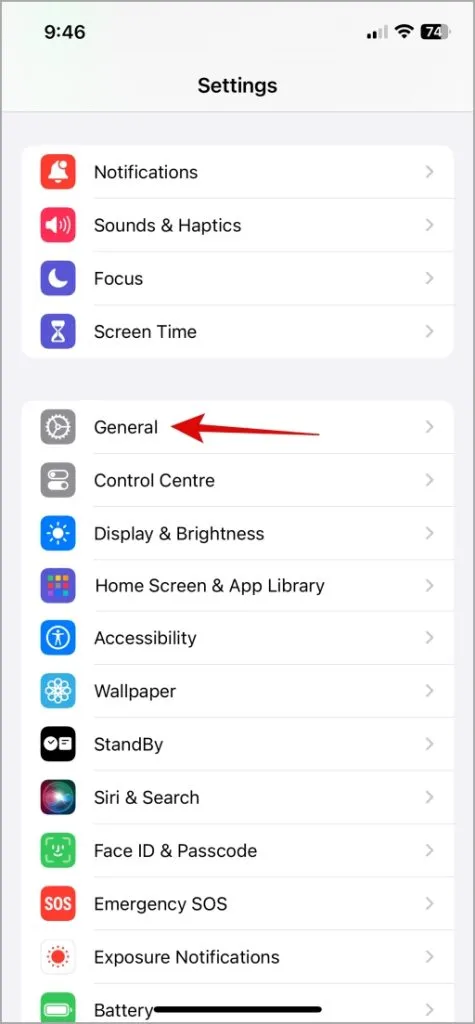
2. Accédez à AirDrop et sélectionnez Tout le monde pour 10 minutes à partir du menu suivant.
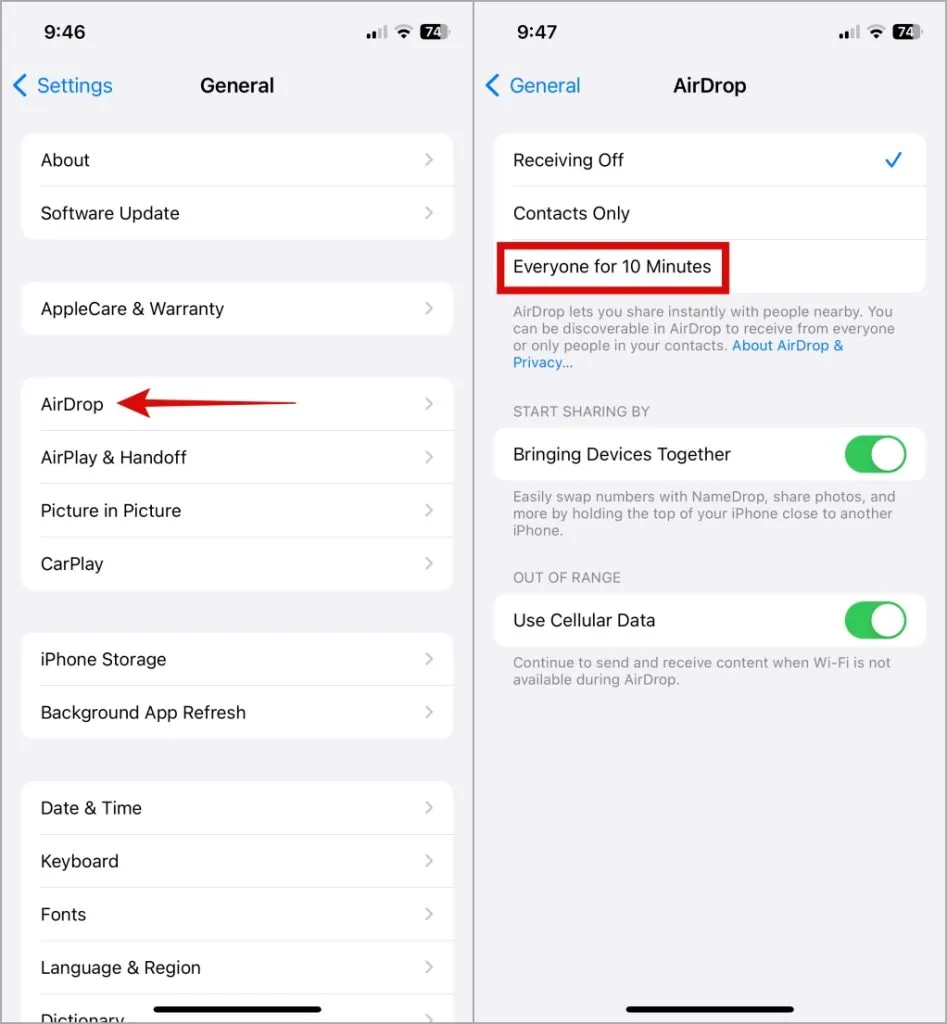
Essayez ensuite d’utiliser NFC et vérifiez si cela fonctionne correctement.
5. Désactivez AirPlay
Si l’activation d’AirDrop s’avère inefficace, désactivez AirPlay sur votre iPhone et voyez si cela fonctionne.
Appuyez sur l’icône AirPlay (une pyramide avec trois lignes circulaires) dans votre application multimédia ou dans le centre de contrôle et sélectionnez < a i=3>iPhone pour désactiver AirPlay. Après cela, vérifiez si NFC fonctionne sur votre iPhone.
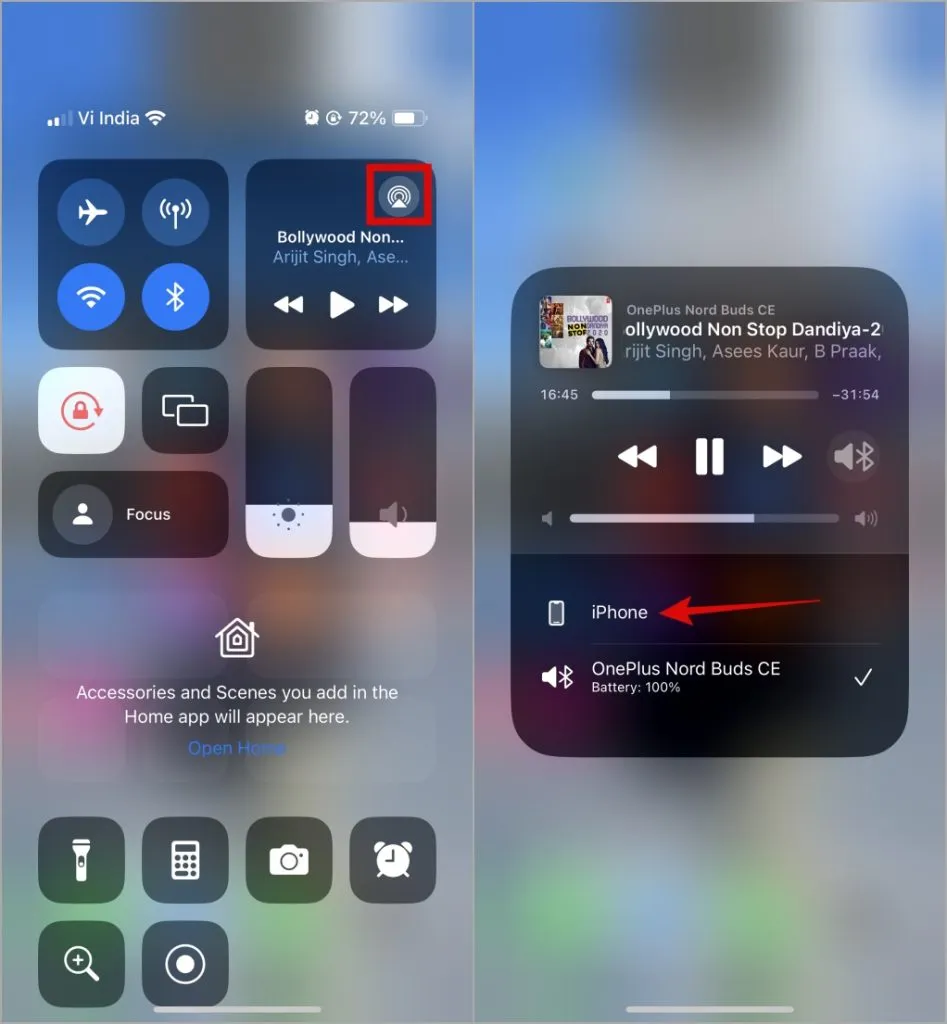
6. Utilisez l’application de lecture NFC tierce
Si le NFC ne fonctionne toujours pas sur votre iPhone, envisagez de télécharger et d’utiliser une application de lecture NFC tierce depuis l’App Store. Téléchargez une application telle que NFC Tools et essayez de l’utiliser pour scanner une balise NFC.
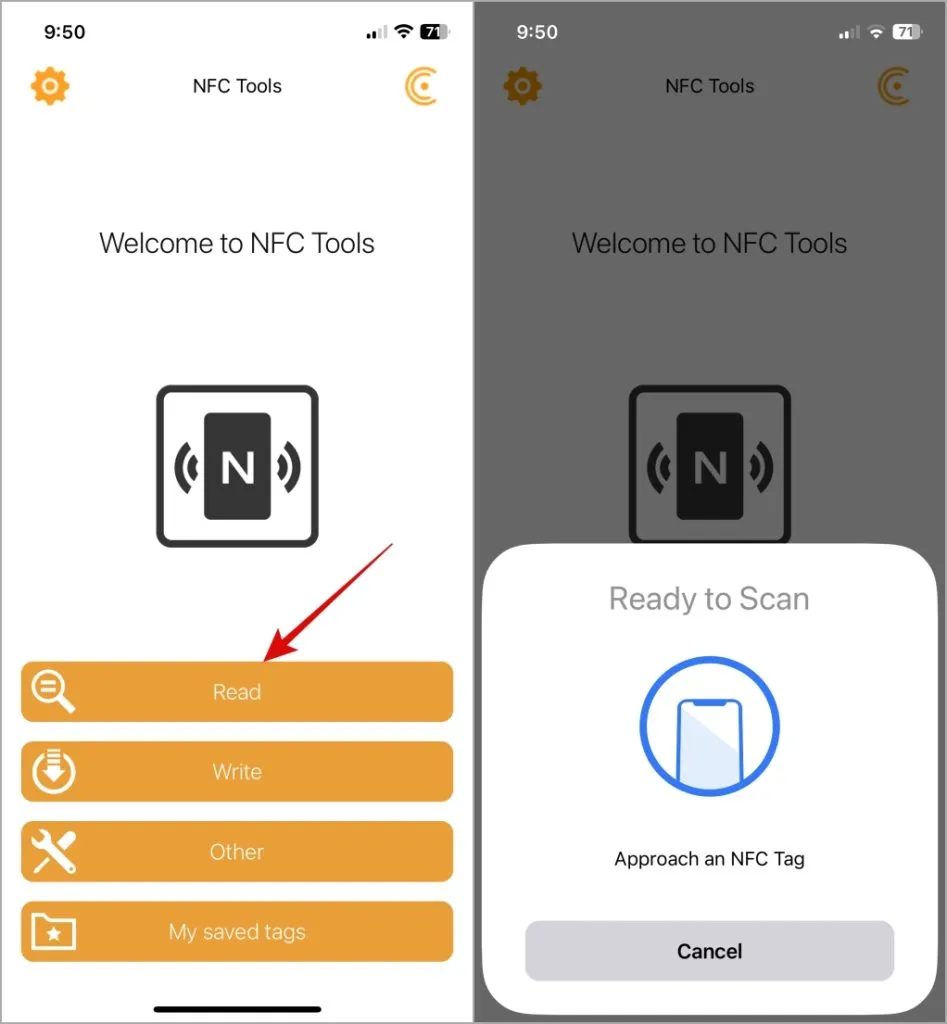
Si le problème persiste, il se peut qu’il y ait un problème avec la version iOS utilisée par votre iPhone.
7. Installez les mises à jour iOS
Le NFC a-t-il cessé de fonctionner sur votre iPhone après une mise à jour iOS ? Si tel est le cas, le problème peut être dû à un bug. Si tel est le cas, Apple ne tardera pas à publier un correctif via une autre mise à jour. Par conséquent, c’est une bonne idée de vérifier sur votre iPhone les mises à jour en attente et de les installer.
Ouvrez l’application Paramètres, choisissez Général, et appuyez sur Mises à jour du logiciel. Téléchargez et installez les mises à jour iOS en attente.
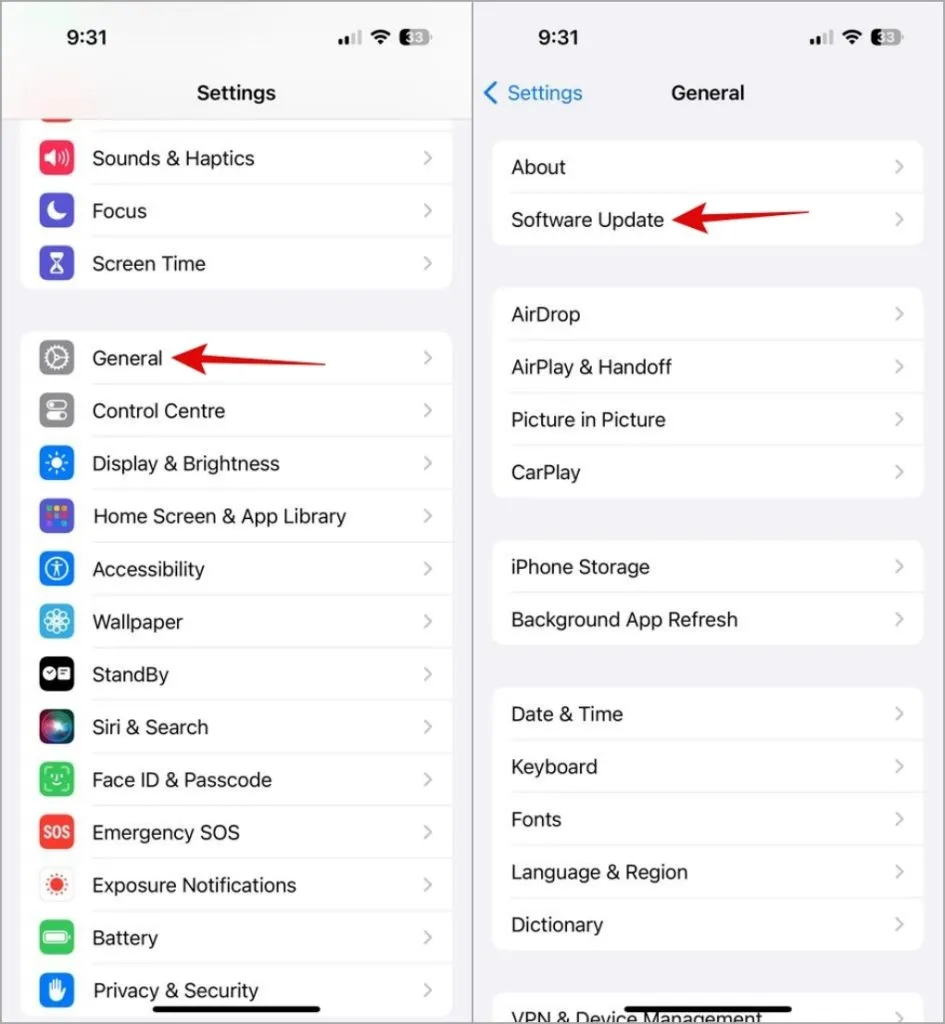
8. Réinitialiser les paramètres réseau
Si tout le reste échoue, envisagez de réinitialiser les paramètres réseau de votre iPhone pour résoudre les problèmes liés au NFC. Cela aidera à résoudre les problèmes de connectivité qui empêchent votre iPhone de scanner les signaux NFC. Il est important de noter que cela supprimera tous vos réseaux Wi-Fi enregistrés et vos appareils Bluetooth couplés, alors procédez avec prudence.
1. Ouvrez l’application Paramètres, appuyez sur Général, puis sélectionnez Transférer ou réinitialiser l’iPhone.
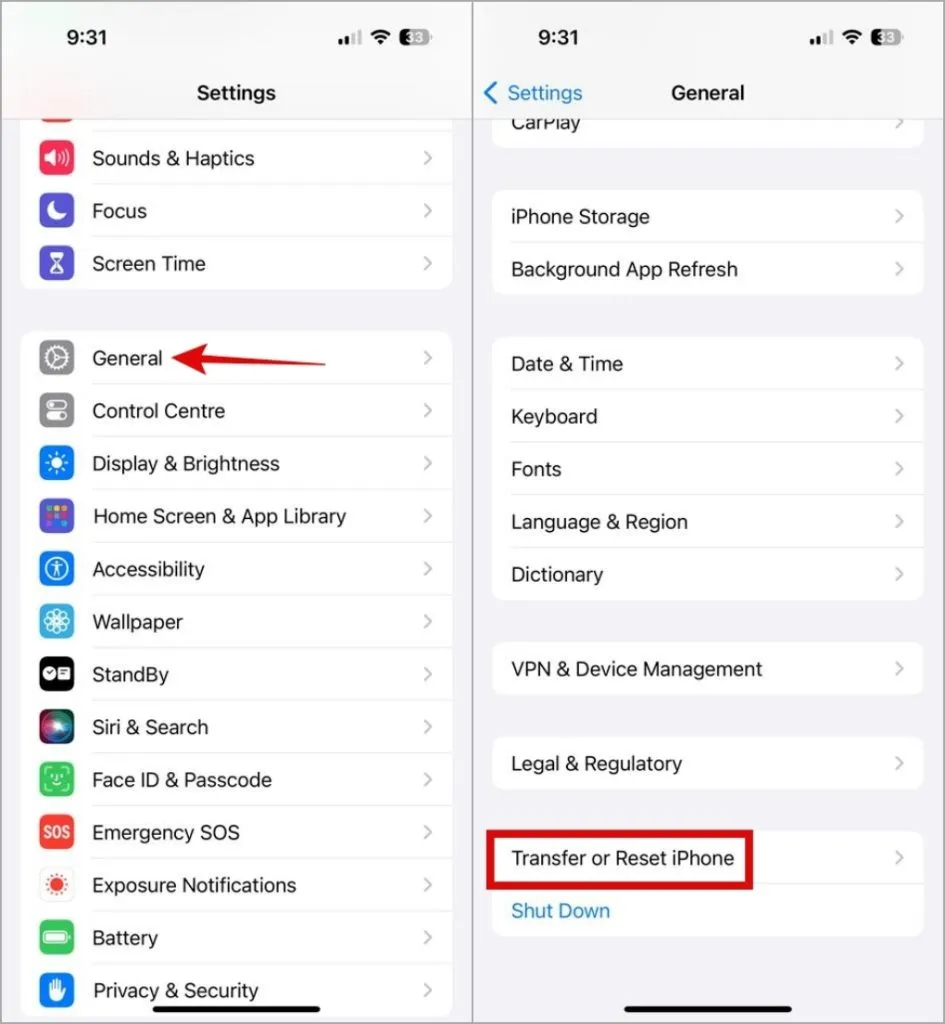
2. Appuyez sur Réinitialiser en bas et sélectionnez Réinitialisez les paramètres réseau dans la liste des options.
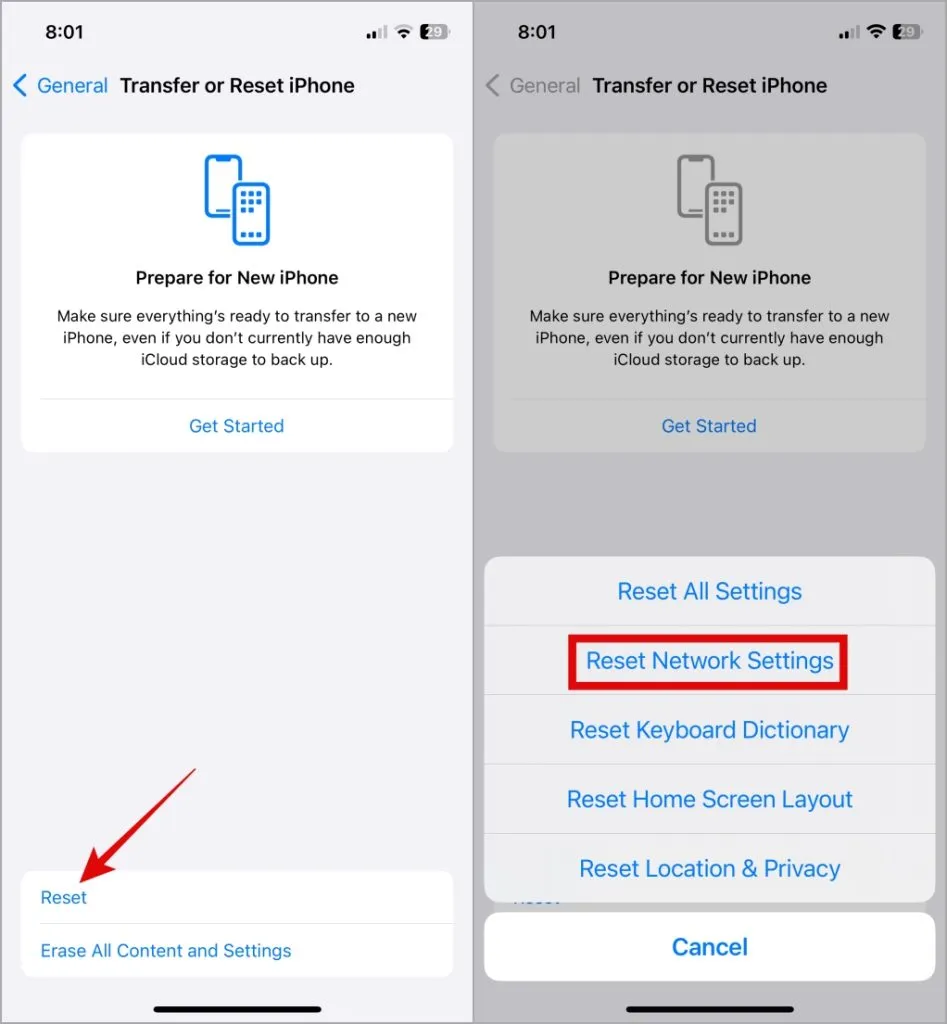
Ressusciter la magie NFC
Qu’il s’agisse d’effectuer des paiements sans contact ou d’effectuer des actions rapides, la polyvalence du NFC transforme votre iPhone en un outil dynamique. L’application des conseils ci-dessus a aidé à résoudre le problème et NFC fonctionne désormais sur votre iPhone.




Laisser un commentaire