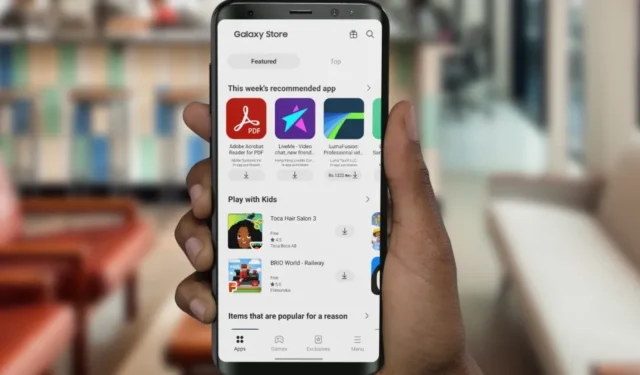
Samsung s’appuie sur le Galaxy Store pour distribuer les applications et services essentiels de l’entreprise sur les téléphones et tablettes Galaxy. Le Galaxy Store qui ne fonctionne pas comme prévu peut vous empêcher d’accéder aux applications d’entreprise riches en fonctionnalités telles que Good Lock. Découvrez les principales façons de résoudre le problème et commencez à télécharger des applications et des jeux depuis le Galaxy Store sur votre téléphone Samsung.
1. Redémarrez le téléphone
Avant de suivre des astuces avancées, redémarrez votre téléphone Galaxy et réessayez.
1. Faites glisser votre doigt depuis l’écran d’accueil vers le bas pour consulter le centre de notification.
2. Faites à nouveau glisser votre doigt vers le bas pour développer le menu à bascule rapide. Appuyez sur le bouton d’alimentation en haut et appuyez sur Redémarrer.
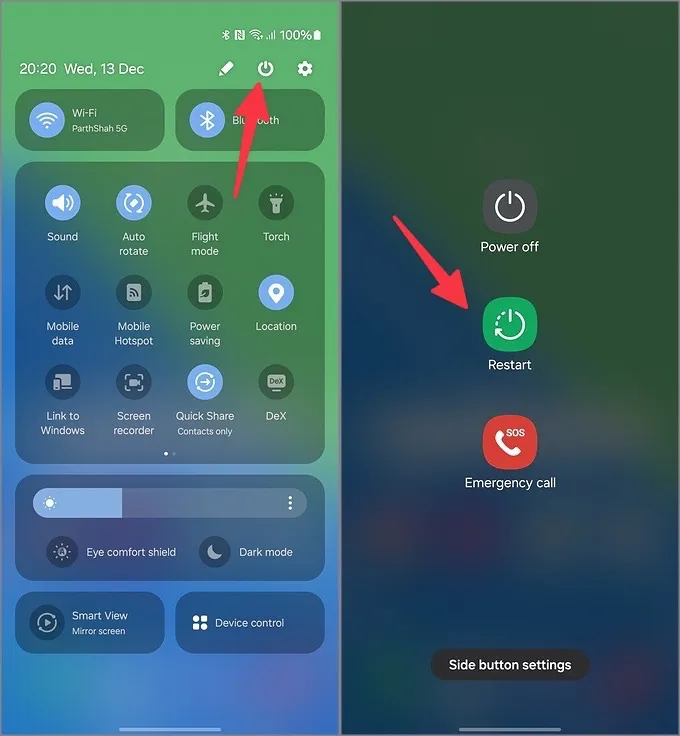
Une fois votre téléphone Samsung redémarré, rendez-vous sur le Galaxy Store et commencez à télécharger des applications et des jeux. Continuez à lire si le problème persiste.
2. Vérifiez la connexion réseau
Si votre téléphone Samsung rencontre des problèmes de connexion réseau, vous pourriez rencontrer des problèmes lors du téléchargement d’applications depuis le Galaxy Store. Vous devez vous connecter à un réseau Internet haut débit et réessayer. Si vous vous connectez à un réseau Wi-Fi, assurez-vous d’utiliser la fréquence 5 GHz pour une connexion fiable.
3. Vérifiez le stockage du téléphone
Votre téléphone Samsung n’a pas suffisamment de stockage ? Vous pouvez rencontrer des erreurs lors du téléchargement d’applications depuis le Galaxy Store en raison du faible stockage. Voici comment vérifier la panne de stockage sur votre téléphone Samsung.
1. Ouvrez Paramètres et faites défiler jusqu’à Entretien de l’appareil.
2. Sélectionnez Stockage. Jetez un œil à une répartition détaillée de l’espace.
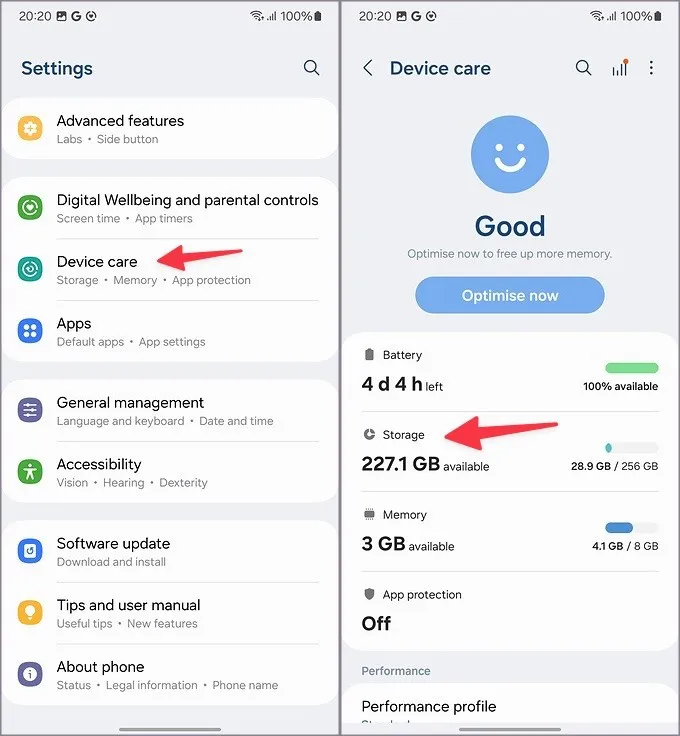
Vous pouvez rechercher et vider la corbeille, supprimer les applications inutilisées, les fichiers en double et les fichiers volumineux inutiles à partir du même menu, puis réessayer.
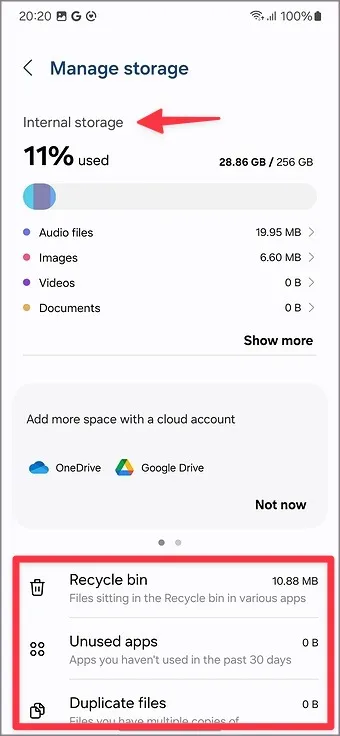
4. Réinitialiser les paramètres réseau
Êtes-vous confronté à des problèmes de connectivité réseau avec toutes les applications installées sur votre téléphone Samsung ? Si tel est le cas, il est temps de réinitialiser les paramètres réseau. La réinitialisation des paramètres réseau ne supprime aucune application ou fichier de votre téléphone.
1. Ouvrez Paramètres et accédez à Gestion générale .
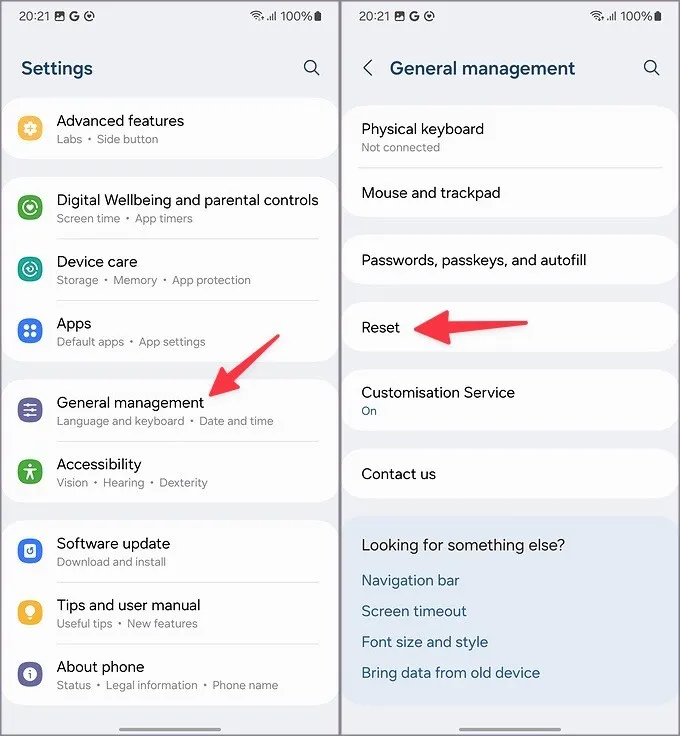
2. Appuyez sur Réinitialiser. Sélectionnez Réinitialiser les paramètres Wi-Fi et Bluetooth.
3. Confirmez la même chose dans le menu suivant.
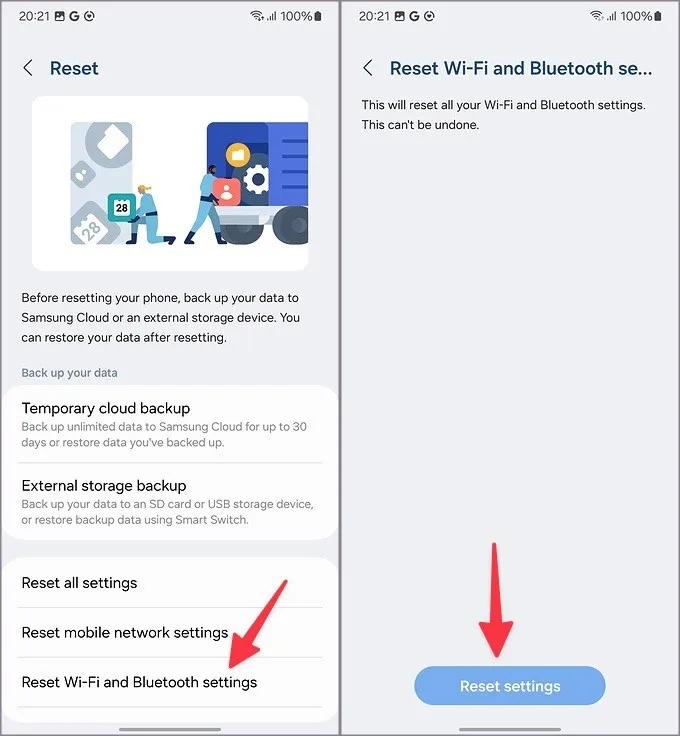
5. Forcer l’arrêt du Galaxy Store
Vous pouvez forcer l’arrêt du Galaxy Store sur votre téléphone Samsung et réessayer après un certain temps. C’est une astuce pratique pour résoudre les problèmes courants des applications.
1. Appuyez longuement sur le Galaxy Store et ouvrez le menu d’informations.
2. Appuyez sur Forcer l’arrêt.
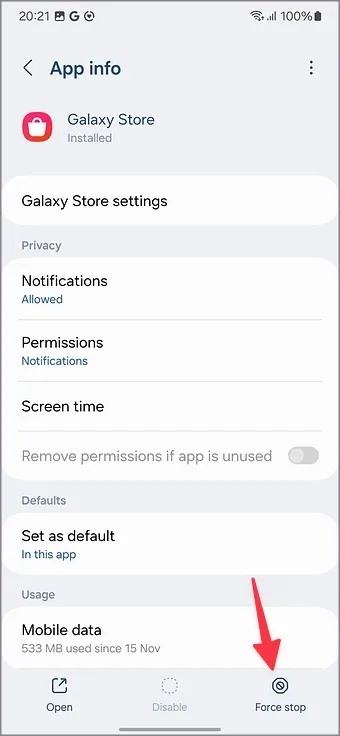
Il suspend toutes les activités liées à l’application en arrière-plan. Maintenant, lancez le Galaxy Store et téléchargez des applications sans aucun problème.
6. Effacer le cache du Galaxy Store
Galaxy Store collecte le cache en arrière-plan pour améliorer les performances des applications. Lorsqu’il collecte des fichiers corrompus, vous pouvez rencontrer des problèmes avec le Galaxy Store. Vous devez vider le cache de l’application et réessayer.
1. Accédez au menu d’informations du Galaxy Store (vérifiez les étapes ci-dessus).
2. Sélectionnez Stockage et appuyez sur Vider le cache< /span>.
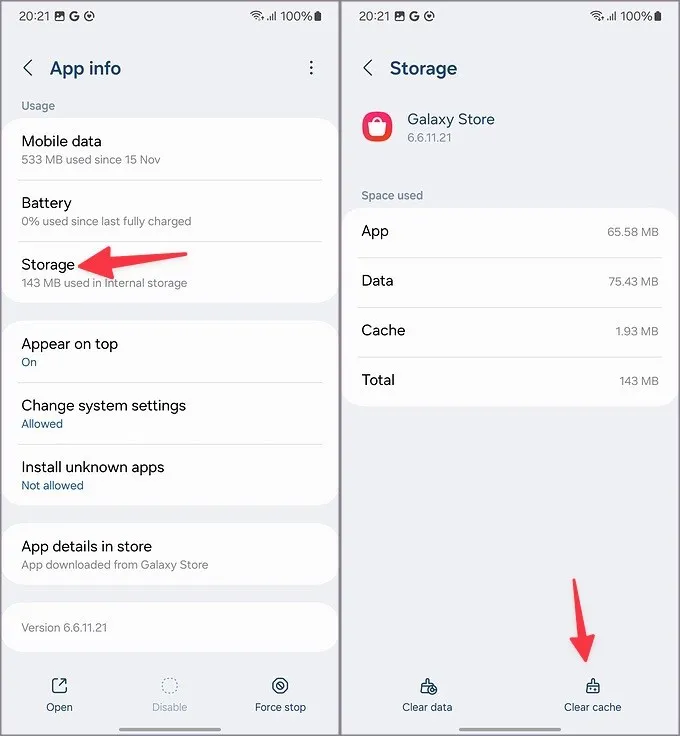
Étant donné que le Galaxy Store collecte le cache à partir de zéro, vous remarquerez peut-être un ralentissement au début.
7. Essayez de télécharger des applications depuis le Play Store
Certaines applications et jeux tiers sont également disponibles sur le Google Play Store. Si vous continuez à rencontrer des erreurs lors du téléchargement d’applications depuis le Galaxy Store, essayez de les trouver sur le Play Store et démarrez le processus d’installation. Vous pouvez lire notre article dédié pour connaître les différences entre le Galaxy Store et le Play Store.
8. Mettre à jour une interface utilisateur
Samsung met fréquemment à jour les applications système, y compris le Galaxy Store, via les versions One UI. Si le Galaxy Store fonctionne mal, mettez à jour One UI vers la dernière version et réessayez.
1. Accédez à Paramètres sur votre téléphone Samsung.
2. Appuyez sur Mise à jour du logiciel et installez la dernière version de One UI sur votre téléphone.
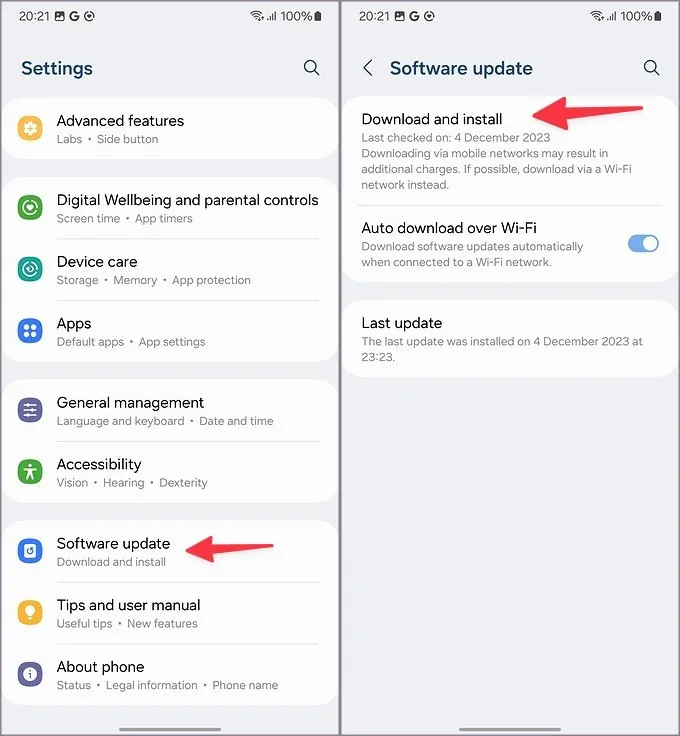
9. Applications de chargement latéral
Rencontrez-vous toujours des problèmes lors du téléchargement d’applications depuis le Galaxy Store ? Si une application spécifique n’est pas disponible sur le Play Store, téléchargez un fichier APK sur le Web. Cependant, avant de télécharger des applications à partir de sources inconnues, assurez-vous de modifier les paramètres de votre navigateur pour un processus d’installation fluide. Prenons Google Chrome comme exemple.
1. Appuyez longuement sur l’icône Chrome et ouvrez le menu d’informations.
2. Appuyez sur Installer des applications inconnues. Activez l’autorisation dans le menu suivant.
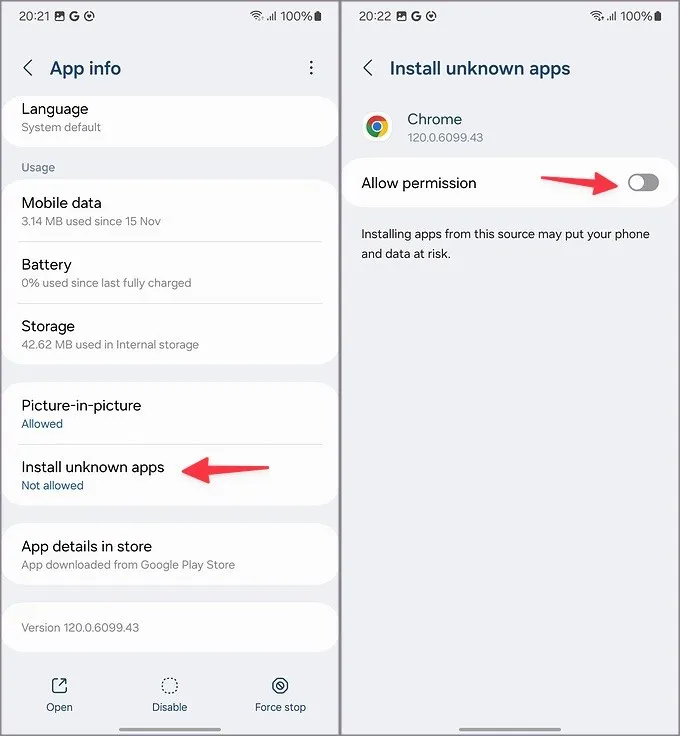
Maintenant, rendez-vous sur APKmirror ou sur n’importe quel site Web de votre choix et téléchargez un fichier APK. Installez-le sur votre téléphone et vous êtes prêt à partir.
Explorez la boutique Galaxy
Le Galaxy Store joue un rôle crucial dans l’écosystème Samsung. Outre les applications de l’entreprise, il héberge également des jeux populaires et des applications tierces. Avant de passer à des méthodes alternatives pour installer des applications et des jeux, suivez les étapes ci-dessus pour commencer à télécharger les applications requises depuis le Galaxy Store.


Laisser un commentaire