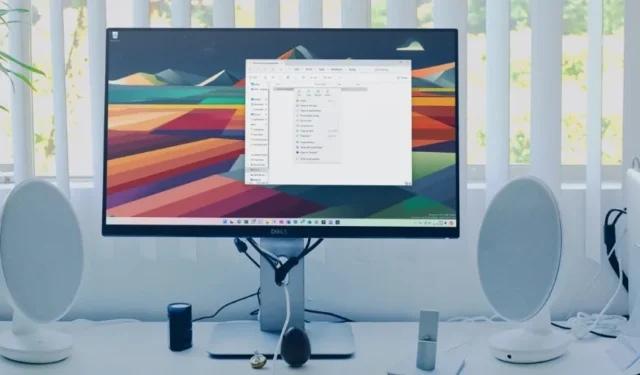
La plupart des utilisateurs d’iPhone ne préfèrent pas et ne paient pas pour un stockage iCloud supplémentaire et utilisent iTunes sur Windows ou Finder sur Mac pour sauvegarder les données de leur appareil. Le problème survient lorsque votre iPhone ne sauvegarde pas sur iTunes sur votre PC. Avant de perdre votre application et vos données personnelles, essayez les astuces ci-dessous pour réussir à sauvegarder l’iPhone à l’aide d’iTunes.
1. Vérifiez et préférez la connexion par câble
Il existe plusieurs façons de connecter votre iPhone à un PC . Vous pouvez soit utiliser un câble, soit compter sur une connexion sans fil. Bien que ce dernier soit pratique, il est lent et peut vous poser des problèmes lors de sauvegardes de données volumineuses.
Vous devez utiliser un câble pour connecter votre iPhone à un PC. Vous devez également vérifier attentivement le câble et le remplacer en cas d’usure importante à chaque extrémité.
2. Déverrouillez l’iPhone et faites confiance à l’ordinateur
Lorsque vous connectez votre iPhone à un ordinateur pour la première fois, iOS affiche une fenêtre contextuelle pour faire confiance à l’ordinateur. Recherchez un message sur votre iPhone et confirmez-le pour une connexion réussie.
3. Essayez un autre port
L’iPhone qui ne sauvegarde pas sur iTunes peut être dû à un port USB défectueux sur votre PC. Connectez d’autres appareils comme une clé USB ou un SSD pour confirmer le problème. La plupart des ordinateurs de bureau sont équipés de plusieurs ports USB à utiliser. Vous devez connecter votre iPhone à un autre port et lancer iTunes pour terminer la sauvegarde de l’appareil.
4. Utilisez un autre adaptateur
Utilisez-vous un adaptateur pour connecter votre iPhone à votre PC ? Votre adaptateur peut être bogué et empêcher l’appareil de sauvegarder les données sur le PC. Vous devriez choisir un autre adaptateur et réessayer.
5. Vérifiez le stockage du PC
La sauvegarde de votre iPhone peut rencontrer une erreur en raison d’un manque d’espace sur votre PC. Avant d’effectuer une sauvegarde de l’appareil, assurez-vous de vérifier une fois le stockage de votre PC. Suivez les étapes ci-dessous.
1. Appuyez sur le raccourci clavier Windows + I pour ouvrir Paramètres .
2. Sélectionnez Système dans la barre latérale et ouvrez Stockage .
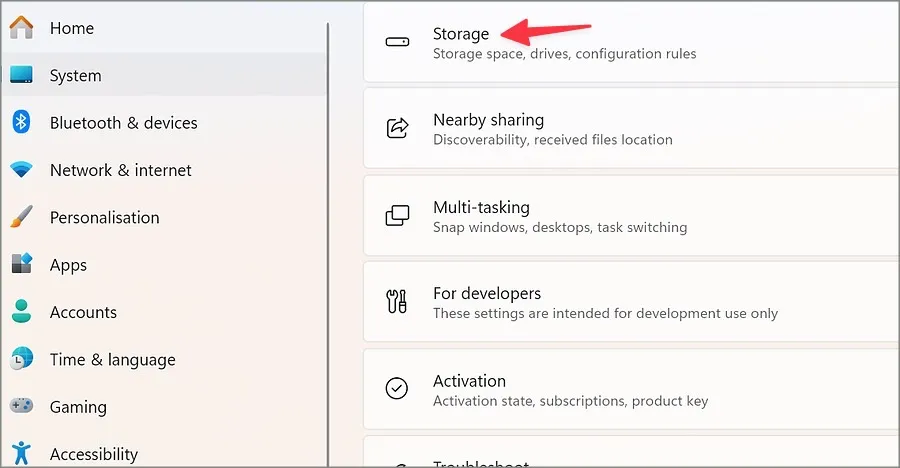
3. Vérifiez la répartition détaillée du stockage sur le lecteur C:\ de votre PC.
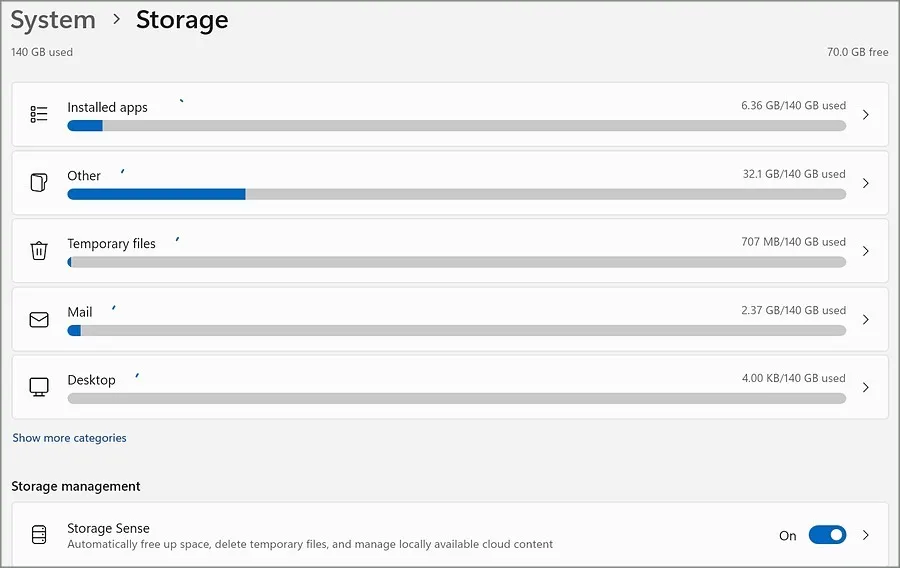
Vous pouvez activer Storage Sense pour supprimer les fichiers temporaires et même consulter plusieurs recommandations pour nettoyer les faux fichiers.
Supprimer l’ancienne sauvegarde de l’iPhone
Vous pouvez également supprimer les anciennes sauvegardes iTunes et repartir de zéro. Supprimez les anciennes sauvegardes iTunes de l’application ou du menu de l’Explorateur de fichiers.
1. Lancez iTunes sur votre PC.
2. Sélectionnez Modifier en haut et ouvrez le menu Préférences .
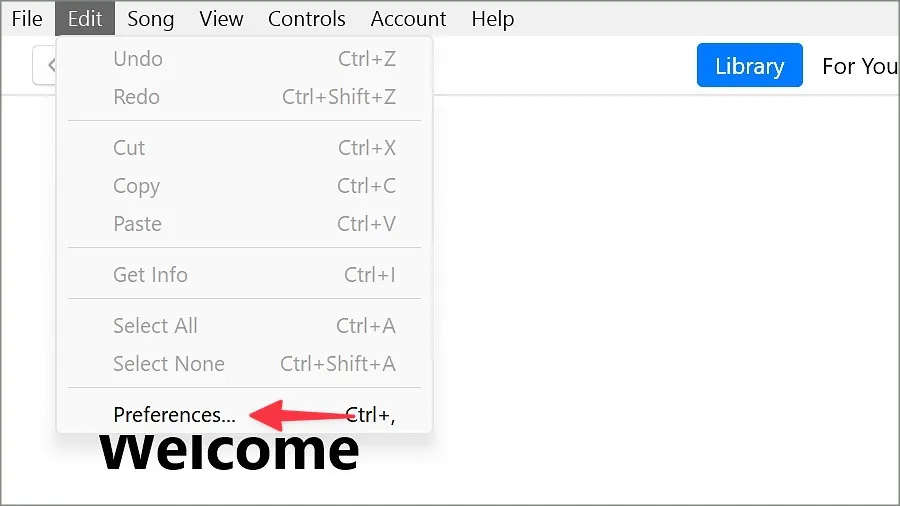
3. Accédez au menu Appareils et sélectionnez le fichier de sauvegarde de votre ancien appareil. Cliquez sur Supprimer la sauvegarde et vous êtes prêt à partir.
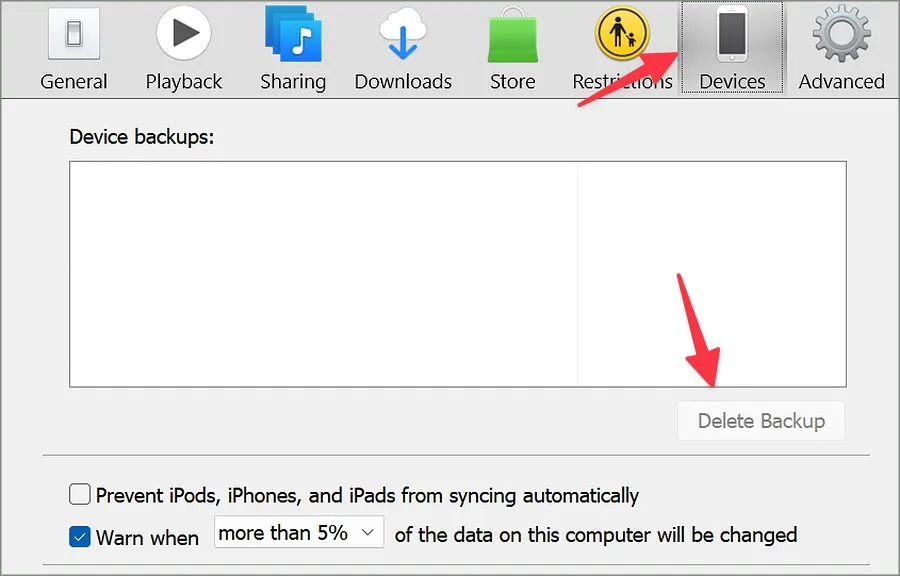
Vous pouvez également rechercher et supprimer la sauvegarde de votre iPhone à partir du menu Explorer les fichiers.
1. Appuyez sur le raccourci clavier Windows + E pour ouvrir l’Explorateur de fichiers .
2. Dirigez-vous vers le chemin suivant :
%UserProfile%\Apple\MobileSync\Backup
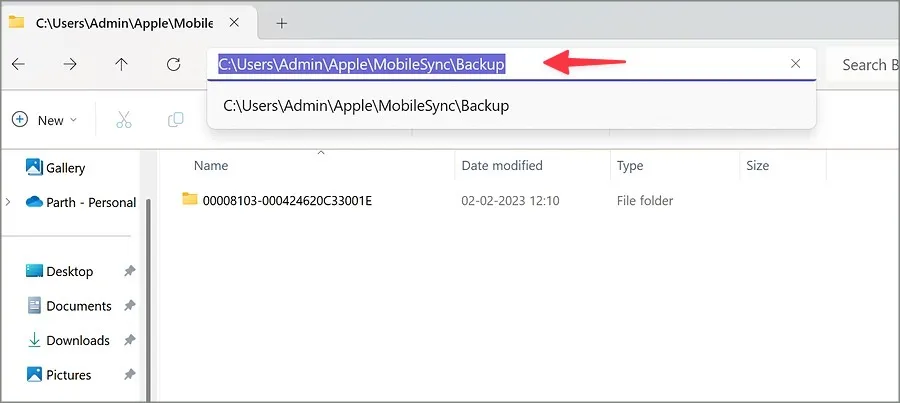
3. Vous verrez un dossier avec des nombres aléatoires. Il contient la sauvegarde et les fichiers de votre iPhone dans des sous-dossiers.
4. Sélectionnez le dossier et supprimez-le de votre PC.
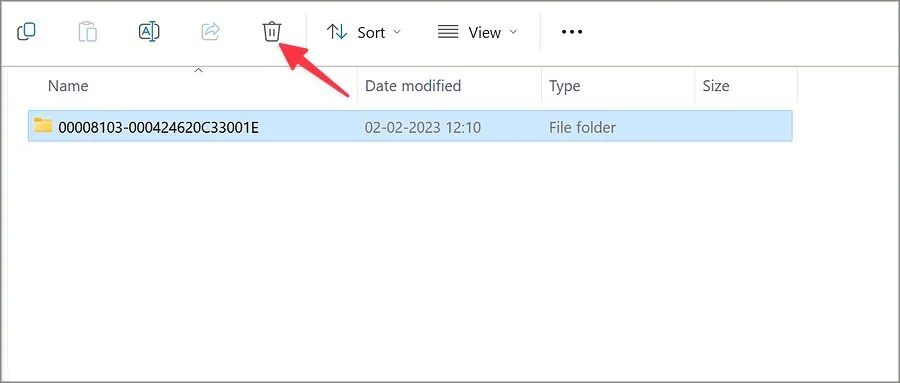
Reconnectez votre iPhone au PC, lancez iTunes et démarrez la sauvegarde de l’appareil.
6. Mettre à jour iTunes
Apple distribue iTunes sur Windows via le Microsoft Store. La société publie fréquemment des mises à jour pour ajouter de nouvelles fonctionnalités et corriger des bugs. L’iPhone qui ne sauvegarde pas sur iTunes peut être dû à une application corrompue sur votre PC. Lancez le Microsoft Store et mettez à jour iTunes vers la dernière version.
7. Désactivez les logiciels antivirus tiers
Un logiciel antivirus tiers actif peut interférer avec la sauvegarde de votre appareil sur iTunes. Vous devez désactiver tout logiciel antivirus de ce type et réessayer.
8. Mettre à jour Windows et iOS
Lorsqu’aucune des astuces ne fonctionne, il est temps de mettre à jour Windows et iOS vers la dernière version et de réessayer.
1. Accédez à l’application Paramètres sous Windows et faites défiler jusqu’à Windows Update .
2. Téléchargez et installez la dernière version.
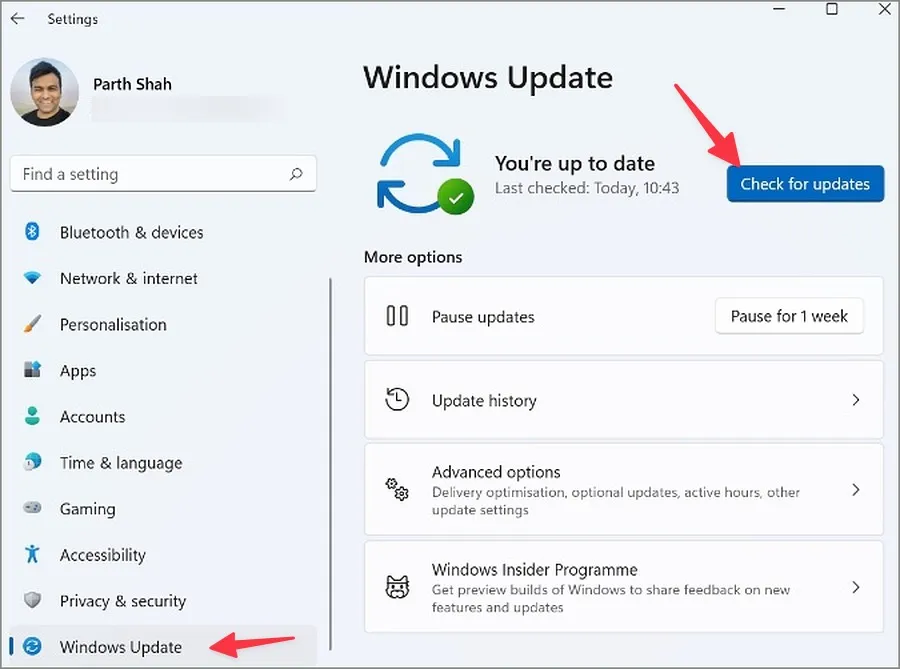
Les utilisateurs d’iPhone peuvent installer la dernière mise à jour à partir du menu Paramètres > Général > Mise à jour du logiciel .
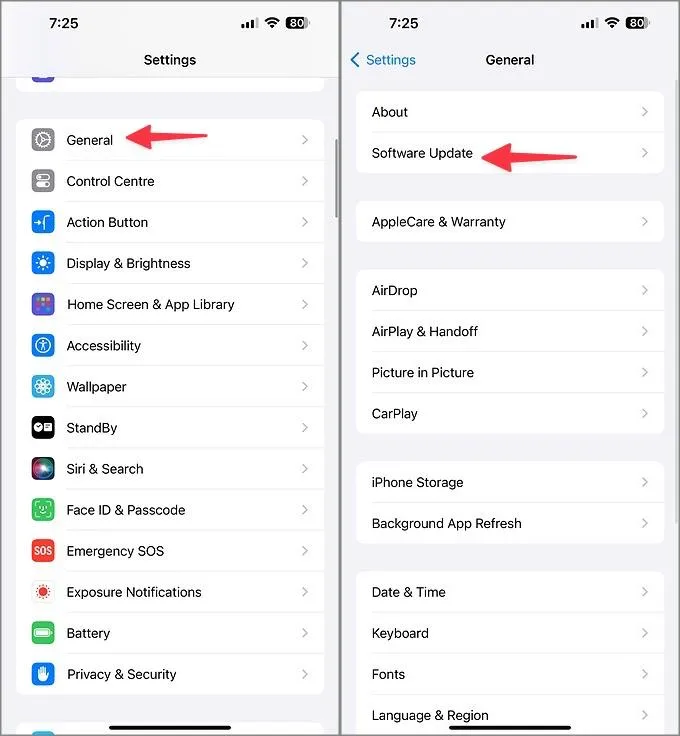
9. Sauvegarder l’iPhone sur iCloud
Rencontrez-vous toujours des problèmes avec la sauvegarde de l’iPhone sur iTunes ? Si vous manquez de temps, utilisez iCloud pour terminer la sauvegarde. Depuis iOS 15, Apple propose un espace iCloud illimité pour transférer gratuitement les données d’un ancien iPhone vers un nouveau. Vous n’avez pas besoin de payer pour du stockage iCloud supplémentaire.
1. Ouvrez l’ application Paramètres et appuyez sur votre compte Apple en haut.
2. Appuyez sur iCloud et sélectionnez Sauvegarde iCloud .
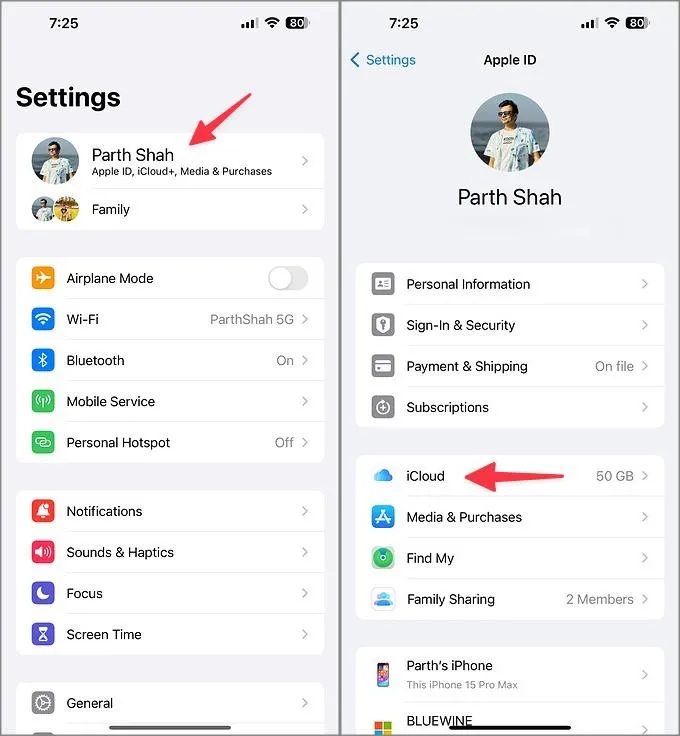
3. Activez la bascule Sauvegarder cet iPhone . Appuyez sur Sauvegarder maintenant .
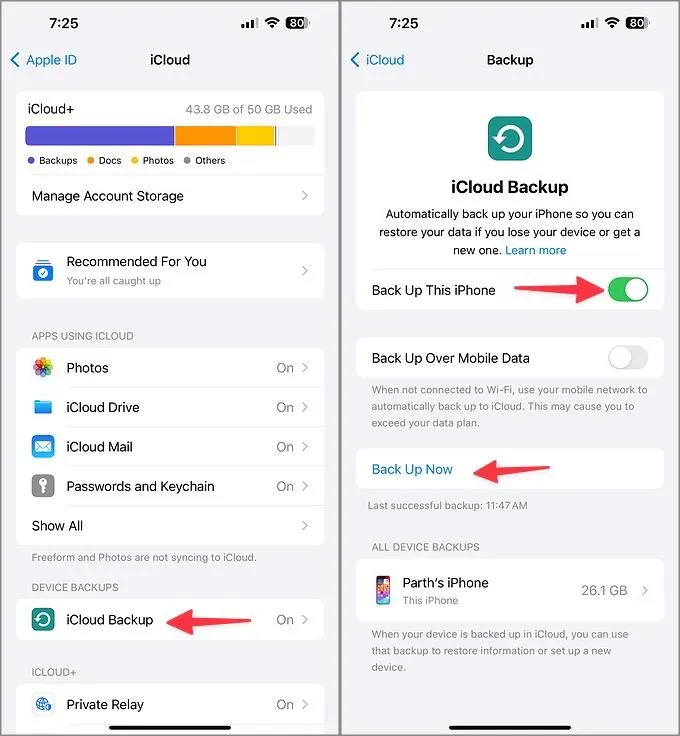
Protégez les données de votre iPhone
Utiliser votre iPhone sans sauvegarde n’est jamais une bonne idée. Vous risquez de perdre vos précieuses données lors d’un incident malheureux. L’iPhone qui ne sauvegarde pas sur iTunes peut vous dérouter. Les astuces ci-dessus devraient résoudre le problème et vous apporter une tranquillité d’esprit.




Laisser un commentaire