
Si vous recherchez une solution pour résoudre le problème d’écran noir de Roblox, cet article est fait pour vous. Beaucoup de gens aiment Roblox car ils peuvent y jouer en ligne, créer des jeux et les partager avec d’autres. Il permet aux utilisateurs de concevoir leurs jeux dans Roblox Studio et de jouer à des jeux conçus par d’autres.
Un de mes amis a récemment rencontré ce problème d’écran noir Roblox et il m’a demandé une solution. Je les ai aidés à le résoudre et je me suis dit que si vous êtes également confronté à ce problème, pourquoi ne pas partager la solution avec vous également ?
Si vous utilisez l’application Roblox sur votre ordinateur, il est courant de rencontrer l’erreur d’écran noir Roblox. Nous avons donc mentionné certaines des meilleures solutions qui résoudront le problème de l’écran noir Roblox.
Meilleures façons de résoudre le problème d’écran noir de Roblox
Ce problème peut survenir pour diverses raisons, dont nous avons discuté ci-dessous avec des conseils étape par étape. Suivez chaque méthode avec ses étapes pour corriger cette erreur.
1. Fermez et rouvrez complètement Roblox
Parfois, en raison de problèmes temporaires, Roblox peut provoquer un problème d’écran noir, que vous pouvez résoudre en fermant et en rouvrant complètement l’application Roblox sur PC, Mac ou téléphone Windows.
Utilisateurs Windows
- Appuyez sur Ctrl+Shift+Esc pour ouvrir le Gestionnaire des tâches .
- Dans l’ onglet Processus , cliquez avec le bouton droit sur Roblox et sélectionnez Fin de tâche.

Utilisateurs Mac
- Appuyez sur les touches Commande + Option + ESC pour ouvrir la fenêtre Forcer à quitter les applications .
- Sélectionnez Roblox puis cliquez sur le bouton Forcer à quitter .
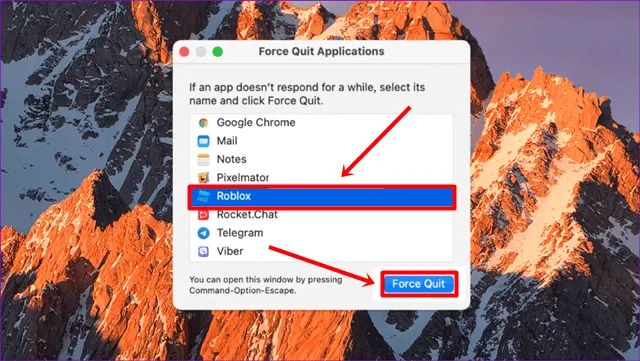
Une fois que vous fermez l’application Roblox, ouvrez-la à nouveau et vérifiez si le problème est résolu. Si vous rencontrez toujours le problème, passez aux méthodes suivantes.
2. Modifier les paramètres graphiques
Si le matériel de votre ordinateur est faible et que vous utilisez le jeu Roblox avec des paramètres élevés, cela peut également être la raison d’une erreur d’écran noir. Pour vérifier cela, nous avons fourni les étapes ci-dessous.
- Ouvrez l’ application Roblox sur votre ordinateur et ouvrez n’importe quel jeu.
- Appuyez sur le bouton ESC et cliquez sur l’ onglet Paramètres .
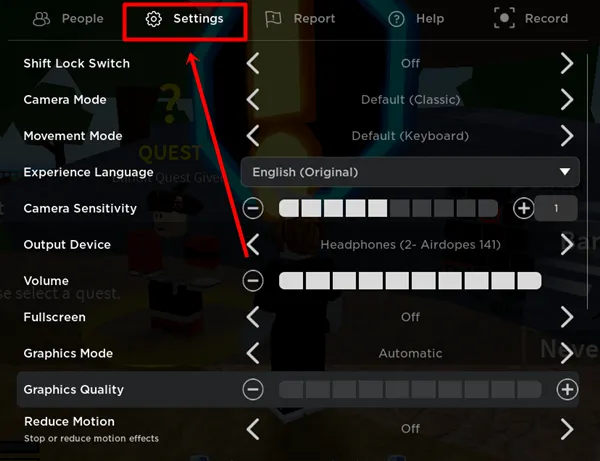
- Changez le mode graphique en Manuel et réduisez la qualité graphique en cliquant sur l’icône moins.
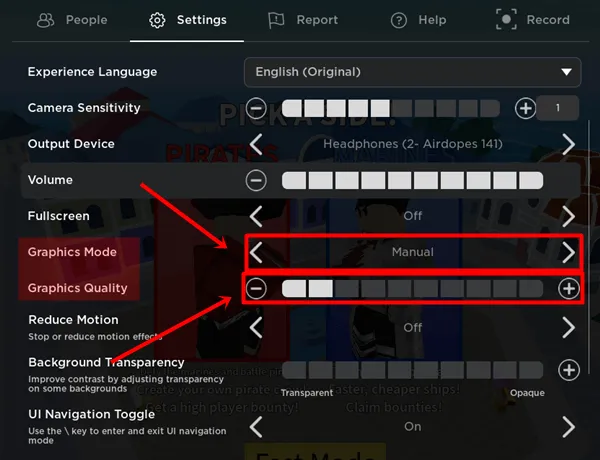
- Relancez maintenant l’application Roblox et vérifiez si elle résout le problème.
3. Activez la réduction du mouvement
L’activation de la fonction Réduire le mouvement est également une solution efficace pour corriger les erreurs d’écran noir dans Roblox. De nombreux utilisateurs de Reddit ont résolu leur problème en activant Réduire le mouvement. Suivez les étapes indiquées ci-dessous.
- Ouvrez n’importe quel jeu dans Roblox.
- Accédez à l’ onglet Paramètres et recherchez l’ option Réduire le mouvement dans la liste.
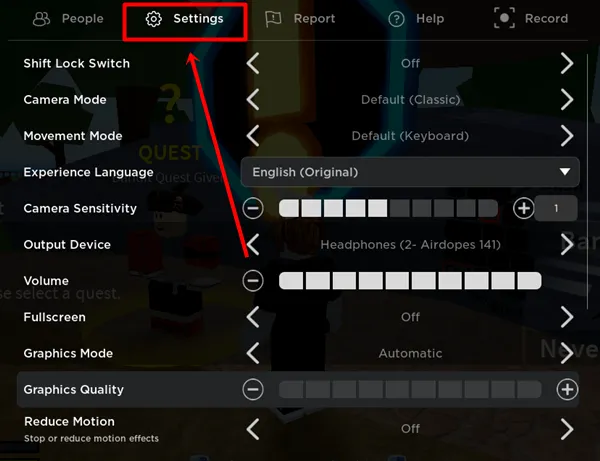
- Activez la fonction Réduire le mouvement en cliquant dessus.
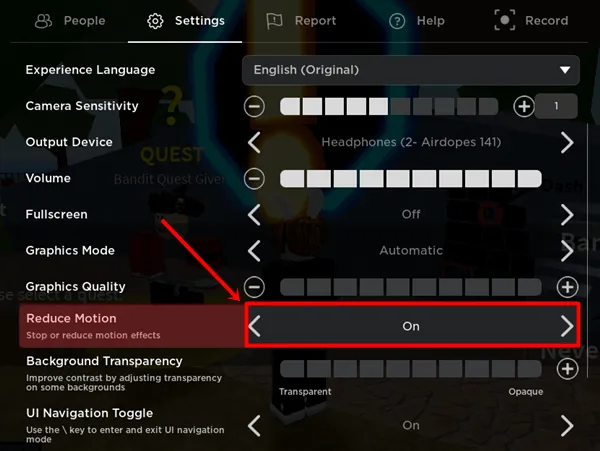
4. Mettez à jour le pilote graphique
Si vous utilisez l’application Roblox sous Windows, les pilotes graphiques obsolètes sont l’une des raisons pouvant provoquer cette erreur sur Roblox.
- Appuyez sur Windows + X et cliquez sur Gestionnaire de périphériques .
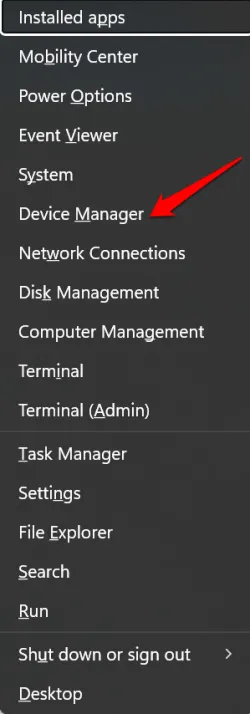
- Dans la fenêtre Gestionnaire de périphériques, accédez à Adaptateurs graphiques et développez le pilote.
- Cliquez avec le bouton droit sur le pilote et sélectionnez l’ option Mettre à jour le pilote .

- Il commencera automatiquement à mettre à jour votre pilote graphique.
5. Effacer le cache Roblox
Les données mises en cache peuvent également provoquer des problèmes d’écran noir dans Roblox. Pour vérifier cela, nous avons fourni les étapes ci-dessous pour les utilisateurs de Windows, Mac et smartphones.
Utilisateurs Windows
- Fermez complètement l’application Roblox, puis appuyez sur Windows+R pour ouvrir la boîte de dialogue Exécuter .
- Tapez %localappdata%\Temp et cliquez sur le bouton OK .
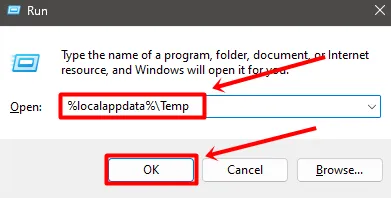
- Appuyez sur la touche R pour localiser le dossier Roblox , puis cliquez sur le bouton Supprimer ou sur l’icône Supprimer.
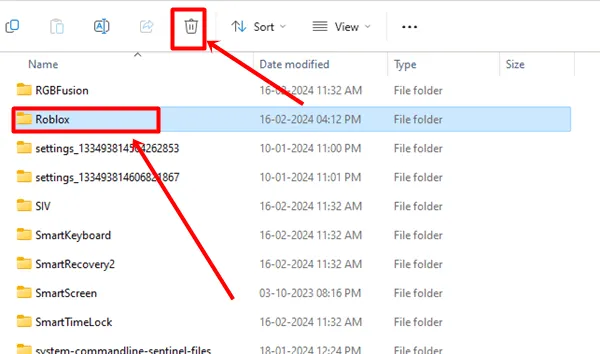
- Alternativement, vous pouvez sélectionner tous les fichiers en appuyant sur Ctrl+A puis sur le bouton Supprimer.
Utilisateurs Mac
- Appuyez sur les touches Shift+Command+G et tapez ~/Library/Caches , puis cliquez sur le bouton Go .
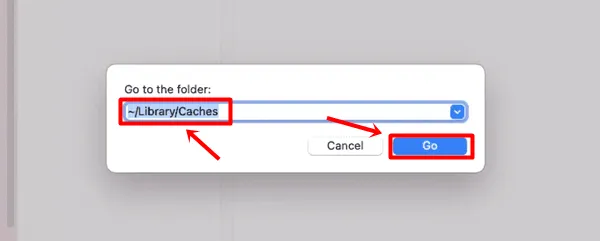
- Enfin, sélectionnez le dossier com.Roblox.Roblox et appuyez sur la touche Suppr .
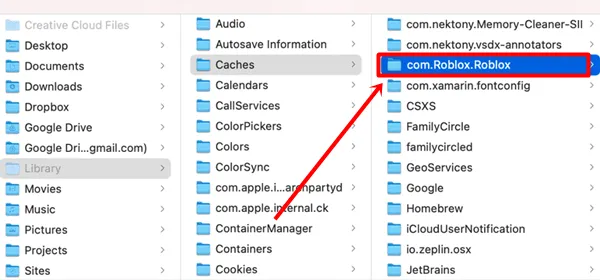
Utilisateurs Android
- Appuyez longuement sur l’application Roblox et sélectionnez Informations sur l’application , puis cliquez sur l’ option Effacer les données .
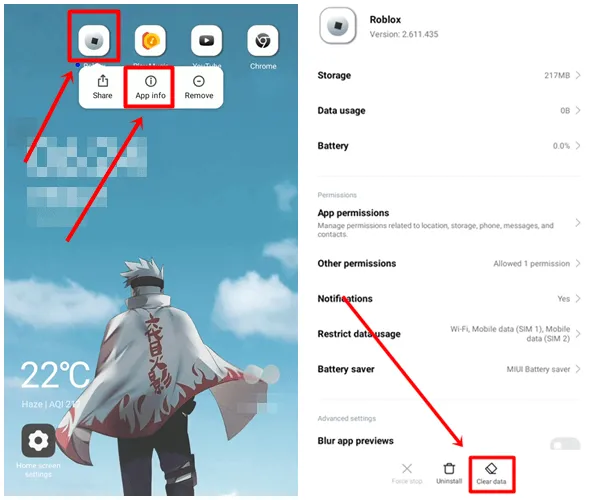
- Cliquez sur l’ option Effacer le cache , puis appuyez sur le bouton OK .
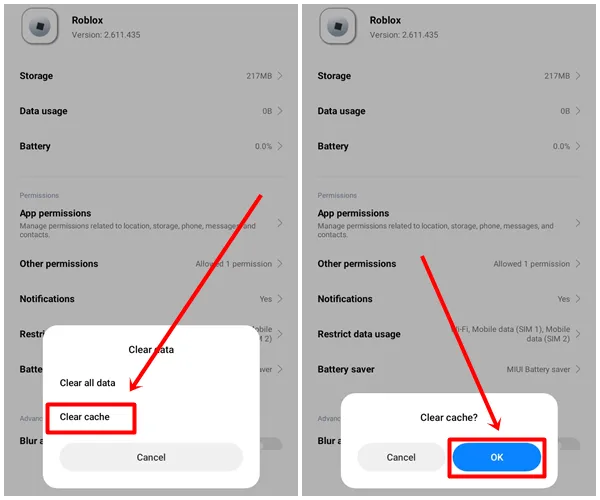
6. Vérifiez l’état du serveur Roblox
Il est possible que le problème provienne des serveurs Roblox, ce qui pourrait entraîner des problèmes de chargement. Pour vérifier cela, vous pouvez visiter le site Web Roblox Status où ils fournissent des informations sur toutes les opérations. Si une erreur est signalée, vous devrez peut-être attendre qu’ils la corrigent.
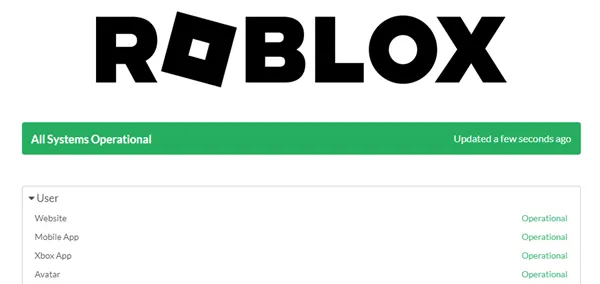
7. Vider le cache du navigateur
Si vous utilisez la version Web de Roblox et rencontrez un problème d’écran noir, essayez de vider le cache de votre navigateur. Cela peut résoudre cette erreur.
- Cliquez sur les trois points verticaux dans le coin supérieur droit du navigateur Chrome, puis appuyez sur l’ option Effacer les données de navigation .
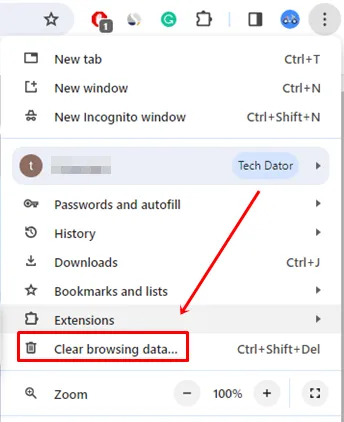
- Dans la fenêtre Effacer les données de navigation , accédez à l’ onglet Avancé et définissez la plage de temps sur Tout le temps . Sélectionnez les options Cache et Cookies , et enfin cliquez sur le bouton Effacer les données .
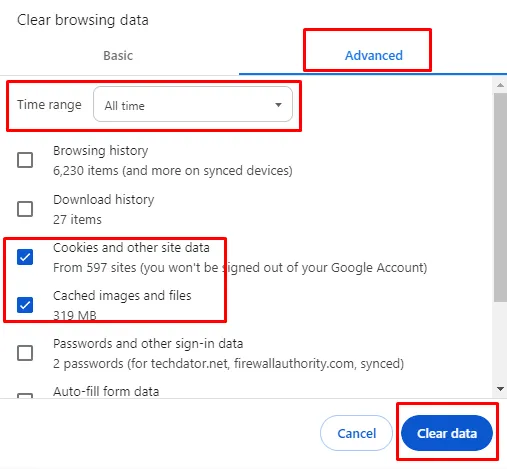
- Maintenant, redémarrez votre navigateur et ouvrez le site Web Roblox pour vérifier si cette méthode résout le problème.
8. Essayez un autre navigateur
Si vous rencontrez toujours l’erreur d’écran noir sur la plate-forme Web Roblox même après avoir effacé les fichiers de cache, essayez un autre navigateur Web. Votre navigateur peut causer des problèmes lors de l’exécution des jeux Roblox .
9. Réinstallez l’application Roblox
Si aucune des méthodes ne fonctionne, essayez de réinstaller l’application Roblox. Parfois, l’application peut être corrompue ou si vous utilisez une ancienne version, la réinstallation mettra également à jour l’application.
Utilisateurs Windows
- Appuyez sur la touche Windows et tapez Roblox .
- Cliquez sur le bouton Désinstaller .

- Cela vous mènera à la section Applications installées , tapez Roblox dans la barre de recherche.
- Cliquez sur l’ icône à trois points , puis appuyez sur le bouton Désinstaller .
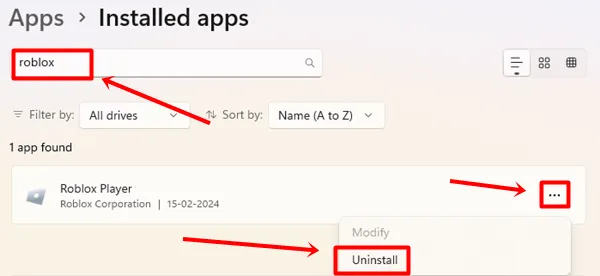
- Cliquez à nouveau sur le bouton Désinstaller pour confirmer.
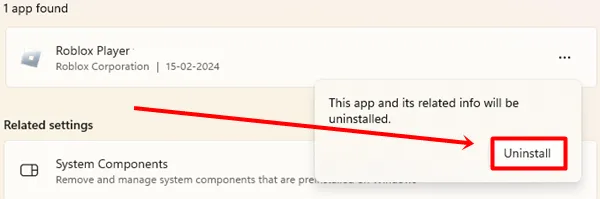
Utilisateurs Mac
- Ouvrez l’ application Finder .
- Cliquez sur Applications > Roblox > Déplacer vers la corbeille .
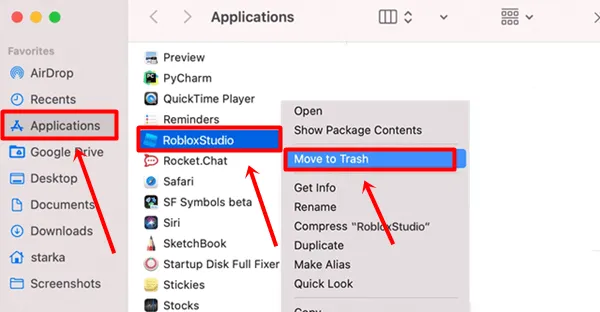
Téléphone Android
- Appuyez sur l’ icône Roblox et cliquez sur App Info .
- Dans la fenêtre d’informations sur l’application, cliquez sur le bouton Désinstaller .
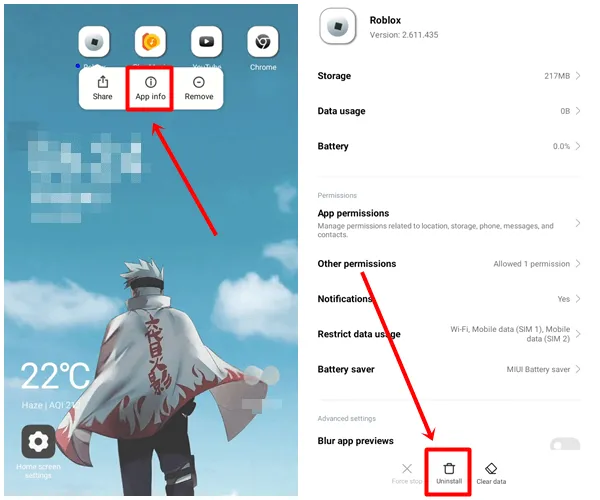
Utilisateurs d’iPhone
- Appuyez sur l’ icône Roblox et cliquez sur l’ option Supprimer l’application .
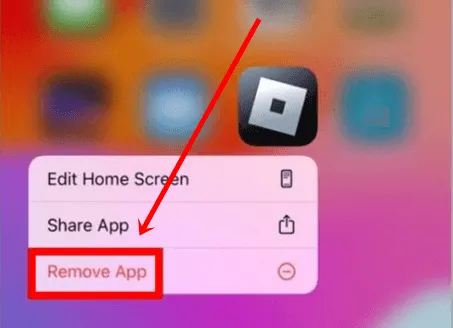
- Cliquez sur le bouton Supprimer l’application , puis appuyez sur Supprimer pour confirmer.
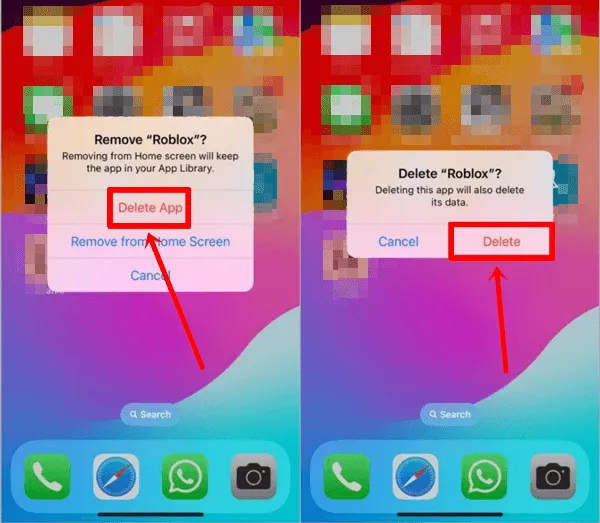
Conclusion
C’est tout pour cet article. J’espère que vous avez réussi à corriger l’erreur d’écran noir Roblox. Toutes ces méthodes sont efficaces et fonctionnent, ainsi que leurs étapes. Si vous rencontrez un problème avec une méthode, vous pouvez le partager avec nous dans la section commentaires. Nous vous fournirons la meilleure solution. Si vous avez trouvé cet article informatif et utile, partagez-le avec d’autres personnes qui jouent aux jeux Roblox.




Laisser un commentaire