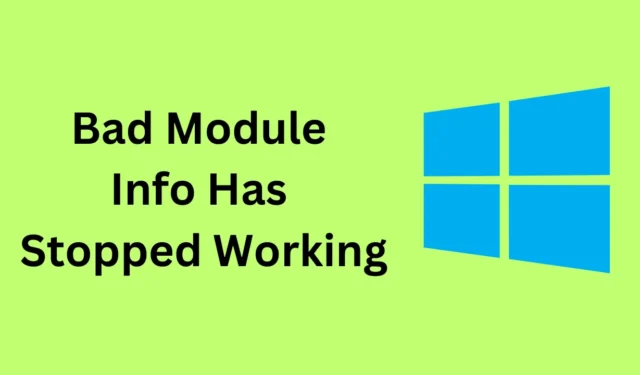
Face à des informations de module incorrectes, l’erreur a cessé de fonctionner sous Windows 11 ? Ce problème est important, en particulier lorsque vous jouez à des jeux et exécutez des tâches gourmandes en ressources. Vous êtes susceptible de rencontrer des erreurs de module défectueux lorsque votre système manque de ressources ou si l’un des composants matériels de votre PC est corrompu.
Il peut parfois être difficile de se débarrasser de cette erreur et vous risquez de continuer à la recevoir à plusieurs reprises si rien n’est fait pour la résoudre. Avec le bon guide en main, l’erreur « Les informations incorrectes sur le module ont cessé de fonctionner » n’est pas un si gros problème à rencontrer. Passons en revue toutes les étapes de dépannage pour vous aider à résoudre ce problème.
Correction d’une erreur sur les informations incorrectes du module qui a cessé de fonctionner sous Windows 11
Cette erreur rendra difficile l’exécution de tâches GPU ou gourmandes en ressources sur votre système. Pas d’inquiétudes à avoir; voici toutes les étapes que vous pouvez suivre pour résoudre cette erreur.
1. Relancez l’application
La première chose à faire si vous rencontrez ce problème est de fermer l’application puis de la relancer. Pour ce faire, suivez les étapes indiquées ci-dessous-
- Appuyez sur les touches Ctrl + Shift + Esc de votre clavier pour lancer le Gestionnaire des tâches .
- Sous l’ onglet Processus , recherchez l’application avec laquelle vous rencontrez un problème. Sélectionnez l’application et cliquez sur Fin de tâche .

- Après cela, relancez l’application depuis le menu Démarrer.
2. Lancez l’application en mode de compatibilité
L’une des raisons les plus courantes pour lesquelles l’erreur « Les informations incorrectes sur le module ont cessé de fonctionner » sont les problèmes de compatibilité avec l’application. Essayez de lancer l’application si vous rencontrez des problèmes en mode de compatibilité. Voici comment procéder-
- Appuyez sur la touche Windows et recherchez l’application avec laquelle vous rencontrez le problème. Sélectionnez l’application et cliquez sur Ouvrir l’emplacement du fichier .
- Faites un clic droit sur le fichier exécutable de l’application, puis cliquez sur l’ option Propriétés .
- Accédez à l’ onglet Compatibilité et cochez l’option indiquant « Exécuter ce programme en mode de compatibilité ».
- Maintenant, cliquez sur le menu déroulant sous Mode de compatibilité et sélectionnez une ancienne version de Windows (comme Windows 7 ou Windows 8).

- Après cela, cliquez sur Appliquer puis sur OK .
3. Désactivez l’optimisation plein écran
La prochaine chose que vous pouvez faire est de désactiver l’optimisation plein écran. Plusieurs fois, une erreur de module incorrecte peut être rencontrée en raison de l’optimisation plein écran de l’application, et sa désactivation devrait corriger l’erreur.
- Cliquez sur l’ icône Démarrer et saisissez le nom de l’application présentant des problèmes. Sélectionnez l’application dans le menu Démarrer et cliquez sur Ouvrir l’emplacement du fichier .
- Faites un clic droit sur le fichier de l’application puis cliquez sur Propriétés .
- Dans la fenêtre Propriétés, accédez à l’ onglet Compatibilité .
- Ici, cochez l’option disant Désactiver les optimisations plein écran .

- Cliquez sur Appliquer puis sur OK pour enregistrer les modifications.
4. Mettre à jour Windows
Les mises à jour Windows sont essentielles pour que tous les services et fonctionnalités fonctionnent dans leur meilleur état. Si vous utilisez une version obsolète de Windows, cela peut entraîner des problèmes lors de l’exécution de l’application, comme l’erreur Bad Module. Essayez de mettre à jour Windows pour résoudre ce problème.
- Ouvrez l’ application Paramètres en appuyant sur la combinaison de touches Windows + I.
- Cliquez sur l’ onglet Windows Update , puis sur Rechercher les mises à jour .

- Votre PC recherchera les mises à jour disponibles.
- Téléchargez et installez toutes les mises à jour, en particulier les mises à jour cumulatives.
5. Désactivez le service SysMain
SysMain occupe une grande partie des ressources de votre PC et peut souvent provoquer l’erreur « Les informations sur le module incorrect ont cessé de fonctionner ». Pour résoudre ce problème, vous pouvez désactiver ce service sur votre système en suivant les étapes ci-dessous :
- Appuyez sur la touche Windows et recherchez Services . Appuyez sur Entrée pour lancer l’application Services.

- Recherchez le service SysMain , cliquez dessus avec le bouton droit, puis cliquez sur Propriétés .
- Sélectionnez le type de démarrage sur Désactivé .

- Maintenant, cliquez sur le bouton Arrêter pour arrêter le service.
- Cliquez sur Appliquer puis sur OK pour enregistrer les modifications, puis vous pourrez fermer la fenêtre Services.
7. Désinstallez les applications en conflit
Si vous commencez à rencontrer ce problème après avoir installé un logiciel, il est probable que ce logiciel soit en conflit avec le système et soit à l’origine de ce problème. Essayez de désinstaller l’application que vous avez récemment installée, puis voyez si cela résout le problème.
- Appuyez sur la combinaison de touches Windows + I pour lancer Paramètres .
- Accédez à l’onglet Applications , puis cliquez sur Applications et fonctionnalités .

- Recherchez l’application que vous avez récemment installée.
- Cliquez sur les trois points à côté de l’application puis sur Désinstaller .

- Cliquez sur le bouton Désinstaller pour désinstaller la mise à jour.
Conclusion
Vous êtes bloqué avec l’erreur « Les informations sur le module incorrect ont cessé de fonctionner » ? Si vous continuez à recevoir cette erreur, vous pouvez suivre les étapes indiquées dans cet article pour la corriger. Si votre problème n’est toujours pas résolu en suivant les étapes ci-dessus, en dernier recours, réinitialisez votre PC et configurez-le à nouveau.




Laisser un commentaire