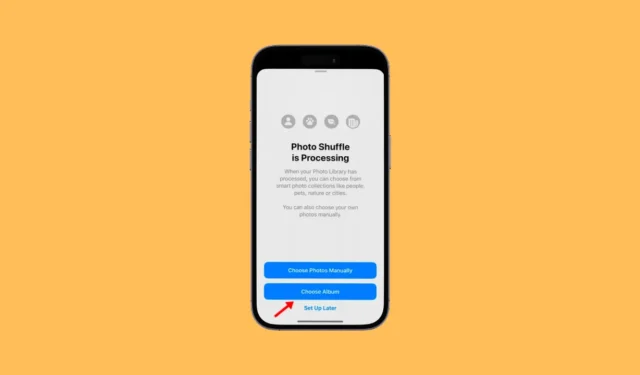
Lorsque Apple a publié iOS 16, de nombreux utilisateurs ont été choqués en introduisant des changements majeurs dans l’expérience de l’écran de verrouillage. iOS 16 dispose d’une fonctionnalité appelée Photo Shuffle qui permet aux utilisateurs de faire en sorte que le fond d’écran de leur iPhone soit mélangé entre une gamme de photos présélectionnées d’une simple pression sur un écran.
Sur iOS 17.1, Apple a amélioré la fonctionnalité Photo Shuffle existante et vous permet désormais de définir un album comme fond d’écran de votre écran de verrouillage. Cela signifie que si votre iPhone fonctionne sous iOS 17.1 ou supérieur, vous pouvez désormais définir l’album comme fond d’écran.
Comment définir l’album comme fond d’écran sur iPhone
Donc, si vous souhaitez personnaliser l’écran de verrouillage de votre iPhone, continuez à lire l’article. Ci-dessous, nous avons partagé quelques étapes simples pour définir l’album comme fond d’écran sur votre iPhone. Commençons.
Vérifiez la version iOS
Pour définir l’album comme fond d’écran sur notre iPhone, vous devez vous assurer que votre iPhone fonctionne sur iOS 17.1 ou supérieur. Vous pouvez suivre ces étapes pour trouver votre version iOS.
1. Ouvrez l’ application Paramètres sur votre iPhone.
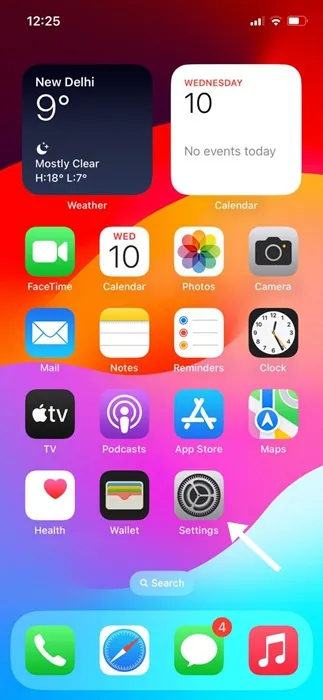
2. Lorsque l’application Paramètres s’ouvre, faites défiler vers le bas et appuyez sur Général .
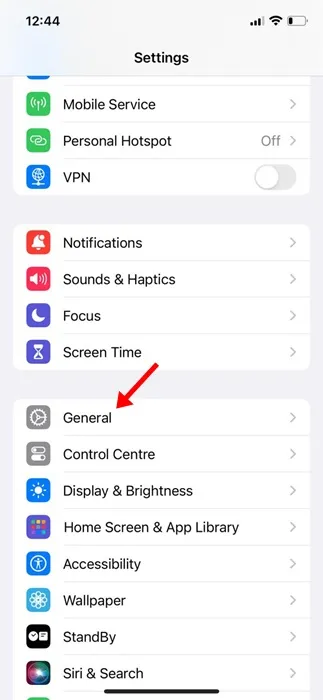
3. Ensuite, appuyez sur À propos de .
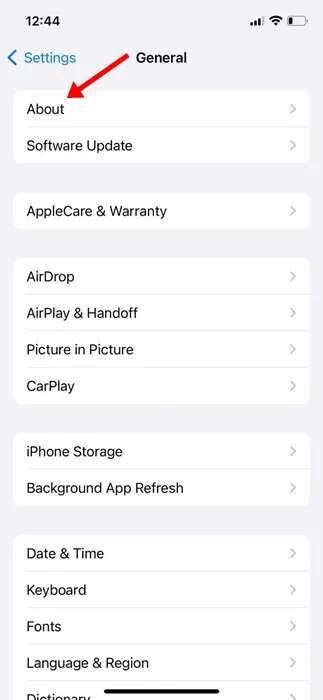
4. Dans la section Version iOS, vous trouverez quelle version iOS s’exécute sur votre iPhone.
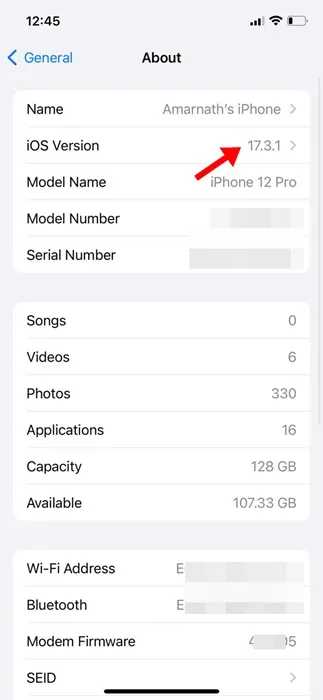
5. Si vous souhaitez mettre à jour la version iOS, accédez au Général > Mise à jour du logiciel .
L’étape suivante consiste à créer un album photo sur votre iPhone que vous souhaitez définir comme fond d’écran. Voici comment créer un album sur iPhone.
1. Ouvrez l’ application Photos sur votre iPhone.
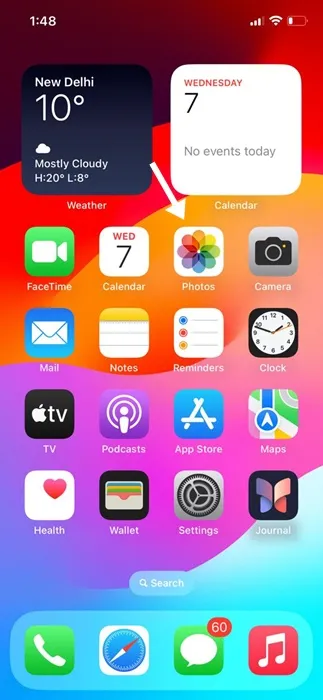
2. Lorsque l’application Photos s’ouvre, passez aux Albums en bas.
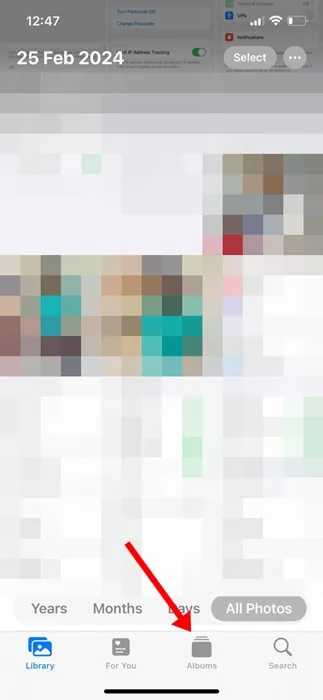
3. Ensuite, dans le coin supérieur gauche, appuyez sur l’ icône (+) .
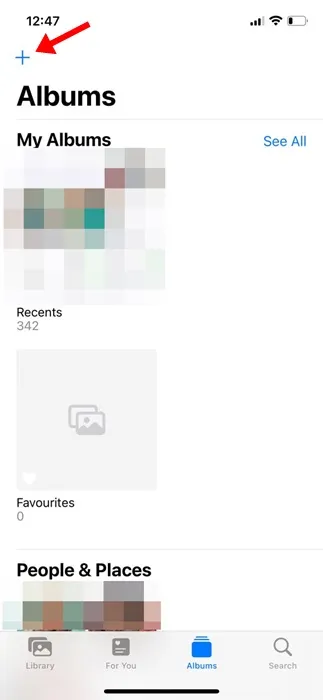
4. Dans le menu qui apparaît, sélectionnez Nouvel album .
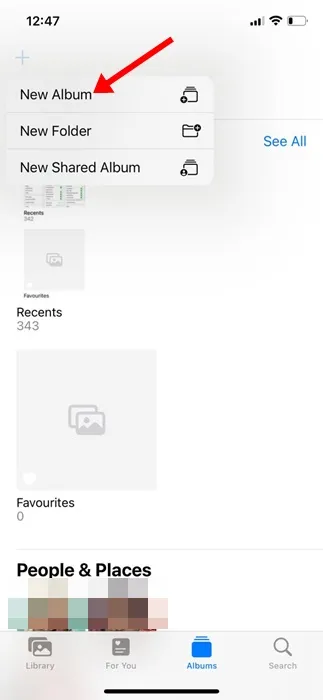
5. Ensuite, attribuez un nom au nouvel album et appuyez sur Enregistrer .
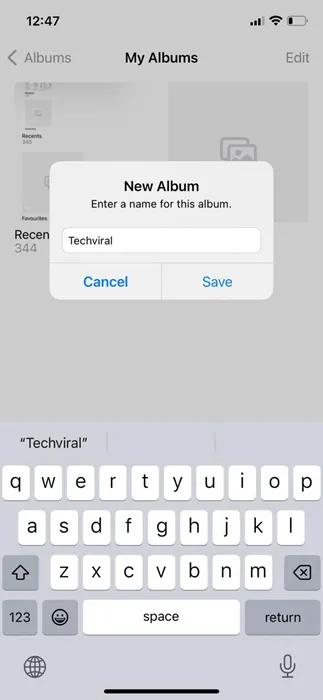
6. Sélectionnez maintenant les photos que vous souhaitez ajouter à l’album. Assurez-vous de sélectionner les photos qui conviendraient comme fond d’écran. Une fois sélectionné, appuyez sur Ajouter dans le coin supérieur droit.
C’est ça! Ceci met fin au processus de création d’album photo sur votre iPhone
Comment ajouter un album comme fond d’écran sur iPhone ?
Maintenant que vous avez créé un album que vous souhaitez définir comme fond d’écran sur votre iPhone, il est temps de savoir comment l’ajouter comme fond d’écran. Voici ce que vous devez faire.
1. Ouvrez l’ application Paramètres sur votre iPhone.
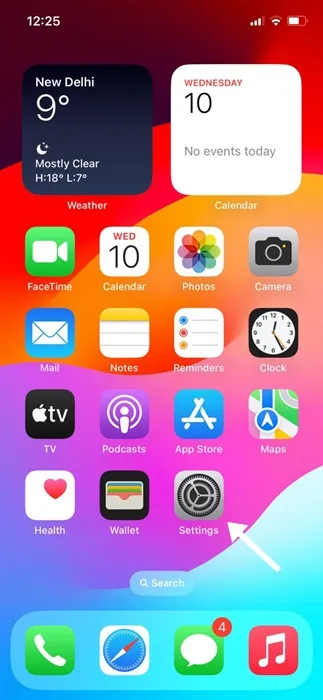
2. Lorsque l’application Paramètres s’ouvre, appuyez sur Fond d’écran > Ajouter un nouveau fond d’écran.
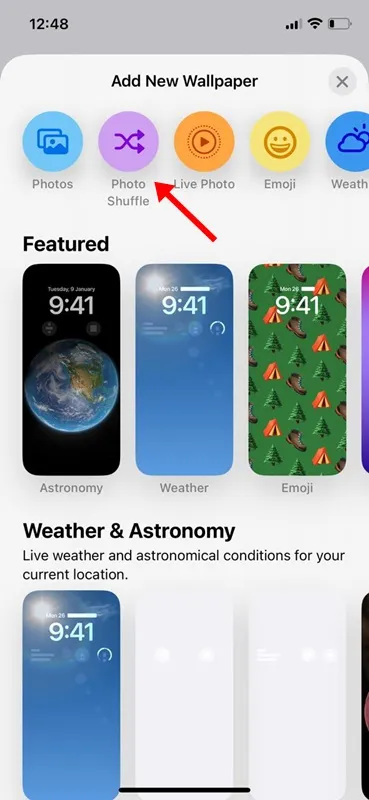
4. Dans Photo Shuffle, sélectionnez Choisir un album .
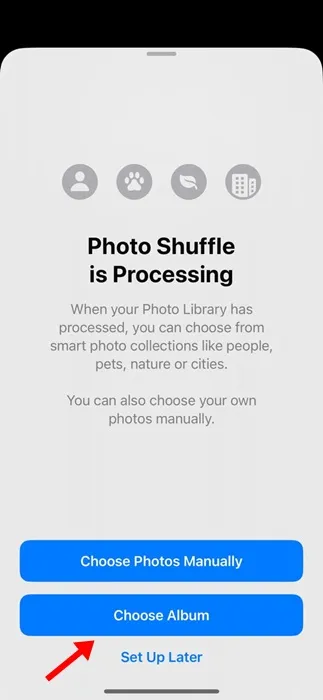
5. Ensuite, appuyez sur l’album Favoris. Dans les albums, sélectionnez l’album photo que vous avez créé.
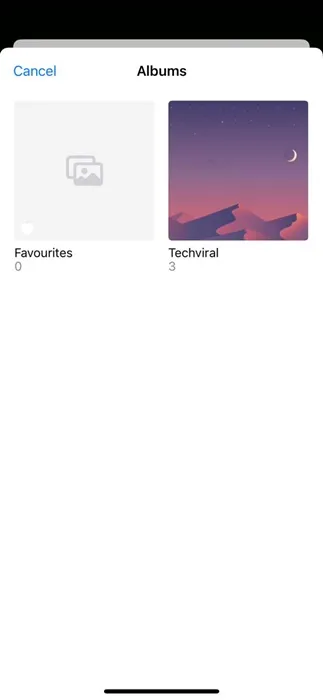
6. Une fois sélectionné, appuyez sur Fréquence aléatoire , puis sélectionnez la fréquence de votre choix. Après avoir effectué les modifications, appuyez sur le bouton Utiliser l’album .
8. Vous verrez maintenant un aperçu du fond d’écran disponible sur votre album. Vous pouvez personnaliser le fond d’écran. Une fois terminé, appuyez sur le bouton Ajouter dans le coin supérieur droit.
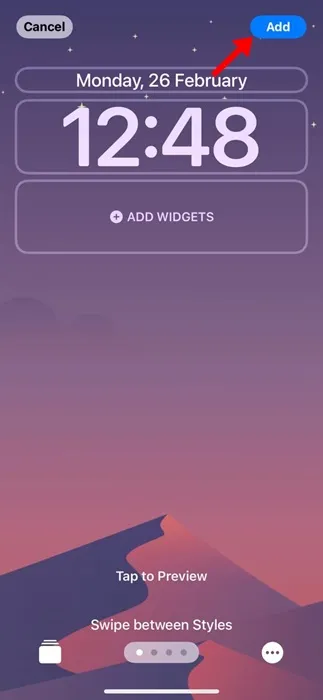
9. Il vous sera maintenant demandé si vous souhaitez le définir comme paire de fonds d’écran. Si vous souhaitez utiliser le même fond d’écran sur votre écran d’accueil, appuyez sur Définir comme paire de fonds d’écran .
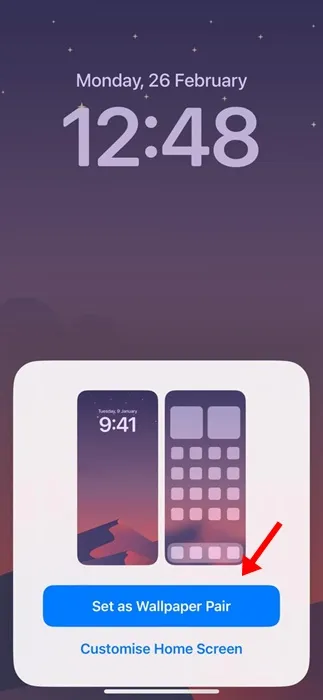
10. Si vous souhaitez définir un fond d’écran différent sur votre écran d’accueil, appuyez sur Personnaliser l’écran d’accueil et définissez un fond d’écran différent.
C’est ça! Cela ajoutera votre album sélectionné comme fond d’écran sur votre iPhone. Les fonds d’écran seront automatiquement mélangés en fonction de la fréquence définie.
La possibilité de définir un album comme fond d’écran sur un iPhone est une excellente fonctionnalité de personnalisation. Si vous n’avez pas encore utilisé cette fonctionnalité, il est temps de l’essayer et de partager votre expérience avec nous. Si vous avez besoin de plus d’aide sur ce sujet, discutez-en avec nous dans les commentaires.




Laisser un commentaire