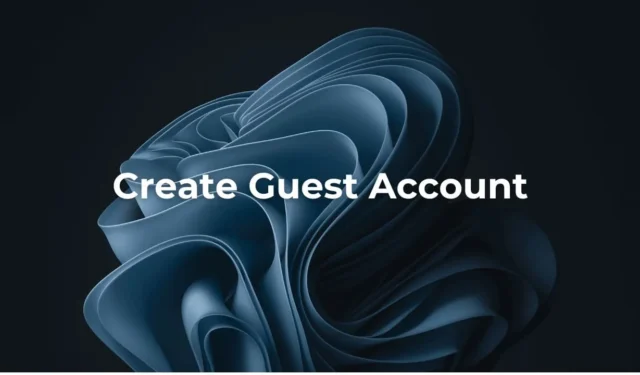
Nous sommes déjà entrés dans une époque où nous avons commencé à nous soucier de la vie privée. Pourtant, nous ne parvenons pas à reconnaître que le partage de nos appareils comme les ordinateurs portables et les smartphones constitue la plus grande violation de la vie privée.
Il est courant que les utilisateurs possèdent un ordinateur portable et n’hésitent jamais à le confier aux membres de leur famille. Toute personne ayant accès à votre ordinateur portable peut vérifier les sites que vous visitez, les photos que vous avez enregistrées et les données sensibles qui y sont stockées.
Pour éviter ces atteintes à la vie privée, l’édition Windows 11 Home de Microsoft vous permet de créer un compte Invité. Ainsi, si vous utilisez Windows 11 Home Edition et partagez souvent votre ordinateur portable avec d’autres, vous pouvez créer un compte dédié pour les autres utilisateurs.
Comment créer un compte invité dans Windows 11 Accueil
De cette façon, vous n’aurez pas à vous soucier du partage de vos informations personnelles avec d’autres utilisateurs. Il existe plusieurs façons de créer un compte invité sur Windows 11 Home ; ci-dessous, nous les avons tous mentionnés. Vérifions.
1. Créez un compte invité sur Windows 11 via les paramètres
Dans cette méthode, nous créerons un compte Invité en utilisant l’application Paramètres. Suivez quelques étapes simples que nous avons partagées ci-dessous.
1. Pour commencer, ouvrez l’ application Paramètres de votre PC Windows 11.

2. Lorsque l’application Paramètres s’ouvre, passez à l’ onglet Comptes dans le volet de gauche.

3. Sur le côté droit, cliquez sur Autres utilisateurs . Ensuite, cliquez sur le bouton Ajouter un compte à côté de Ajouter un autre utilisateur.

4. Ensuite, cliquez sur Je n’ai pas les informations de connexion de cette personne .

5. À l’invite Créer un compte, sélectionnez Ajouter un utilisateur sans compte Microsoft .

6. À l’invite Créer un nouvel utilisateur pour ce PC, ajoutez un nom tel que Invité .

7. Vous pouvez également ajouter un mot de passe si vous le souhaitez. Une fois terminé, cliquez sur Suivant.
C’est ça! Cela met fin au processus de création de compte Invité sur Windows 11. Vous pouvez basculer entre les comptes à partir de l’option Démarrer de Windows > Changer de compte.
2. Créez un compte invité sur Windows 11 Home via Terminal
Cette méthode utilisera l’application Terminal pour créer un compte Invité. Suivez quelques-unes des étapes simples que nous avons mentionnées ci-dessous.
1. Pour commencer, tapez Terminal dans la recherche Windows 11.
2. Ensuite, faites un clic droit sur le terminal et sélectionnez Exécuter en tant qu’administrateur .

3. Lorsque le terminal s’ouvre, exécutez cette commande :
net user {username} /add /active:yes
Important : remplacez {username} par le nom que vous souhaitez attribuer au compte Invité.

4. Si vous souhaitez ajouter un mot de passe, exécutez cette commande :
net user {username} *
Important : Remplacez {username} par le nom du compte Invité que vous venez de créer.

5. Après avoir exécuté la commande, il vous sera demandé de saisir le mot de passe que vous souhaitez définir. Entrez le mot de passe que vous souhaitez définir.
6. Maintenant, vous devez supprimer l’utilisateur du groupe Utilisateurs. Pour cela, entrez la commande partagée ci-dessous :
net localgroup users {username} /delete
7. Pour ajouter le nouveau compte au groupe d’utilisateurs Invités, exécutez cette commande en remplaçant {username} par le nom que vous avez attribué au compte.
net localgroup guests {username} /add
C’est ça! Après avoir effectué les modifications, redémarrez votre PC Windows 11. Cela devrait ajouter le nouveau compte invité.
Voici donc les deux méthodes de travail pour ajouter un compte Invité sur Windows 11 Home Edition. Vous pouvez suivre les mêmes étapes pour ajouter autant de comptes que vous le souhaitez sur Windows 11 Home. Faites-nous savoir si vous avez besoin d’aide supplémentaire pour ajouter un compte Invité sur Windows 11 Famille.




Laisser un commentaire