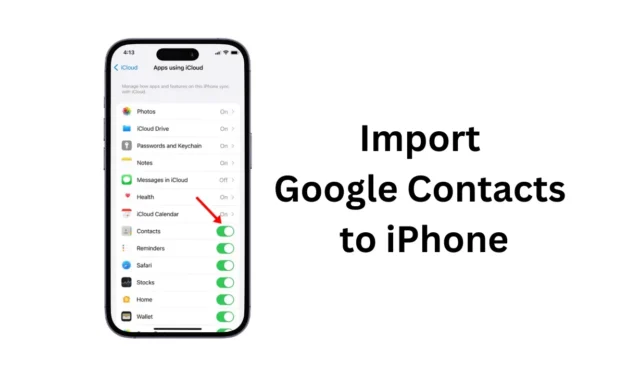
Il est tout à fait normal qu’un utilisateur possède à la fois Android et un iPhone. Android est généralement le premier choix d’un utilisateur de téléphone, et après avoir passé beaucoup de temps sur le système d’exploitation, les utilisateurs envisagent de passer à un iPhone.
Ainsi, si vous étiez un utilisateur Android et que vous venez d’acheter un nouvel iPhone, la première chose que vous souhaiterez peut-être transférer sera les contacts enregistrés. Alors, pouvez-vous importer les contacts Google sur votre iPhone ? Nous le saurons dans cet article.
Pouvons-nous importer des contacts Google sur iPhone ?
Absolument oui! Vous pouvez facilement importer vos contacts Google sur votre iPhone, et il existe plusieurs façons de le faire.
Même si vous ne souhaitez pas importer manuellement les contacts Google, vous pouvez ajouter votre compte Google à votre iPhone et synchroniser les contacts enregistrés.
Vous n’aurez pas besoin d’utiliser une application tierce pour importer Google Contacts sur votre iPhone. Pour cela, vous devez dépendre des paramètres de l’iPhone ou d’iTunes.
Comment importer des contacts Google sur iPhone ?
Eh bien, quel que soit l’iPhone que vous possédez, vous devez suivre ces méthodes simples pour importer Google Contacts.
1. Pour commencer, ouvrez l’ application Paramètres sur votre iPhone.
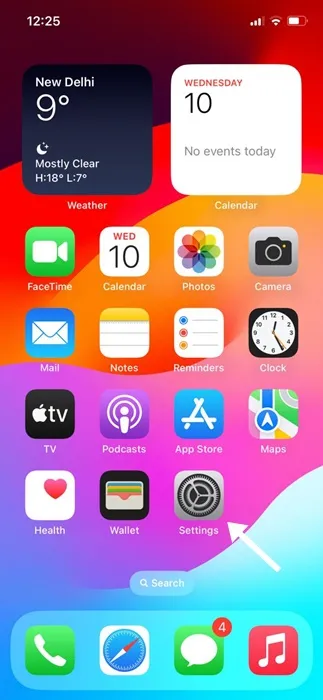
2. Lorsque l’application Paramètres s’ouvre, faites défiler vers le bas et appuyez sur Mail .
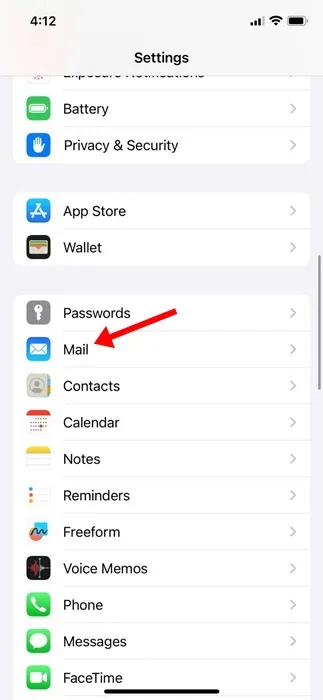
3. Sur l’écran Mail, appuyez sur Comptes .

4. Sur l’écran Comptes, appuyez sur Ajouter un compte .
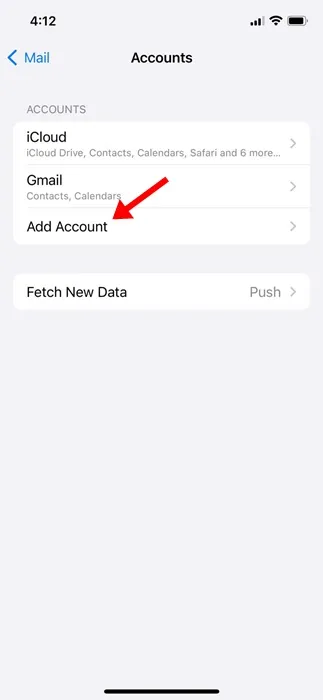
5. Ensuite, sélectionnez Google .
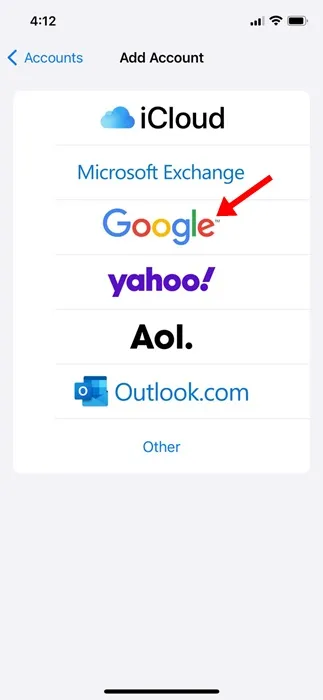
6. Connectez-vous maintenant avec le compte Google sur lequel vos contacts sont enregistrés.
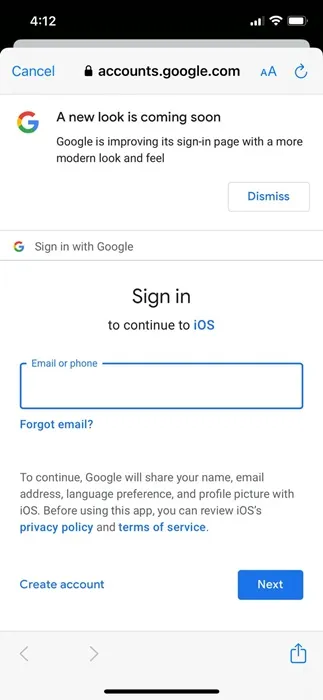
7. Une fois terminé, activez le commutateur pour Contacts .
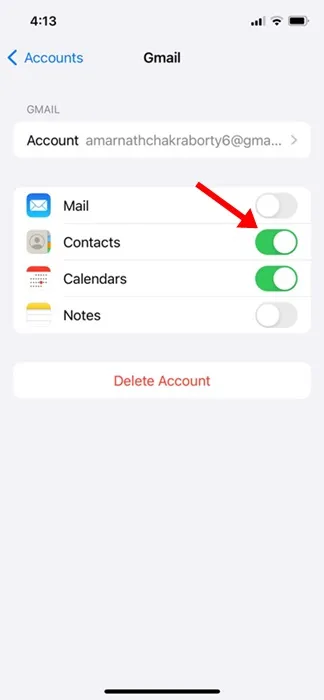
C’est ça! Désormais, vous trouverez tous vos contacts Google sur l’application Contacts native de votre iPhone. Il s’agit de la méthode la plus simple pour synchroniser les contacts Google sur iPhone.
Synchronisez les contacts Google avec l’iPhone via iCloud
Si vous ne souhaitez pas ajouter votre compte Google et souhaitez néanmoins conserver tous les contacts enregistrés sur votre iPhone, vous devez utiliser iCloud. Voici ce que vous devez faire.
1. Pour commencer, lancez un navigateur Web sur votre PC. Ensuite, connectez-vous au site Web Google Contacts avec votre compte Google.
2. Lorsque l’écran Contacts se charge, cliquez sur l’ icône Exporter dans le coin supérieur droit.
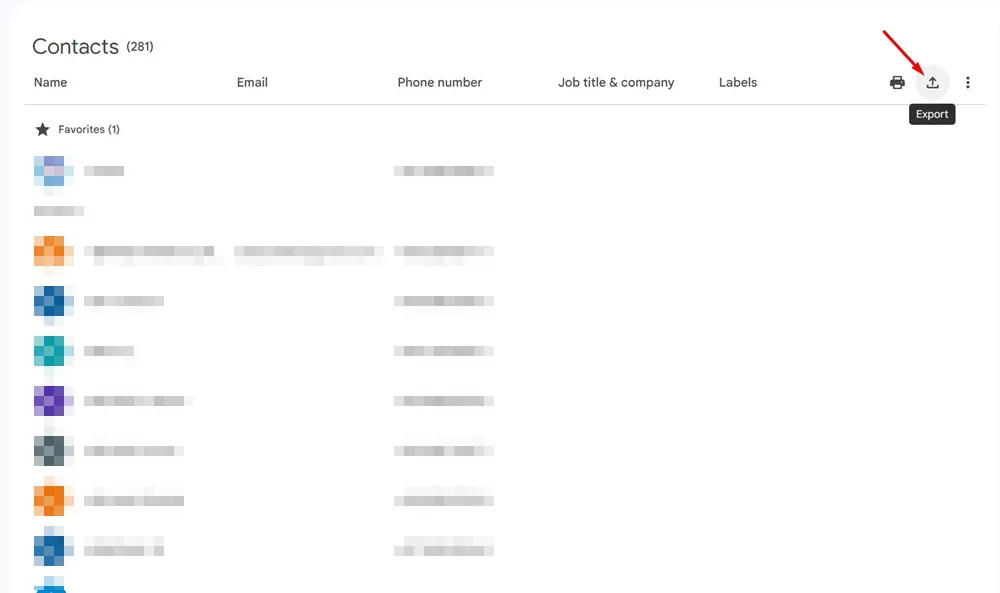
3. À l’invite Exporter les contacts, sélectionnez vCard et cliquez sur Exporter.
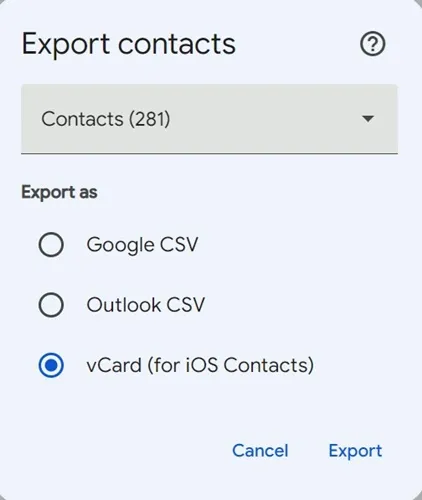
4. Une fois exporté, visitez le site Web iCloud.com et connectez-vous avec votre identifiant Apple .
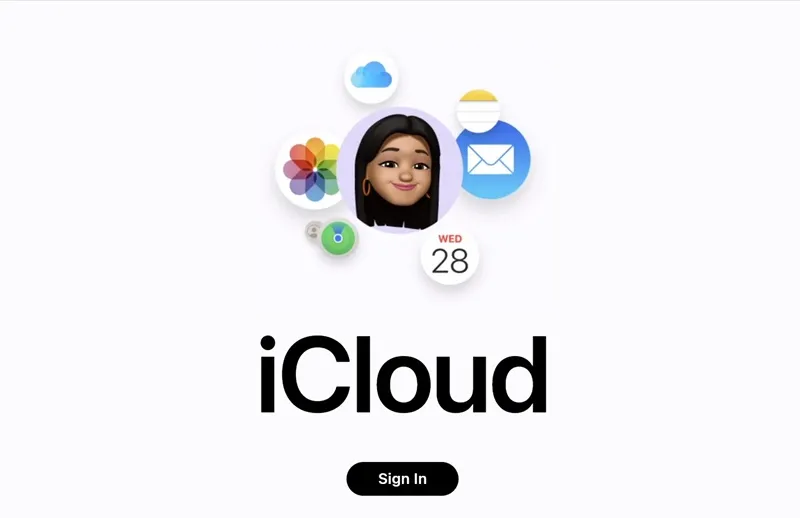
5. Une fois connecté, cliquez sur Contacts .
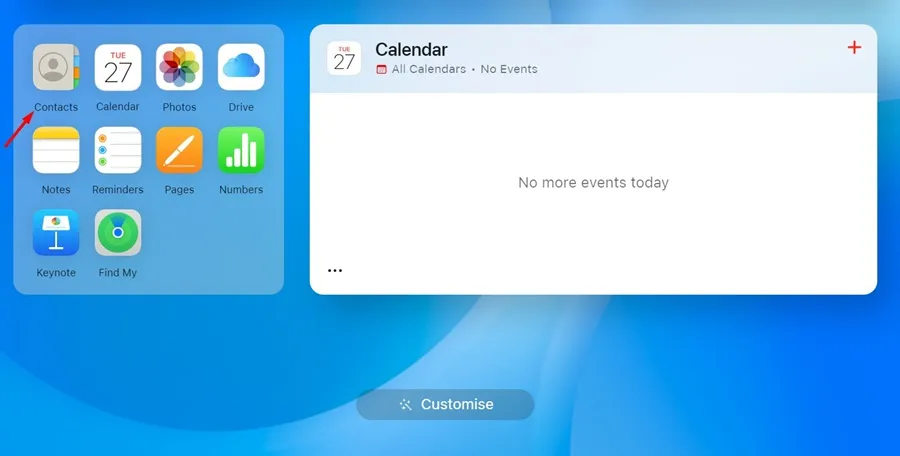
6. Dans le coin supérieur droit de l’écran, cliquez sur l’ icône (+) .
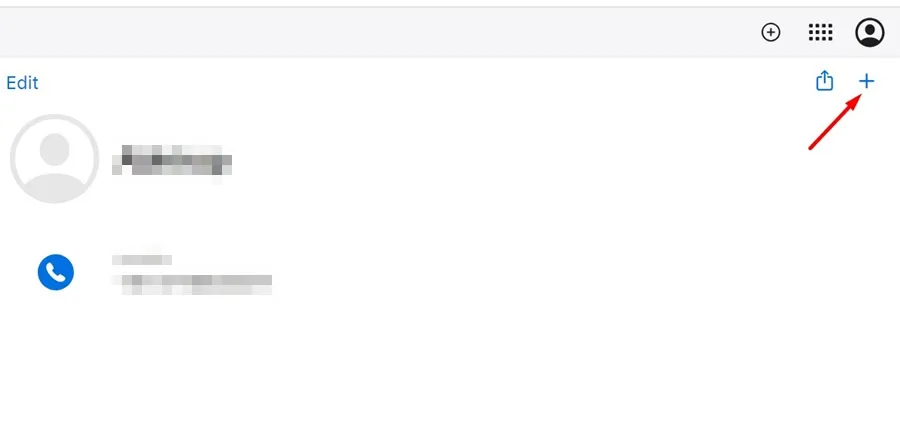
7. Dans le menu qui apparaît, sélectionnez Importer un contact .
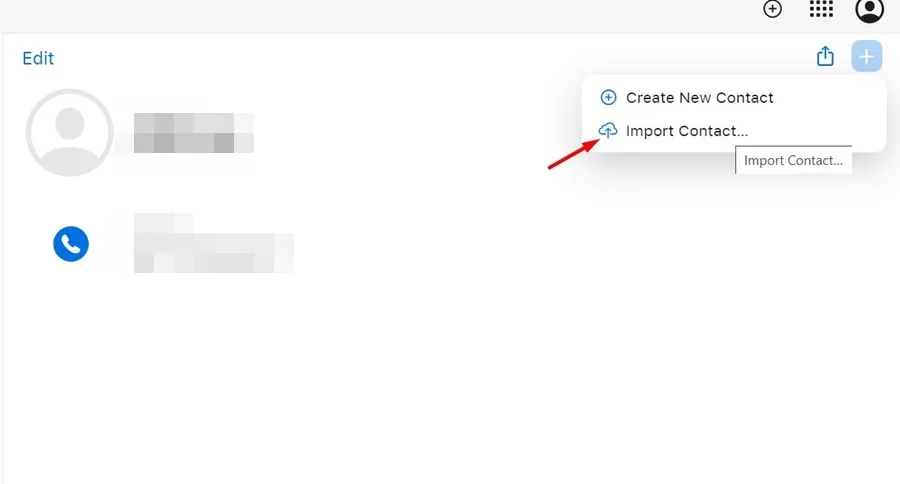
8. Sélectionnez maintenant la vCard que vous avez exportée.
9. Attendez quelques secondes jusqu’à ce qu’iCloud télécharge la vCard. Une fois téléchargé, vous trouverez tous les contacts.
10. Ensuite, ouvrez l’ application Paramètres de votre iPhone et appuyez sur votre identifiant Apple en haut.
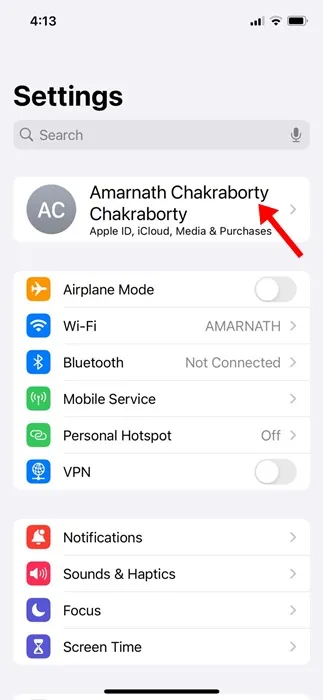
11. Sur l’écran suivant, appuyez sur iCloud .
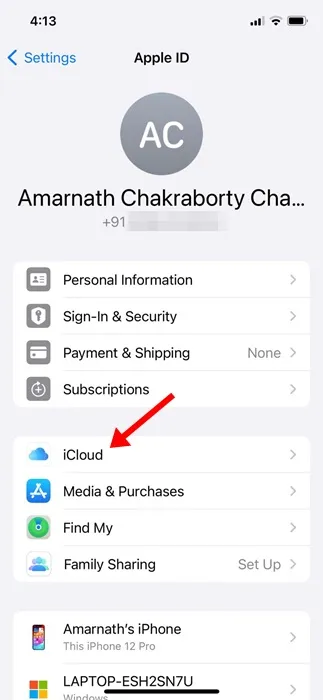
12. Ensuite, assurez-vous que la bascule à côté des contacts est activée.
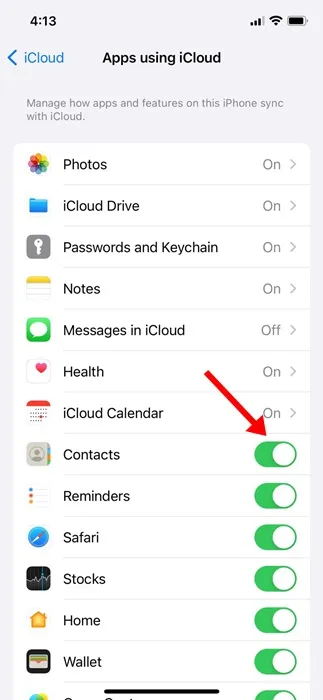
C’est ça! Si votre iPhone est connecté à une connexion Internet stable, tous vos contacts iCloud seront synchronisés avec votre iPhone.
Ce sont donc les deux meilleures méthodes pour synchroniser les contacts Google sur iPhone. Les méthodes que nous avons partagées ne nécessitent aucune installation d’application tierce et fonctionnent bien. Si vous avez besoin d’aide supplémentaire pour obtenir vos contacts Google sur votre iPhone, faites-le-nous savoir dans les commentaires ci-dessous.




Laisser un commentaire