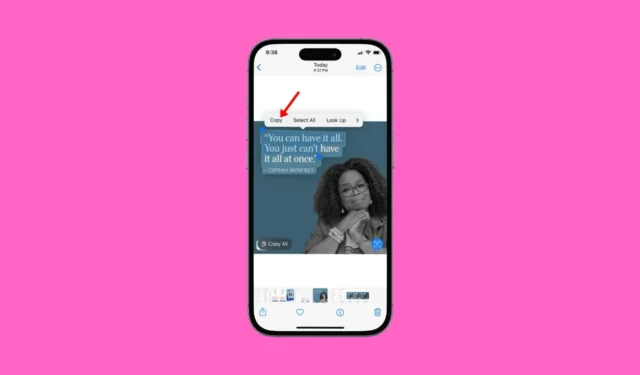
En naviguant sur le Web ou en consultant les photos enregistrées dans la galerie de notre téléphone, nous voyons souvent des images avec des textes qui expriment beaucoup de choses. Nous souhaitons même copier le texte écrit sur une image pour une utilisation ultérieure.
Si vous possédez un iPhone, le processus d’extraction de texte à partir d’une image peut être simple. Ce qui est bien, c’est que sur iPhone, vous n’avez besoin d’aucune application tierce pour extraire le texte d’une image, car la fonction Live Text intégrée peut le faire gratuitement.
Comment extraire et copier du texte à partir d’une image sur iPhone
Donc, si vous êtes un utilisateur d’iPhone et que vous cherchez des moyens d’extraire le texte d’une image, continuez à lire l’article. Ci-dessous, nous avons partagé quelques méthodes simples pour extraire le texte d’une image sur un iPhone. Commençons.
1. Extraire le texte d’une image à l’aide de Live Text
Live Text est une fonctionnalité exclusive à l’iPhone qui vous permet d’extraire et de copier du texte à partir de n’importe quelle image. Voici comment extraire et copier le texte d’une image à l’aide de la fonction Live Text.
1. Pour commencer, lancez l’ application Paramètres sur votre iPhone.
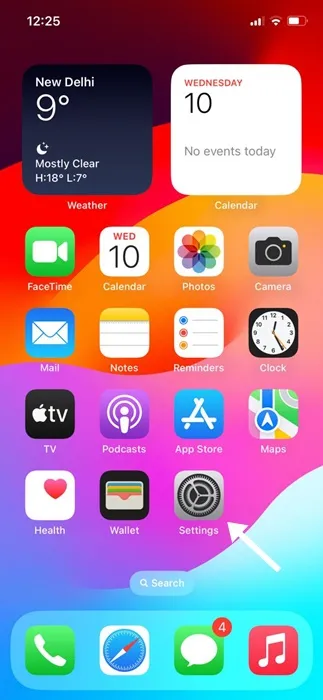
2. Lorsque l’application Paramètres s’ouvre, faites défiler vers le bas et appuyez sur Général .
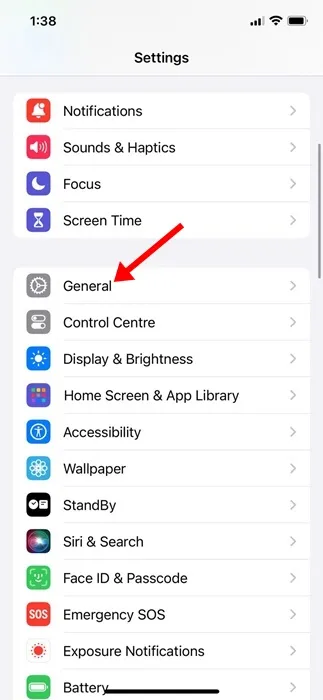
3. Sur l’écran Général, appuyez sur Langue et région .
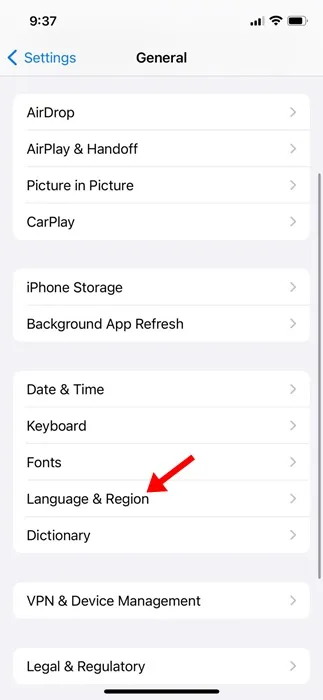
4. Sur l’écran Langue et région, faites défiler vers le bas et activez la bascule à côté de « Live Text ».
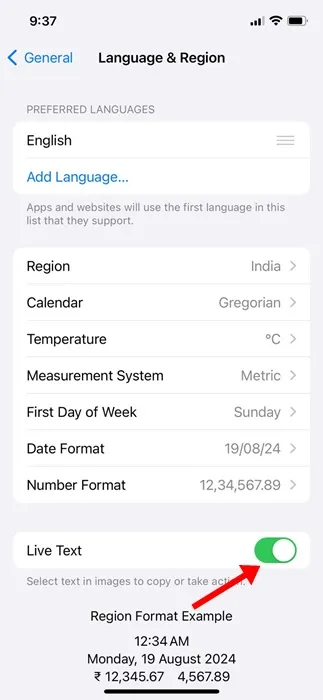
5. Avec Live Text activé, ouvrez l’application Photos. Ouvrez maintenant la photo avec le texte que vous souhaitez copier.
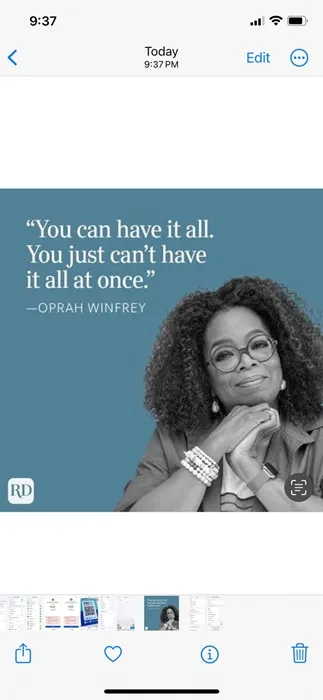
6. Appuyez sur l’ icône de texte en direct dans le coin inférieur droit de l’image.
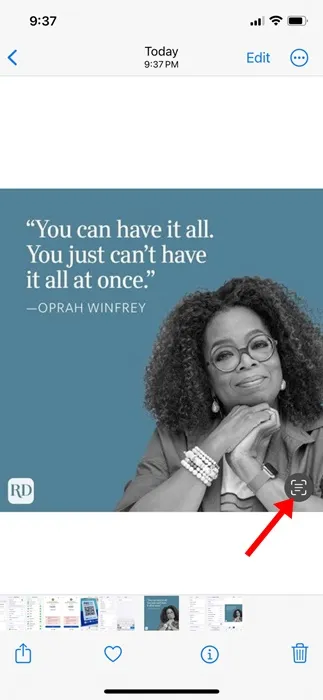
7. Sur l’option qui apparaît, sélectionnez Copier tout .
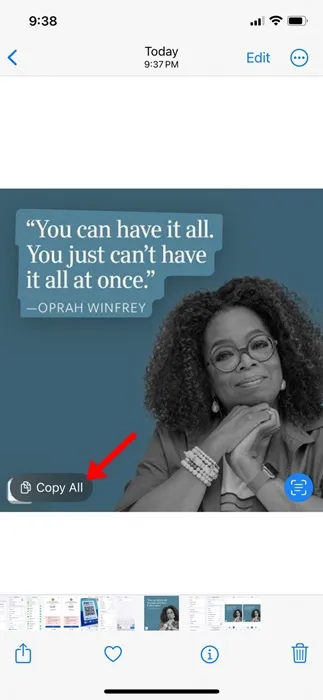
8. Vous pouvez également sélectionner manuellement le monde. Pour cela, touchez et maintenez le texte et sélectionnez Copier .
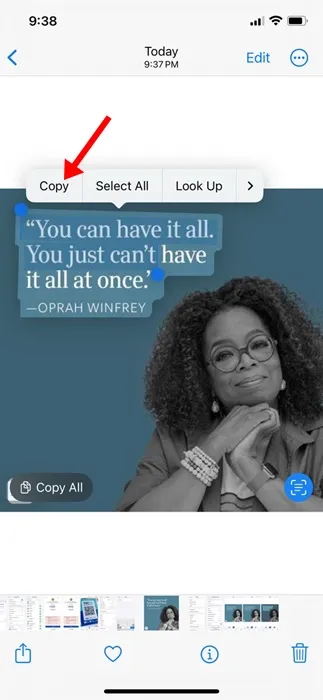
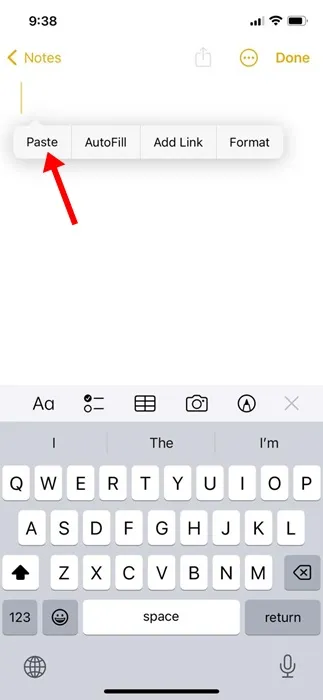
C’est ça! C’est ainsi que vous pouvez utiliser la fonction Live Text sur votre iPhone pour copier le texte de n’importe quelle image.
2. Extrayez et copiez du texte sur iPhone avec l’application Google
L’application Google pour iPhone dispose également d’une fonctionnalité qui vous permet d’extraire et de copier du texte à partir de n’importe quelle image. Voici comment utiliser l’application Google pour extraire et copier du texte à partir d’images sur iPhone.
1. Lancez l’ application Google sur votre iPhone.
2. Ensuite, appuyez sur l’ icône Appareil photo dans la barre de recherche.

3. Lorsque l’appareil photo s’ouvre, appuyez sur l’ icône Galerie dans le coin inférieur gauche.
4. Sélectionnez la photo avec le texte que vous souhaitez extraire et copier. Basculez vers l’onglet Texte en bas.
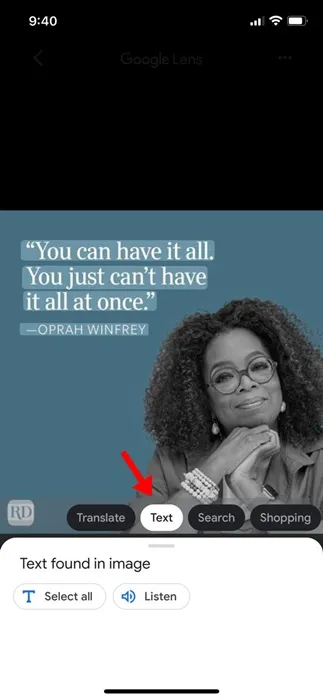
5. Sélectionnez le texte que vous souhaitez copier et appuyez sur Copier le texte .
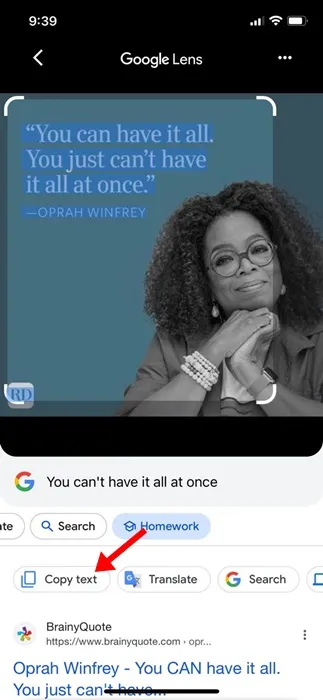
C’est ça! C’est dire à quel point il est simple d’extraire et de copier le texte d’une image sur un iPhone.
3. Extrayez et copiez Tezt de l’image à l’aide de Google Photos
Si vous utilisez l’application Google Photo pour vos besoins de gestion de photos, vous pouvez également extraire et copier le texte de n’importe quelle image. Voici comment utiliser l’application iPhone Google Photos pour extraire et copier le texte d’une image.
1. Ouvrez l’ application Google Photos sur votre iPhone.
2. Ouvrez l’image contenant le texte que vous souhaitez copier.
3. Lorsque l’image s’ouvre, appuyez sur l’ icône Google Lens en bas.
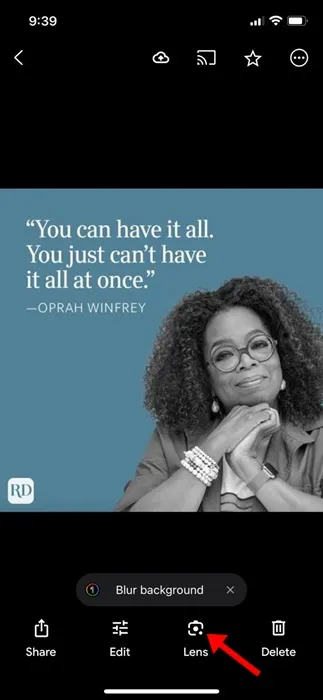
4. Sur l’interface de Google Lens, passez au Texte .

5. Sélectionnez la partie du texte que vous souhaitez copier. Une fois sélectionné, appuyez sur Copier le texte .
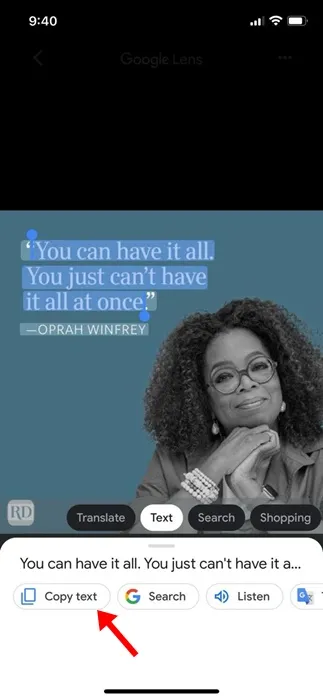
6. Ensuite, ouvrez l’application Notes sur votre iPhone et collez le contenu du presse-papiers .

C’est ça! C’est ainsi que vous pouvez utiliser l’application Google Photos pour extraire et copier le texte de n’importe quelle image sur votre iPhone.
Ce sont les trois meilleures façons d’extraire et de copier du texte à partir d’images sur iPhone. Vous n’avez pas besoin d’utiliser une application Google si vous possédez un iPhone compatible Live Text. Faites-nous savoir si vous avez besoin d’aide supplémentaire pour extraire le texte d’une image sur un iPhone.




Laisser un commentaire