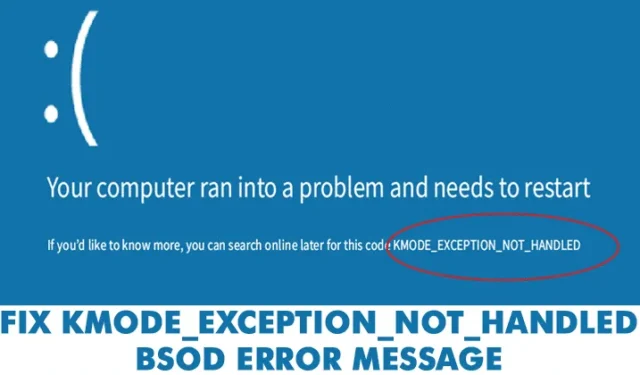
Les erreurs BSOD sous Windows peuvent être liées au matériel, aux logiciels, à la température, à la synchronisation, aux fichiers système corrompus, aux virus, etc.
La raison pour laquelle nous parlons de BSOD est que de nombreux utilisateurs nous ont envoyé un message concernant le message d’erreur BSOD « Kmode_exception_not_handled ».
Il s’agit d’une erreur BSOD, qui fera redémarrer votre ordinateur à chaque fois que vous la rencontrerez. Les utilisateurs rencontrent souvent le BSOD « Kmode_exception_not_handled » après l’installation d’un nouveau matériel ou logiciel.
Comment réparer l’erreur BSOD KMODE_EXCEPTION_NOT_HANDLED
Mais cela se produit également en raison d’un registre Windows corrompu, d’une infection virale, d’un conflit de pilotes, de systèmes d’exploitation obsolètes, de pilotes de périphériques obsolètes, etc. Voici comment corriger l’erreur BSOD.
1. Désactivez le démarrage rapide
Pour ceux qui ne le savent pas, Fast Startup est un hybride des options de démarrage à froid et de mise en veille prolongée. Dans Fast Startup, la session du noyau n’est pas fermée ; il est en hibernation. L’option Démarrage rapide permet de démarrer votre PC plus rapidement après l’arrêt. Parfois, l’option de démarrage rapide déclenche l’erreur BSOD « KMODE_EXCEPTION_NOT_HANDLED ». Voici comment le désactiver.
1. Dirigez-vous vers le Panneau de configuration > Option d’alimentation et cliquez sur Choisir l’action du bouton d’alimentation .

2. Dans l’écran suivant, sélectionnez l’option Modifier les paramètres actuellement indisponibles .

3. Décochez maintenant la case Activer le démarrage rapide (recommandé) .

C’est ça! Redémarrez maintenant votre ordinateur pour appliquer les modifications.
2. Mettre à jour les pilotes de périphérique
Un pilote de périphérique obsolète ou corrompu déclenche souvent l’erreur d’écran bleu ‘KMODE_EXCEPTION_NOT_HANDLED’. Ainsi, dans cette méthode, les utilisateurs doivent mettre à jour les pilotes de périphérique pour corriger le message d’erreur BSOD. La mise à jour des pilotes existants remplacera également les pilotes corrompus. Suivez donc quelques étapes simples ci-dessous pour mettre à jour les pilotes de périphérique.
1. Ouvrez le menu de recherche de Windows 10 et recherchez le Gestionnaire de périphériques. Ouvrez le Gestionnaire de périphériques dans la liste.
2. Vous verrez maintenant la liste de tous les appareils connectés au PC. Vous devez rechercher le composant avec une icône d’erreur. Faites un clic droit dessus puis sélectionnez l’option Mettre à jour le pilote .

3. À l’étape suivante, sélectionnez l’option Rechercher automatiquement le logiciel pilote mis à jour .

C’est ça! Désormais, Windows 10 recherchera automatiquement les mises à jour des pilotes.
3. Exécutez la commande SFC
Eh bien, le BSOD KMODE_EXCEPTION_NOT_HANDLED se produit généralement en raison d’un fichier CONFIG.SYS corrompu ou mal configuré. Pour résoudre ce problème, les utilisateurs doivent exécuter l’utilitaire System File Checker pour analyser et restaurer les fichiers système Windows corrompus. Suivez quelques étapes simples ci-dessous pour exécuter la commande SFC sous Windows 10.
1. Cliquez avec le bouton droit sur le bouton Démarrer de Windows et sélectionnez Invite de commandes (Administrateur) dans le menu contextuel.

2. Maintenant, dans la fenêtre d’invite de commande, entrez la commande sfc /scannnow sans les guillemets.

3. Si vous obtenez une erreur après l’analyse, exécutez la commande SFC en mode sans échec.

C’est ça! Redémarrez maintenant votre ordinateur et le ‘KMODE_EXCEPTION_NOT_HANDLED’ sera corrigé.
4. Désinstaller les logiciels problématiques
Si vous rencontrez des problèmes tels que des erreurs fréquentes ou des erreurs BSOD « KMODE_EXCEPTION_NOT_HANDLED » après l’installation d’un nouveau logiciel, vous devez annuler toutes les modifications immédiatement. La simple désinstallation du logiciel n’annulera pas toutes les modifications, car le logiciel modifie souvent les entrées du registre.
Alors, dirigez-vous vers le Panneau de configuration et supprimez le logiciel problématique. Une fois supprimé, utilisez CCleaner pour supprimer les entrées de registre. Une fois terminé, redémarrez votre ordinateur pour vérifier si le problème a été résolu.
5. Exécutez l’outil de diagnostic de la mémoire Windows
Windows de Microsoft dispose d’un outil de diagnostic de la mémoire qui analyse et résout les problèmes de mémoire. Par conséquent, si l’erreur BSOD KMODE_EXCEPTION_NOT_HANDLED apparaît en raison d’un problème de mémoire, vous devez exécuter cet outil pour résoudre les problèmes existants.
1. Tout d’abord, cliquez sur Recherche Windows et tapez Diagnostic de la mémoire Windows .

2. Ensuite, ouvrez l’outil de diagnostic de la mémoire Windows dans la liste.
3. À l’invite Recherchez des problèmes de mémoire sur votre ordinateur, sélectionnez l’ option Redémarrer maintenant et rechercher les problèmes .

C’est ça! Maintenant, l’outil de diagnostic de la mémoire Windows redémarrera votre ordinateur et détectera les problèmes de mémoire. S’il détecte un problème, il appliquera automatiquement le correctif.
6. Effectuez un démarrage propre
Le but d’un démarrage minimal est de confirmer si un logiciel tiers déclenche le message d’erreur. Le démarrage en mode minimal désactive essentiellement tous les programmes tiers sur votre ordinateur Windows 11.
Ainsi, si vous obtenez toujours l’erreur Kmode Exception non gérée, vous pouvez essayer d’effectuer un démarrage en mode minimal. Voici ce que vous devez faire.
1. Appuyez sur la touche Windows + R de votre clavier.

2. Lorsque la boîte de dialogue EXÉCUTER s’ouvre, tapez msconfig et appuyez sur Entrée.

3. Dans la configuration du système, passez à l’ onglet Services . Ensuite, cochez la case Masquer tous les services Microsoft et cliquez sur Désactiver tout .

4. Ouvrez le Gestionnaire des tâches et passez à l’ onglet Démarrage .
5. Sélectionnez toutes les applications tierces et sélectionnez Désactiver .
Après avoir effectué les modifications, redémarrez votre PC Windows. Cela résoudra éventuellement l’erreur Kmode Exception non gérée.
7. Peu d’autres choses que vous pouvez essayer
Si vous obtenez toujours l’erreur BSOD, vous pouvez essayer quelques autres solutions de base. Ces petites choses sont susceptibles de corriger le message d’erreur KMODE_EXCEPTION_NOT_HANDLED.
- Désactivez le programme antivirus
- Supprimez tout périphérique matériel que vous avez récemment connecté.
- Libérez de l’espace de stockage.
- Mettez à jour le BIOS en suivant les instructions du fabricant.
- Mettez à jour votre système d’exploitation.
Ce sont donc les meilleures méthodes pour corriger l’erreur d’écran bleu « KMODE_EXCEPTION_NOT_HANDLED ». Faites-nous savoir dans la zone de commentaire ci-dessous si vous connaissez d’autres méthodes pour corriger l’erreur.




Laisser un commentaire