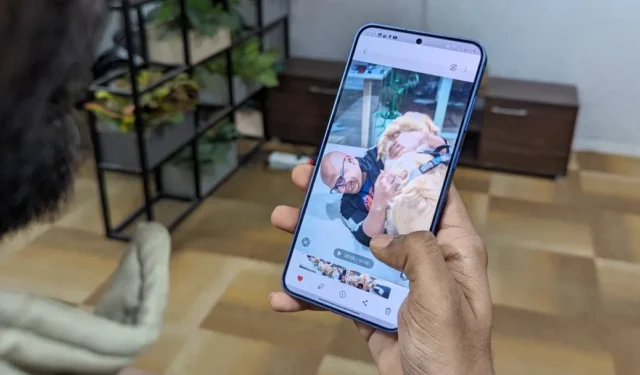
Imaginez que vous ayez filmé une vidéo de votre chien attrapant un frisbee dans votre jardin. Mais vous avez oublié de passer en mode ralenti ! Ne t’inquiète pas! La nouvelle fonctionnalité Instant Slow-Mo de Samsung peut transformer n’importe quelle vidéo ordinaire en un chef-d’œuvre au ralenti, même après l’avoir filmée. Voici comment utiliser Instant Slow-Mo sur la série Samsung Galaxy S24 ou les modèles plus anciens une fois disponibles.
Qu’est-ce que le ralenti instantané sur le Samsung Galaxy S24
Instant Slow-Mo, une fonctionnalité Galaxy AI , vous permet de transformer les vidéos enregistrées au ralenti lorsque vous appuyez longuement dessus. Pour ce faire, il comble les espaces entre les images réelles de votre vidéo à l’aide de l’IA générative. Cela augmente la fréquence d’images perçue et crée un effet de ralenti.
Il n’est plus nécessaire de passer en mode Slow Mo dédié. Instant Slow-Mo fonctionne avec n’importe quelle vidéo enregistrée précédemment, quel que soit le mode d’enregistrement ou la personne qui l’a filmée. Cependant, il comporte certaines exigences.
Instant Slow-Mo prend en charge les vidéos MP4 8 bits, de résolution 720p à 4K. Samsung prévoit d’étendre cette compatibilité pour inclure des vidéos 10 bits, une résolution 480p et. Fichiers MOV.
Créer des ralentis avec l’IA nécessite beaucoup de puissance de traitement. Pour ralentir une vidéo classique à 60 images par seconde, elle doit réagir en seulement 16,6 millisecondes. C’est pourquoi seuls les téléphones dotés de chipsets puissants, comme le Snapdragon 8 Gen 2 et les nouveaux chipsets haut de gamme, peuvent utiliser cette fonctionnalité.
Initialement exclusif à la série Galaxy S24, Instant Slow-Mo arrive sur ces téléphones Samsung avec la mise à jour One UI 6.1 au premier semestre 2024 :
- Galaxy S23, S23+ et S23 Ultra
- Galaxy Tab S9, S9+ et S9 Ultra
- Galaxy Z Flip 5 et Galaxy Z Fold 5
Comment utiliser le ralenti instantané pour transformer n’importe quelle vidéo en ralenti
Bien que vous puissiez appuyer longuement sur n’importe quelle vidéo dans la Galerie Samsung pour la ralentir instantanément, il y a bien plus à faire. Vous pouvez régler sa vitesse, choisir quand commencer et terminer, et même ralentir définitivement la vidéo. Voici comment:
Étape 1 : Prévisualiser et ralentir la vidéo
Lancez l’ application Galerie sur votre téléphone Samsung Galaxy S24. Ouvrez la vidéo si vous souhaitez ajouter un effet de ralenti.

Jouez-y et attendez d’arriver à la partie que vous souhaitez ralentir. Lorsque vous y êtes, appuyez longuement n’importe où sur l’écran. Cela appliquera l’effet Instant Slow-Mo à votre vidéo.
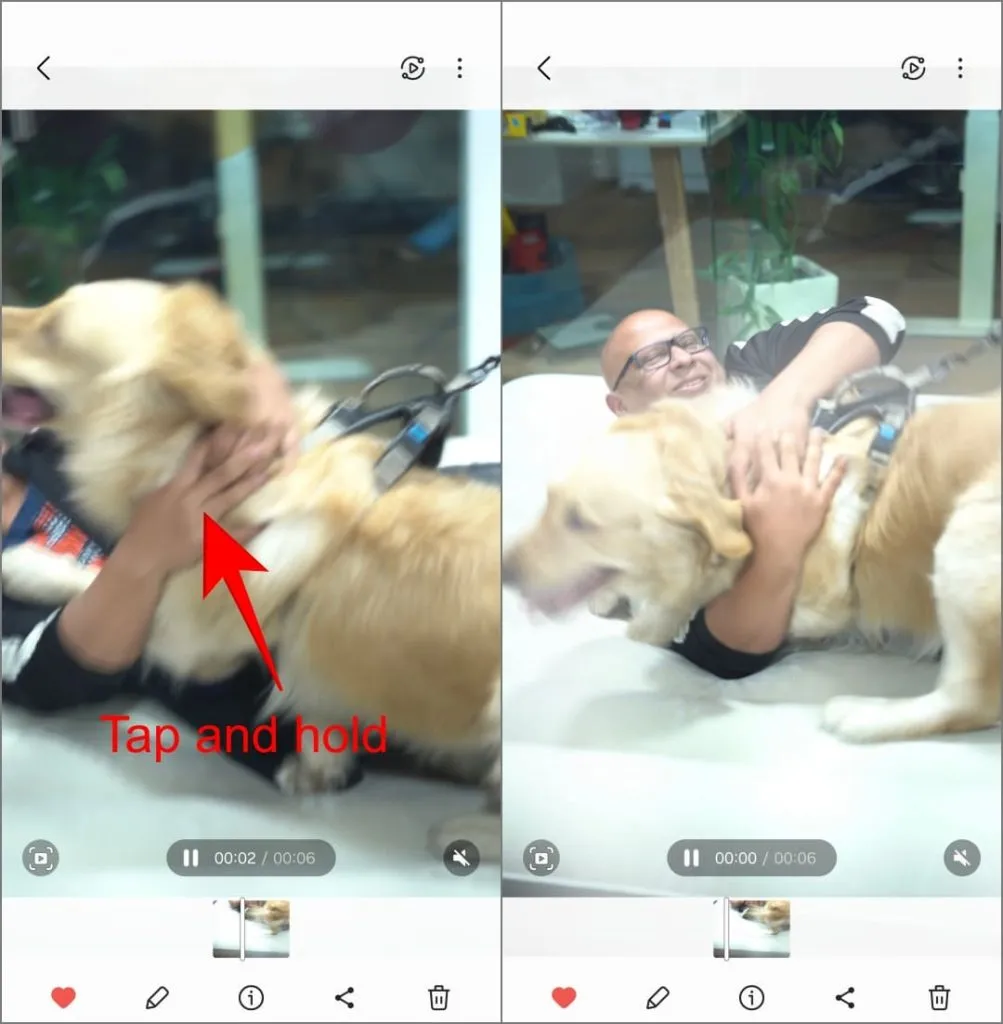
Étape 2 : Ajustez la vitesse du ralenti et les points finaux
Appuyez sur le bouton Modifier (icône en forme de crayon) en bas. Appuyez sur Ajuster la vitesse et choisissez votre vitesse de ralenti préférée.
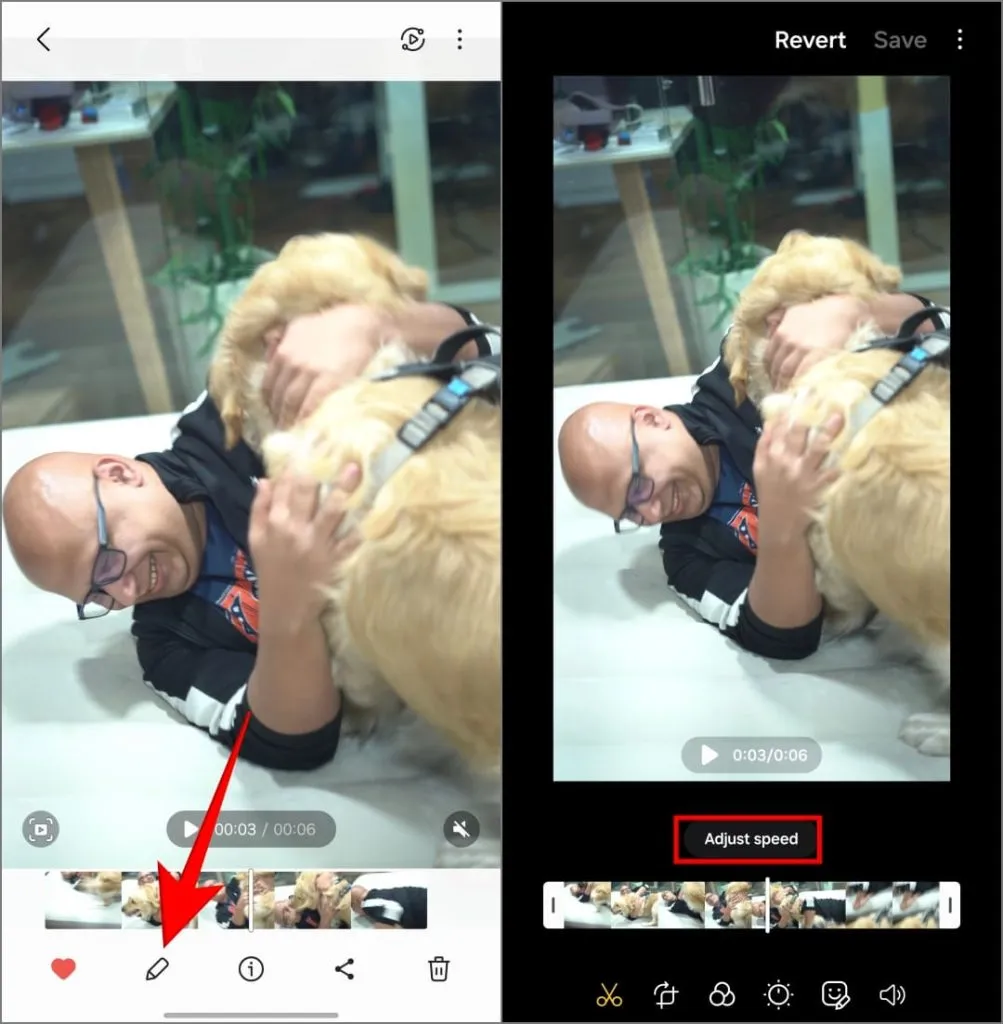
Vous pouvez ralentir les vidéos tournées à 30 FPS à la moitié ou au quart de la vitesse, tandis que vous pouvez ralentir celles tournées à 60 FPS. Les clips peuvent être ralentis à 1/8 de leur vitesse d’origine. Une fois que vous avez choisi la vitesse, faites glisser les curseurs pour sélectionner l’endroit où l’effet de ralenti commence et se termine dans la vidéo.
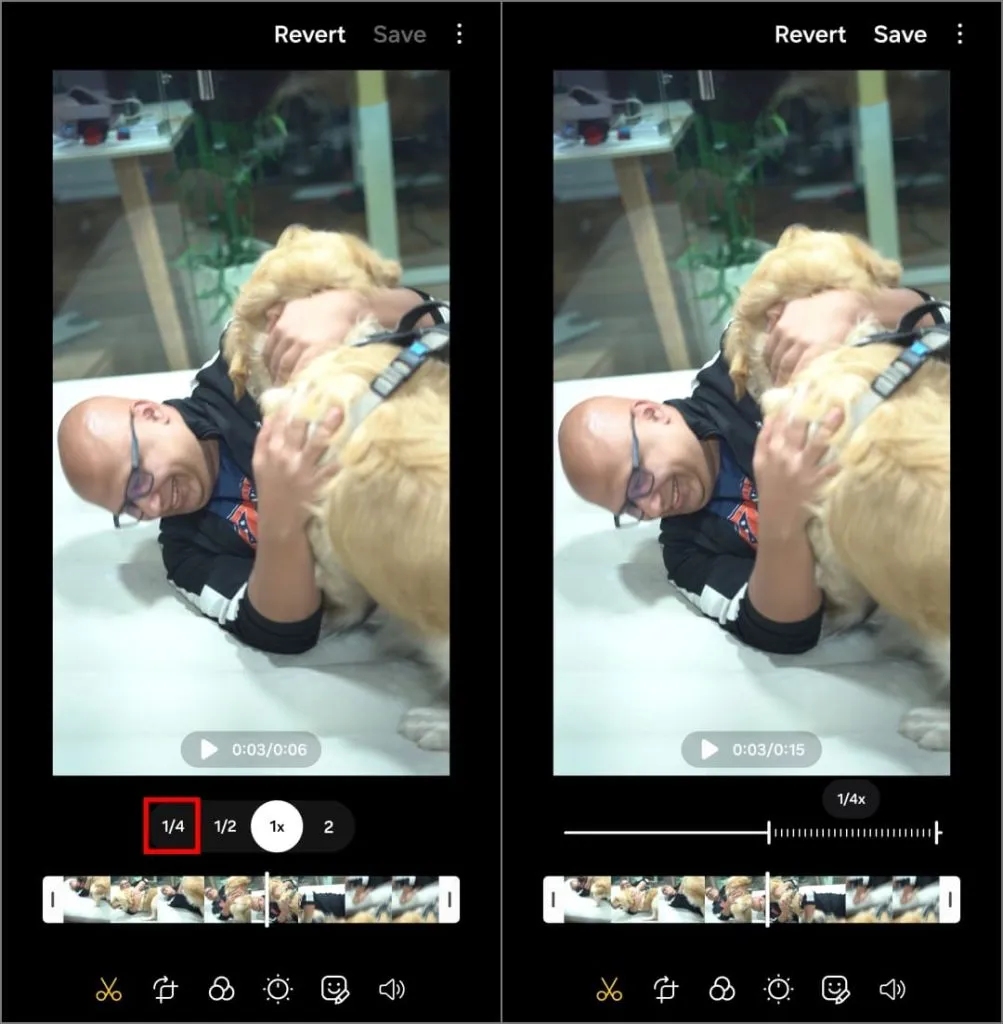
Appuyez sur le bouton Lecture pour en avoir un aperçu. Vous pouvez apporter d’autres modifications si vous le souhaitez.
Étape 3 : Enregistrez la vidéo au ralenti
Pour ralentir définitivement la vidéo, appuyez sur Enregistrer dans le coin supérieur droit et choisissez à nouveau Enregistrer pour confirmer. Vous pouvez toujours rééditer la vidéo et appuyer sur Revenir à l’original même après l’avoir enregistrée en tant que clip au ralenti.
Si vous souhaitez créer une copie séparée de l’effet de ralenti sans affecter la vidéo originale, appuyez sur Enregistrer > Enregistrer en tant que copie .
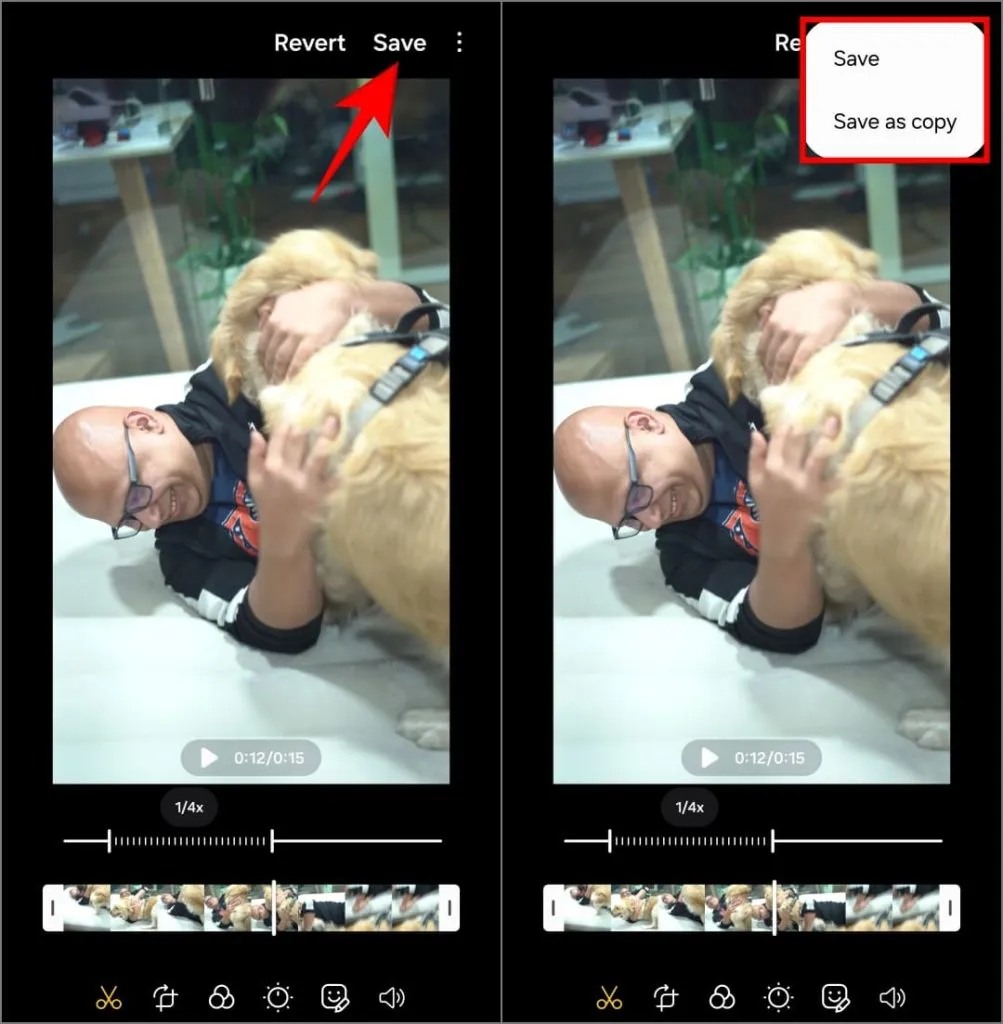
C’est ça. Partagez la vidéo au ralenti avec vos amis et votre famille, ou sur les réseaux sociaux.
Essayez ceci lorsque le ralenti instantané ne fonctionne pas
Le ralenti instantané ne fonctionnera pas avec toutes les vidéos. Assurez-vous que la vidéo sur laquelle vous essayez d’appuyer longuement pour ralentir :
- A la bonne résolution : 720p à 4K est idéal. Les vidéos avec des résolutions trop faibles (comme 480p) ou trop élevées (comme 8K) ne peuvent pas être traitées pour le moment.
- N’est pas au format HDR10+ : les formats HDR ne sont actuellement pas compatibles avec cette fonctionnalité. Désactivez le HDR pour les vidéos dans les paramètres de l’appareil photo .
- Utilise le codec H.264 : si vous rencontrez toujours des problèmes, il est souvent utile de passer à ce format. Vous trouverez cette option dans les paramètres de votre appareil photo sous Options vidéo avancées.
- Si rien ne fonctionne, convertissez la vidéo pour qu’elle corresponde aux exigences des fonctionnalités, par exemple 720p, 1080p ou 4K MP4 à 30/60FPS.
Le ralenti instantané est intéressant
Instant Slow-Mo était l’une des fonctionnalités de Galaxy AI qui m’a le plus intrigué. Naturellement, c’est le premier que j’ai testé à la réception de mon téléphone (après Circle to Search ).
Comme il ajoute artificiellement des images, vous remarquerez peut-être des anomalies occasionnelles et un flou de mouvement dans les clips ralentis. La qualité vidéo dépend fortement de la vidéo originale et de la facilité avec laquelle l’IA peut comprendre ce qui se passe dans chaque image et générer une action prédictive entre elles.
Les vidéos plus simples, comme une voiture qui passe, fonctionnent mieux que les vidéos complexes, comme un enfant jetant des jouets de manière erratique, où le mouvement est moins prévisible.
Une vidéo à 30 FPS téléchargée depuis Internet a été ralentie à 1/4 à l’aide du ralenti instantané sur le Galaxy S24 (compressée).
Certaines situations, comme jouer au badminton ou au basket-ball, nécessitent pratiquement d’être enregistrées en mode « Slow Motion » dédié et sont optimales lorsqu’elles sont enregistrées de cette façon. D’autres, comme la pluie frappant une vitre, les enfants qui se balancent sur l’aire de jeux ou le fait que vous jouiez avec votre animal de compagnie, fonctionnent bien même lorsqu’ils sont ralentis plus tard grâce à Instant Slow-Mo.
Une vidéo à 25 FPS ralentie à 1/4 en utilisant Instant Slow-Mo sur le Samsung Galaxy S24 (compressée).
Cela donne à l’IA plus d’images avec lesquelles travailler, elle doit donc créer moins d’images artificielles, ce qui donne un effet de ralenti plus naturel.
Bien qu’Instant Slow-Mo ne soit pas parfait, c’est un outil étonnamment amusant à expérimenter. Cela ne vous obligera pas à mettre à niveau votre téléphone, mais cela ajoutera une touche unique à vos vidéos. Et vous pouvez ralentir tout ce que vous avez déjà filmé, c’est génial.


Laisser un commentaire