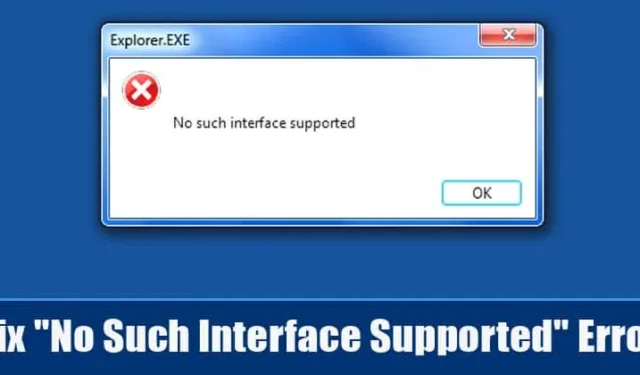
Les erreurs BSOD sont désormais courantes dans le système d’exploitation Windows de Microsoft, ce qui peut sûrement gâcher votre expérience de bureau. Outre les erreurs BSOD, les utilisateurs de Windows 10 sont confrontés à plusieurs autres types liés aux systèmes ou aux applications. Une de ces erreurs affiche « Aucune interface de ce type prise en charge ».
De nombreux utilisateurs de Windows ont récemment signalé avoir reçu un message d’erreur « Aucune interface de ce type prise en charge » lors de l’ouverture de différentes applications ou services. Il convient de noter que le message d’erreur apparaît principalement lors de l’ouverture d’applications Windows intégrées telles que l’Explorateur Windows, des documents, le Poste de travail, le Panneau de configuration, etc. Cependant, il peut également apparaître sur des applications tierces.
Comment corriger le message d’erreur « Aucune interface de ce type prise en charge »
Ainsi, si vous recevez également le message d’erreur « Aucune interface de ce type prise en charge » lors du lancement de différentes applications, nous partagerons quelques-unes des meilleures méthodes pour vous aider à résoudre le problème.
1. Scannez votre ordinateur
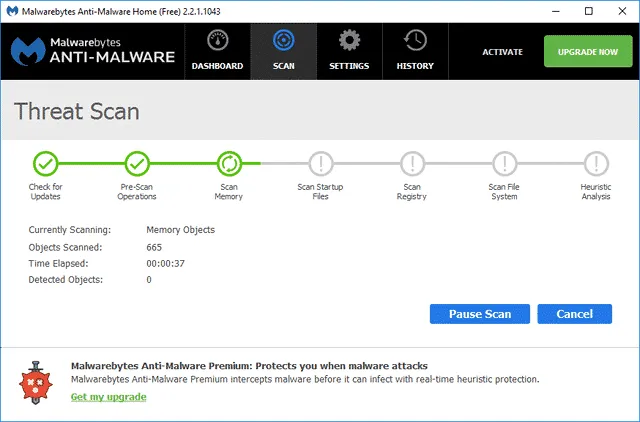
C’est la première chose que vous devez faire pour corriger le message d’erreur « Aucune interface de ce type prise en charge ». Parfois, des fichiers malveillants jouent avec les fichiers système et les données des applications, déclenchant le message d’erreur. Ainsi, dans un tel scénario, analyser votre ordinateur avec un outil de sécurité puissant pourrait être une solution extrêmement efficace.
Nous vous recommandons d’utiliser l’antivirus gratuit Malwarebytes ou Avast pour analyser votre système à la recherche de virus, de logiciels malveillants ou d’autres menaces de sécurité. Une fois analysé, redémarrez votre ordinateur pour corriger le message d’erreur Aucune interface prise en charge.
2. Exécutez l’utilitaire de vérification des fichiers système
Le message d’erreur « Aucune interface de ce type prise en charge » peut également apparaître en raison d’une corruption de fichier système. Pour exclure les problèmes de fichiers système corrompus, exécutez la commande SFC à l’invite de commande. Voici ce que vous devez faire.
1. Tapez Invite de commandes dans la recherche Windows.
2. Cliquez avec le bouton droit sur l’invite de commande et sélectionnez Exécuter en tant qu’administrateur .
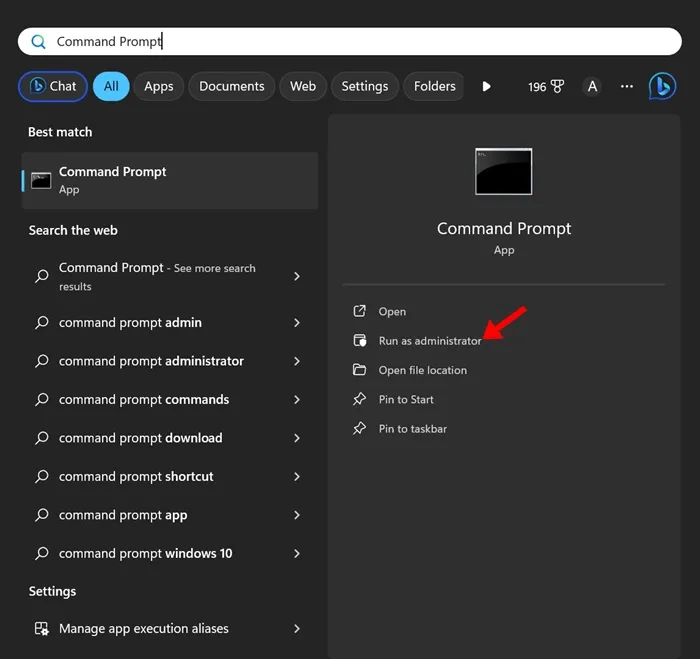
3. Lorsque l’invite de commande s’ouvre, exécutez cette commande :
sfc /scannow
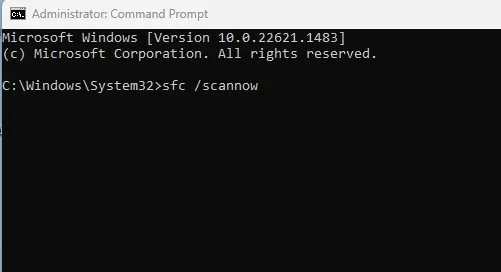
4. Si la commande renvoie une erreur, exécutez cette commande :
DISM /Online /Cleanup-Image /RestoreHealth
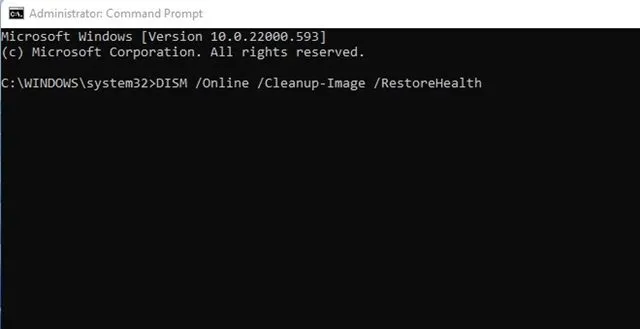
C’est ça! Après avoir exécuté les deux commandes, redémarrez votre PC Windows. Cela devrait corriger le message d’erreur.
3. Réenregistrez le actxprxy.dll
Le fichier actxprxy.dll est en quelque sorte associé au message d’erreur « Aucune interface de ce type n’est prise en charge ». Quelques utilisateurs de Windows ont signalé avoir résolu le problème en ajoutant à nouveau la DLL spéciale. Voici donc comment réenregistrer le fichier actxprxy.dll pour corriger le message d’erreur.
1. Tout d’abord, ouvrez le menu Démarrer et recherchez CMD. Faites un clic droit sur le CMD et sélectionnez Exécuter en tant qu’administrateur .
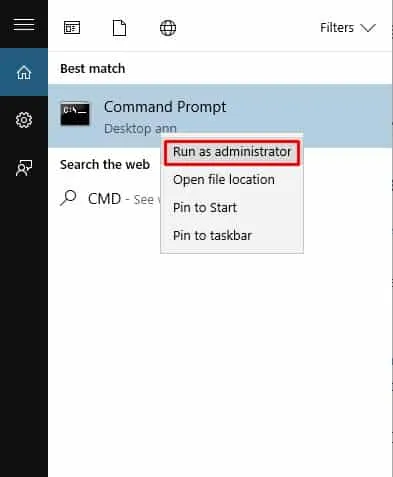
2. Maintenant, sur le CMD, saisissez :
regsvr32 c:\windows\system32\actxprxy.dll
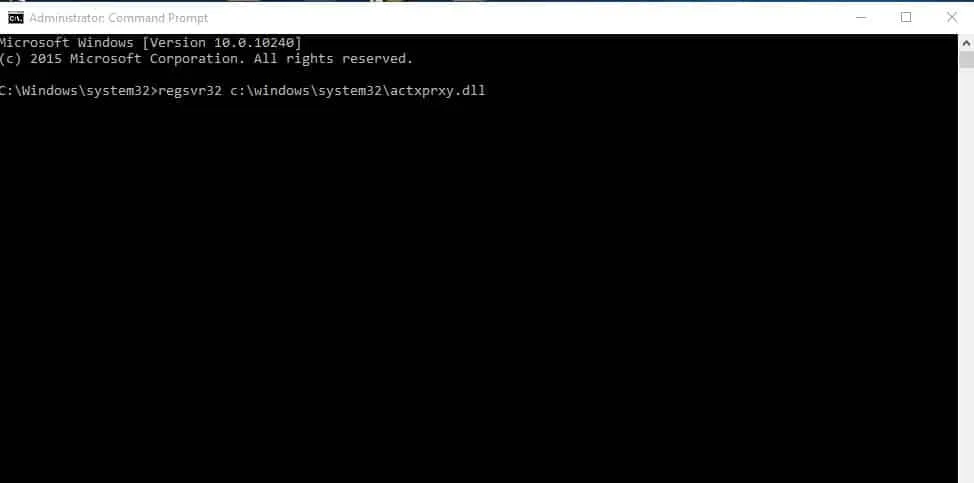
C’est ça! C’est ainsi que vous pouvez réenregistrer actxprxy.dll pour corriger le message d’erreur Aucune interface de ce type prise en charge à partir d’un ordinateur Windows 10.
4. Corrigez les erreurs de registre
Le message d’erreur « Aucune interface de ce type prise en charge » s’affiche également en raison d’erreurs de registre. Ainsi, dans cette méthode, les utilisateurs doivent utiliser CCleaner pour corriger les erreurs de registre. Voici comment utiliser CCleaner pour corriger les erreurs de registre sur les ordinateurs Windows 10.
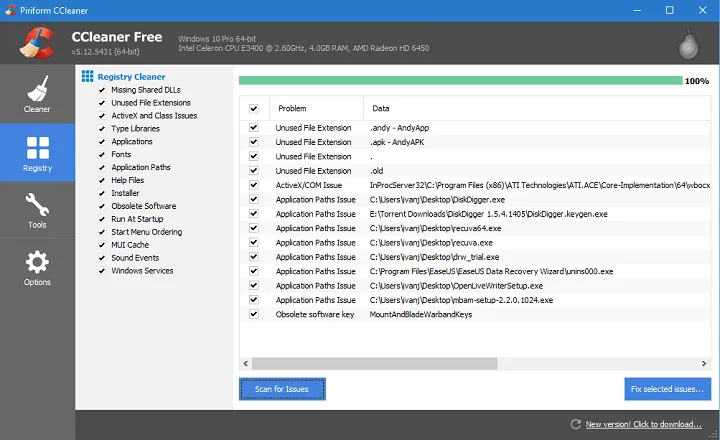
1. Tout d’abord, téléchargez et installez CCleaner sur votre ordinateur. Une fois installé, ouvrez l’application.
2. Maintenant, cliquez sur l’onglet « Registre », qui ouvrira le scanner de registre.
3. À l’étape suivante, cliquez sur « Rechercher les problèmes » et attendez quelques secondes jusqu’à ce que CCleaner recherche les erreurs de registre.
4. Dans la fenêtre suivante, cliquez sur « Résoudre les problèmes sélectionnés »
C’est ça! Voici comment vous pouvez utiliser CCleaner pour corriger le message d’erreur « Aucune interface de ce type prise en charge » à partir d’un ordinateur Windows.
5. Réinitialisation du système
Eh bien, la réinitialisation du système est la dernière chose que vous pouvez faire pour corriger le message d’erreur Aucune interface de ce type prise en charge. Cependant, une réinitialisation du système supprimera tous les fichiers stockés sur le lecteur d’installation de Windows et sur le bureau. Alors, créez une sauvegarde appropriée avant de réinitialiser votre système. Voici comment effectuer une réinitialisation du système :
1. Tout d’abord, ouvrez le champ de recherche et tapez « Réinitialisation du système ». Maintenant, sous Réinitialisation du système, cliquez sur « Commencer »
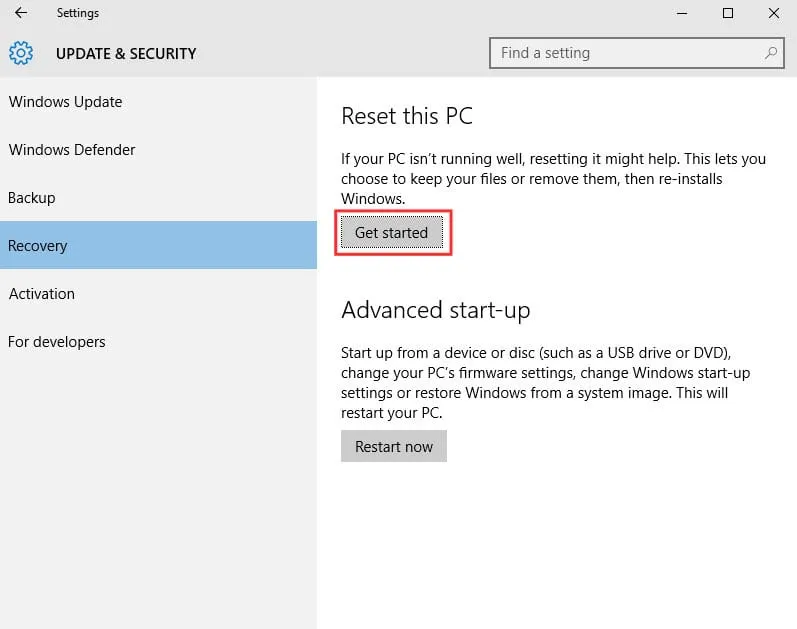
2. À l’étape suivante, il vous sera demandé de sélectionner deux options. Là, vous devez choisir Supprimer tout .
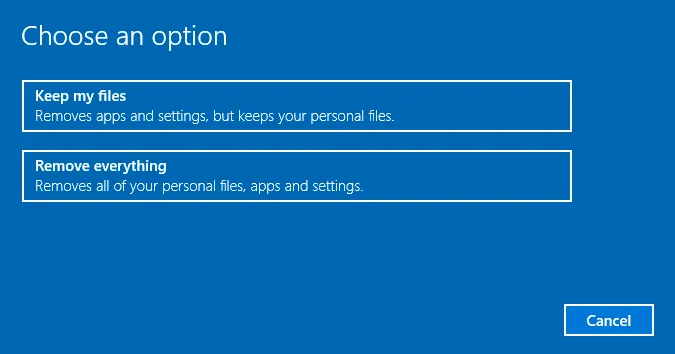
3. Maintenant, attendez quelques minutes jusqu’à ce que la réinitialisation du système soit terminée.
C’est ça! Une fois cela fait, le message d’erreur « Aucune interface de ce type prise en charge » sera corrigé.
Voici donc les quatre meilleures méthodes pour corriger le message d’erreur « Aucune interface de ce type prise en charge ». Faites-nous savoir dans la zone de commentaire ci-dessous si vous connaissez un autre moyen de corriger l’erreur.


Laisser un commentaire