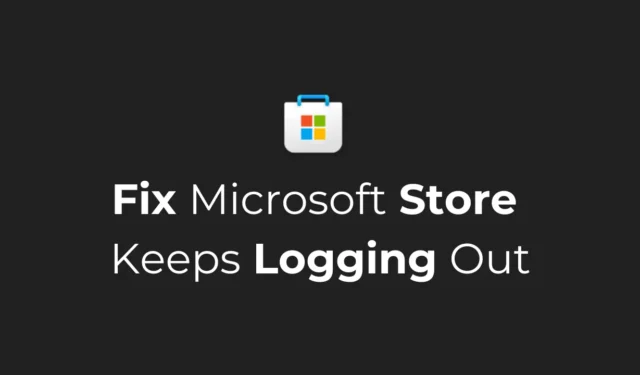
Le Microsoft Store est une destination unique pour les applications et les jeux sur le système d’exploitation Windows. L’App Store est intégré à Windows 10/11 et est d’une grande utilité.
Même si Microsoft fait beaucoup d’efforts pour améliorer ses magasins d’applications, il reste encore quelques bugs qui empêchent les utilisateurs d’installer leurs applications préférées.
Récemment, de nombreux utilisateurs de Windows 11 ont rencontré des problèmes avec le Microsoft Store. Selon les utilisateurs, le Microsoft Store continue de se déconnecter de manière aléatoire, parfois même lors de l’installation d’une application.
Comment réparer le Microsoft Store qui continue de se déconnecter
Ainsi, si vous êtes un utilisateur Windows qui utilise le Microsoft Store pour télécharger des applications et des jeux mais que vous ne parvenez pas à l’utiliser car il continue de se déconnecter, suivez ce guide. Ci-dessous, nous avons partagé quelques méthodes simples pour résoudre le problème de Microsft Store qui continue de se déconnecter.
1. Redémarrez votre PC Windows 11

Parfois, des bugs et des problèmes dans le système d’exploitation peuvent empêcher l’application Microsoft Store de fonctionner correctement.
La bonne nouvelle est que ces bugs et problèmes peuvent être éliminés en redémarrant votre ordinateur. Pour ce faire, cliquez simplement sur le bouton Démarrer de Windows 11 et sélectionnez le menu Alimentation.
Dans les options du menu Alimentation, sélectionnez Redémarrer. Cela redémarrera votre PC Windows 11 ; après le redémarrage, vérifiez si l’application Microsoft Store vous déconnecte toujours.
2. Éliminez les problèmes de compte Microsoft
Si le compte Microsoft que vous utilisez sur Windows 11 n’est pas vérifié ou si des informations importantes pour fournir les services sont manquantes, vous rencontrerez des problèmes lors de l’utilisation de la plupart des applications et services Microsoft.
Vous devez donc rechercher et exclure les problèmes liés à votre compte Microsoft. Il est également recommandé de modifier le mot de passe de votre compte Microsoft pour exclure tout problème de sécurité.
Pour gérer votre compte Microsoft, visitez cette page Web et choisissez l’option appropriée.
3. Exécutez l’utilitaire de résolution des problèmes des applications du Microsoft Store
Si le Microsoft Store continue de se déconnecter lors de la mise à jour d’une application, vous pouvez essayer d’exécuter l’utilitaire de résolution des problèmes des applications du Microsoft Store sur votre Windows 11. Voici ce que vous devez faire.
1. Ouvrez la recherche Windows et saisissez l’utilitaire de résolution des problèmes de l’application Microsoft Store. Ensuite, cliquez sur Rechercher et résoudre les problèmes avec les applications du Microsoft Store .

2. Cela ouvrira l’utilitaire de résolution des problèmes du Microsoft Store sur votre PC. Cliquez sur Suivant .

3. Attendez maintenant que l’ utilitaire de résolution des problèmes du Microsoft Store détecte et corrige les problèmes.

Une fois le processus terminé, redémarrez votre PC Windows et vérifiez si le problème est résolu.
4. Vérifiez les paramètres régionaux de Windows 11
Une sélection incorrecte de pays ou de région est une autre raison importante pour laquelle le Microsoft Store continue de se déconnecter. Si les paramètres régionaux sont incorrects, vous pouvez également rencontrer d’autres problèmes, tels que l’impossibilité de télécharger des applications ou le non-chargement du Microsoft App Store.
1. Cliquez sur le bouton Démarrer de Windows 11 et sélectionnez Paramètres .

2. Lorsque l’application Paramètres s’ouvre, passez à Heure et langue .

3. Sur le côté droit, cliquez sur Langue et région .

4. Dans la fenêtre Langue et région, vérifiez si le pays ou la région et le format régional sont corrects.

Si cela est incorrect, vous devez sélectionner les bonnes options pour résoudre les problèmes du Microsoft Store. Après avoir effectué les modifications, assurez-vous de redémarrer votre PC Windows.
5. Videz le cache du Microsoft Store
Comme toutes les autres applications Windows, l’application Microsoft Store enregistre également le cache sur votre appareil pour un accès plus rapide.
Si ce fichier cache est corrompu, certaines fonctionnalités du Microsoft Store peuvent ne pas fonctionner. Il peut également vous déconnecter de manière aléatoire ; par conséquent, vous pouvez vous en débarrasser en vidant le cache du Microsoft Store sous Windows 11.
1. Tapez Invite de commandes dans la recherche Windows 11. Ensuite, cliquez avec le bouton droit sur l’invite de commande et sélectionnez Exécuter en tant qu’administrateur .

2. Lorsque l’invite de commande s’ouvre, exécutez cette commande donnée :
WSReset.exe

Maintenant, attendez la fin du processus. Une fois terminé, redémarrez votre PC Windows 11 et accédez à nouveau au Microsoft Store. Ce type de Microsoft Store ne vous déconnectera pas.
6. Réparer ou réinitialiser l’application Microsoft Store
De nombreux utilisateurs de Windows 11 ont résolu le problème de déconnexion continue du Microsoft Store simplement en réparant ou en réinitialisant l’application à partir des paramètres. Vous pouvez également essayer de faire cela et voir si cela fonctionne. Voici ce que vous devez faire.
1. Appuyez sur la touche Windows + I de votre clavier. Cela ouvrira les paramètres .

2. Dans les paramètres, passez aux applications .

3. Sur le côté droit, cliquez sur Applications installées .

4. Recherchez le Microsoft Store et cliquez sur les trois points à côté. Dans le menu qui apparaît, sélectionnez Options avancées .

5. Sur l’écran suivant, cliquez sur le bouton Réparer pour réparer les problèmes avec l’application Microsoft Store. Si la réparation n’a pas aidé, cliquez sur Réinitialiser .

C’est ça! Voici comment réparer ou réinitialiser l’application Microsoft Store sur un PC Windows 11.
7. Réenregistrez l’application Microsoft Store
Le Microsoft Store est une application système, elle ne peut donc pas être désinstallée ni réinstallée. Vous avez uniquement la possibilité de réenregistrer l’application. Voici comment procéder sous Windows.
1. Tapez Powershell dans la recherche Windows 11. Ensuite, faites un clic droit sur Powershell et sélectionnez Exécuter en tant qu’administrateur .

2. Lorsque l’utilitaire Powershell s’ouvre, exécutez cette commande :
Get-AppXPackage WindowsStore -AllUsers | Foreach {Add-AppxPackage -DisableDevelopmentMode -Register "$($_.InstallLocation)\AppXManifest.xml"}

Après avoir exécuté la commande, fermez l’utilitaire PowerShell et redémarrez Windows 11. Après le redémarrage, vérifiez si le problème de déconnexion aléatoire du Microsoft Store a été résolu.
8. Mettez à jour votre Windows 11
Peut-être que la version de Windows 11 que vous utilisez présente un bug ou un problème qui peut empêcher l’application Microsoft Store de fonctionner correctement.
Vous pouvez éliminer ces bugs et problèmes en installant les mises à jour de Windows 11 en attente. C’est également une bonne pratique de sécurité de maintenir le système d’exploitation à jour. Voici ce que vous devez faire.
1. Appuyez sur la touche Windows + I pour ouvrir l’ application Paramètres .

2. Lorsque l’application Paramètres s’ouvre, passez à Windows Update .

3. Sur le côté droit, cliquez sur Rechercher les mises à jour .

4. Si une mise à jour est en attente, cliquez sur Télécharger et installer .
C’est ça! Voilà à quel point il est simple de mettre à jour Windows 11.
Voici les quelques étapes simples pour résoudre le problème de déconnexion continue du Microsoft Store sous Windows. Si vous avez besoin d’aide supplémentaire sur ce sujet, faites-le-nous savoir dans les commentaires. De plus, si vous trouvez cet article utile, n’oubliez pas de le partager avec vos amis.


Laisser un commentaire