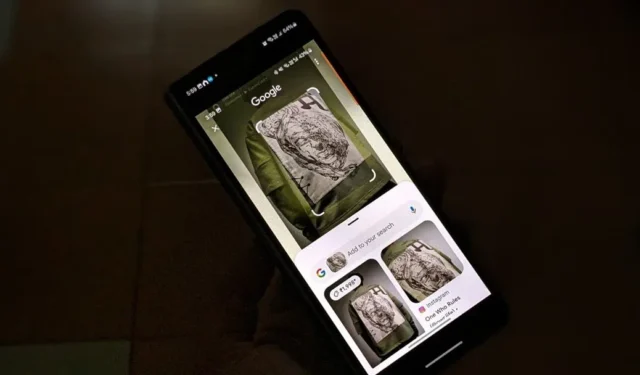
Circle to Search est essentiellement Google Lens présenté différemment. Si Circle to Search ne fonctionne pas, j’ai compilé une liste de solutions que vous devriez essayer sur votre téléphone.
1. Vérifiez si votre téléphone est compatible ou non
Circle to Search est actuellement disponible sur les smartphones suivants :
- Série Samsung Galaxy S24
- Google Pixel 7, 7 Pro
- Google Pixel 8, 8 Pro
Bientôt, il sera disponible pour les appareils tels que le Pixel 6 Pro, le Pixel 6a, le Pixel 7a, la série Samsung Galaxy S23, le Galaxy Z Fold5, le Galaxy Z Flip5 et la série Galaxy Tab S9.
2. Mettre à jour le logiciel du téléphone Android
Tout comme la compatibilité matérielle, même la compatibilité logicielle compte beaucoup. Bien que la fonctionnalité Circle to search soit intégrée aux séries Samsung S24 et Pixel 8, vous devez mettre à jour votre téléphone de la série Pixel 7 vers la dernière version pour utiliser cette fonctionnalité. De même, à l’avenir, si la fonctionnalité arrive sur d’autres téléphones, vous devrez utiliser le dernier logiciel sur votre téléphone.
Pour mettre à jour le logiciel de votre téléphone, procédez comme suit :
- Téléphones Pixel : accédez à Paramètres > Système > Logiciel.
- Téléphones Samsung Galaxy : Paramètres > Mises à jour logicielles.
3. Utilisez la bonne manière de lancer Circle to Search
Il existe deux manières de lancer la fonctionnalité Circle to Search :
- Appuyez longuement sur le bouton Accueil (celui du centre), si vous utilisez la navigation à 3 boutons, c’est-à-dire que vous pouvez voir 3 boutons en bas.
- Appuyez longuement sur la poignée de navigation si vous utilisez la navigation gestuelle pour contrôler votre téléphone.
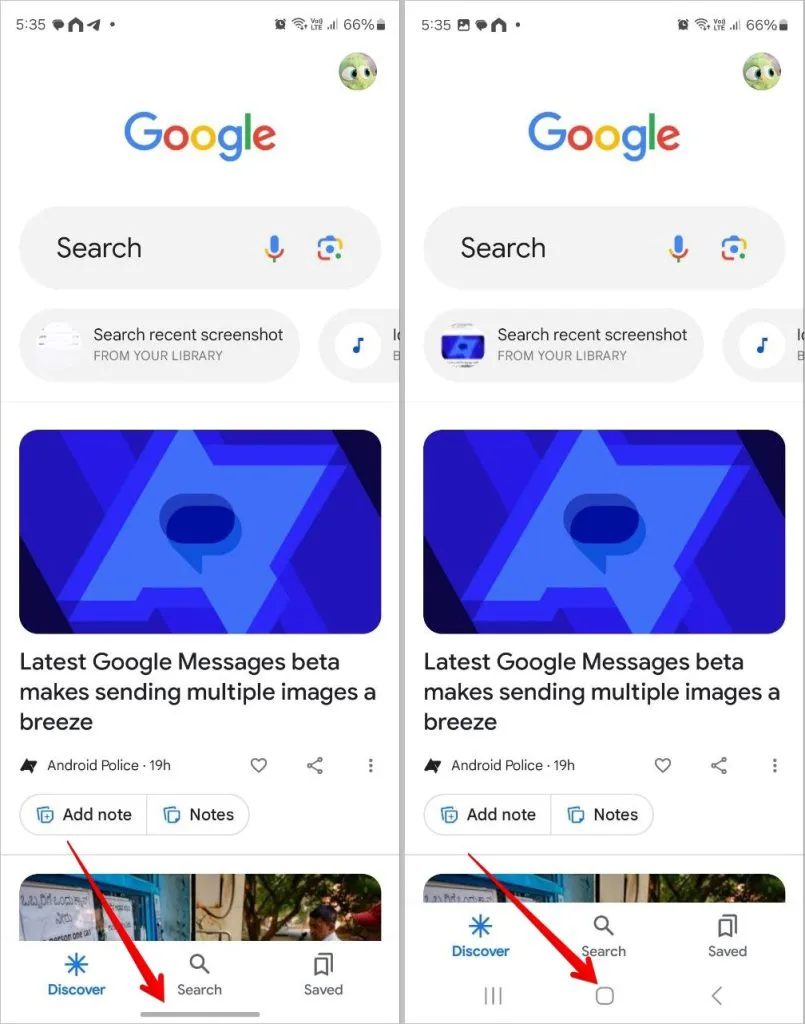
Après un appui long, la barre de recherche Google apparaîtra et tout l’écran sera mis en surbrillance. Maintenant, encerclez n’importe où sur l’écran pour le rechercher. Voici un guide détaillé sur l’utilisation de Circle to Search.
4. Installez la dernière version de l’application Google
Circle to Search a besoin de l’application Google pour fonctionner. Il doit donc être mis à jour vers la dernière version. Si vous utilisez une version obsolète, c’est peut-être la raison pour laquelle Circle to Search ne fonctionne pas correctement.
Ouvrez le Play Store et recherchez Google. S’il est indiqué Mettre à jour, appuyez dessus pour mettre à jour vers la dernière version. Redémarrez le téléphone après l’avoir mis à jour. Découvrez d’autres façons de mettre à jour les applications sur votre téléphone.
5. Réactivez Circle pour rechercher
Assurez-vous que Circle to Search est activé sur votre téléphone, en particulier sur les téléphones Samsung Galaxy.
Étapes pour les téléphones Samsung Galaxy :
Accédez à Paramètres > Affichage > Barre de navigation et activez la bascule à côté de Cercle pour rechercher. S’il est déjà allumé, éteignez -le, puis rallumez-le.
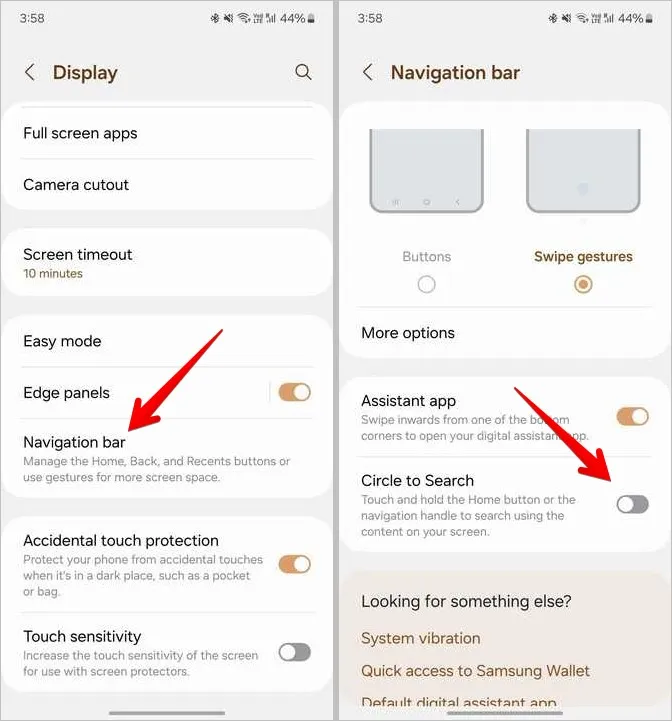
Étapes pour les téléphones Pixel :
Accédez à Paramètres > Système > Mode de navigation. Appuyez sur l’ icône Paramètres à côté du mode sélectionné. Activez ici la bascule à côté de la poignée Hold pour rechercher (navigation gestuelle) ou Hold home pour rechercher (navigation à 3 boutons).
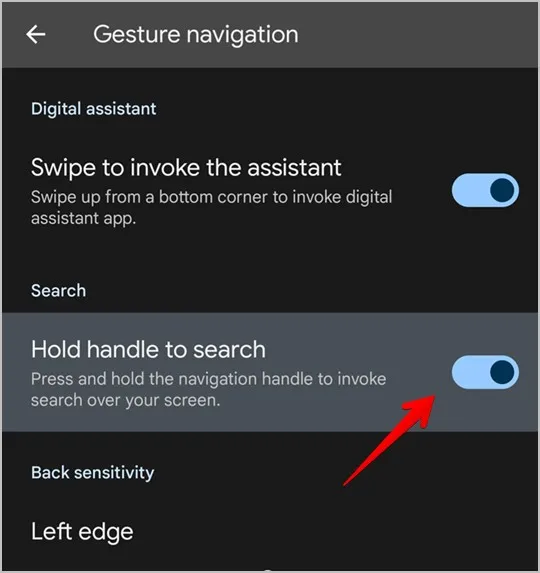
6. Assurez-vous que Google est défini comme application d’assistant par défaut
L’application Google doit être sélectionnée comme application d’assistant par défaut sur les téléphones Pixel et Samsung pour que Circle to Search fonctionne. Cela ne fonctionnera pas si une autre application d’assistant numérique comme Bixby est conservée par défaut ou si aucune application n’est sélectionnée.
Pour définir Google comme application par défaut, procédez comme suit :
1. Accédez à Paramètres > Applications > Applications par défaut.
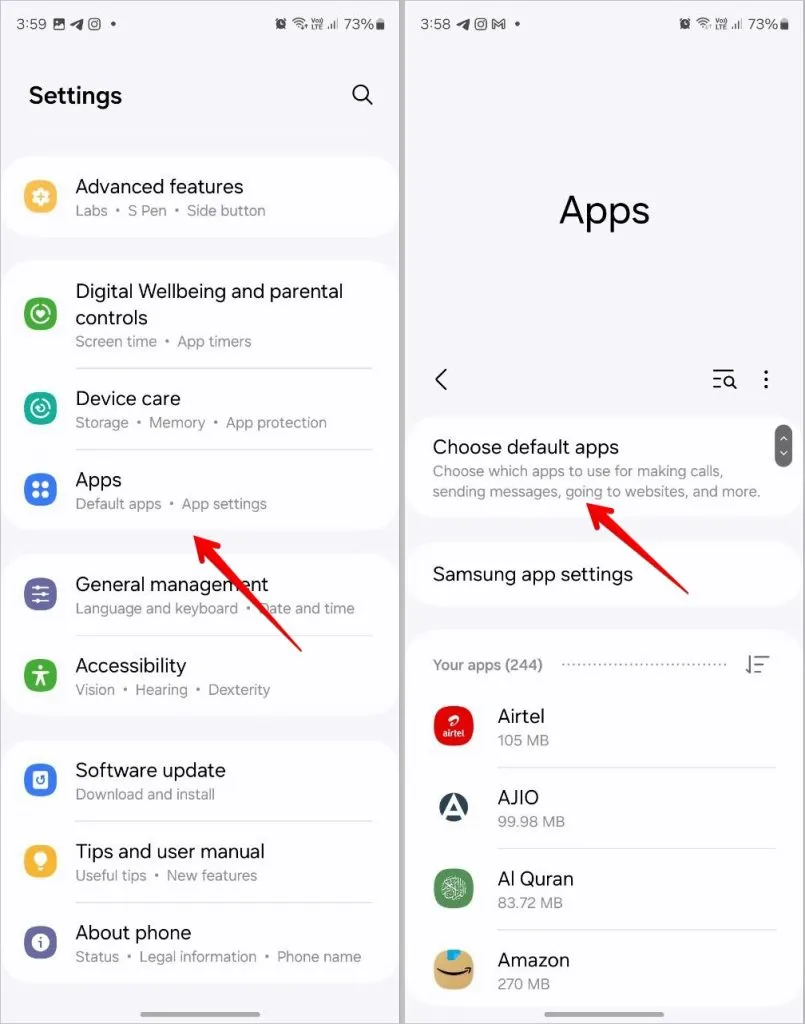
2. Appuyez sur l’ application Digital Assistant , puis sur l’ application Default Digital Assistant (application d’assistance sur les appareils) et sélectionnez Google .
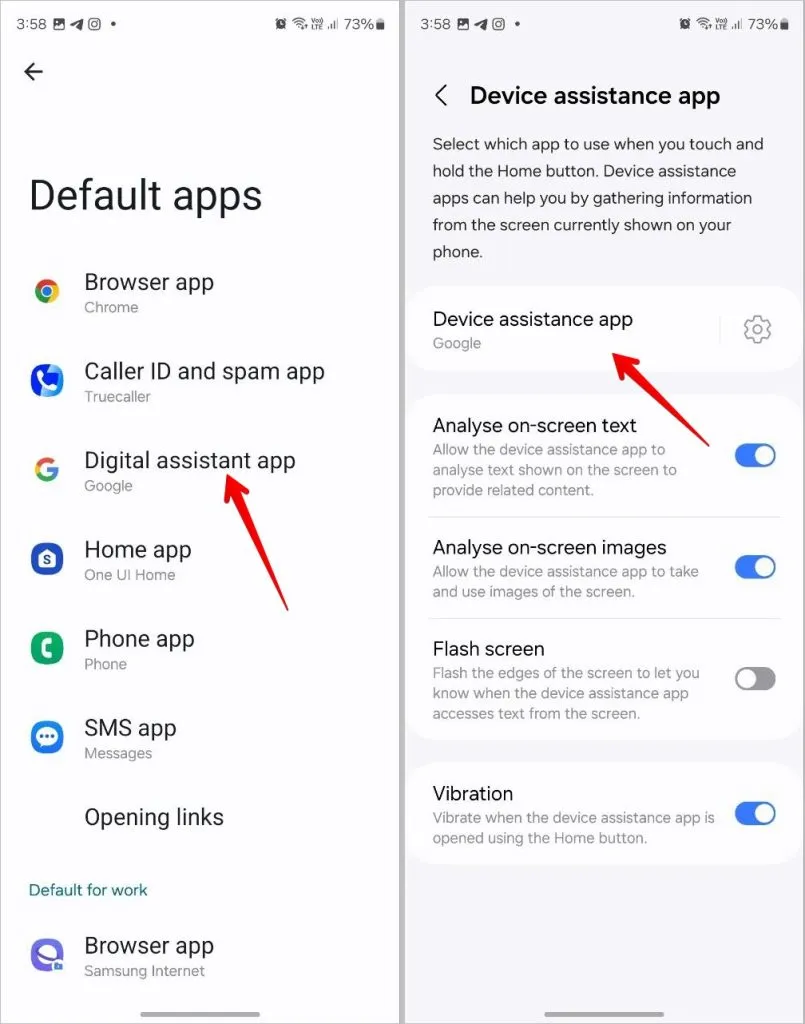
7. Autorisez Google Assistant à analyser votre écran
Ensuite, vous devez activer deux paramètres qui permettent à votre téléphone d’ analyser le texte et les images à l’écran . Accédez à Paramètres > Applications > Applications par défaut > Application Digital Assistant . Activez ici les deux choses suivantes :
- Utiliser le texte de l’écran (Pixel) ou Analyser le texte à l’écran (Samsung)
- Utiliser une capture d’écran (Pixel) ou analyser les images à l’écran (Samsung)

8. Mettre à jour le système Google Play
Ensuite, vous devez également vous assurer que le système Google Play est mis à jour. Accédez à Paramètres > Sécurité et confidentialité > Mises à jour et appuyez sur Mise à jour du système Google Play . Si une mise à jour est disponible, installez-la.
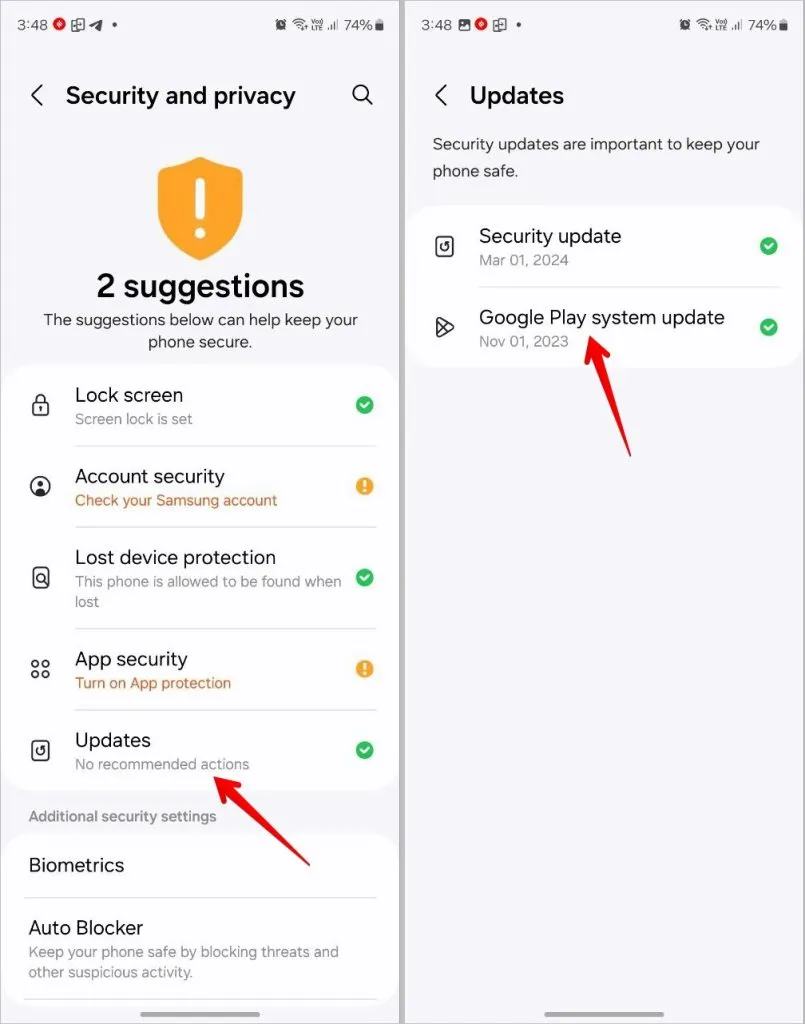
9. Vider le cache du lanceur par défaut et de l’application Google
Sur les téléphones Android, vider le cache est l’une des astuces magiques qui résoudront le problème à plusieurs reprises. Vous devez vider le cache du lanceur par défaut : Pixel Launcher sur les téléphones Pixel et One UI Home sur Samsung.
Accédez à Paramètres > Applications > Pixel Launcher (ou One UI Home) . Appuyez sur Stockage suivi de Vider le cache . De même, videz le cache de l’application Google.
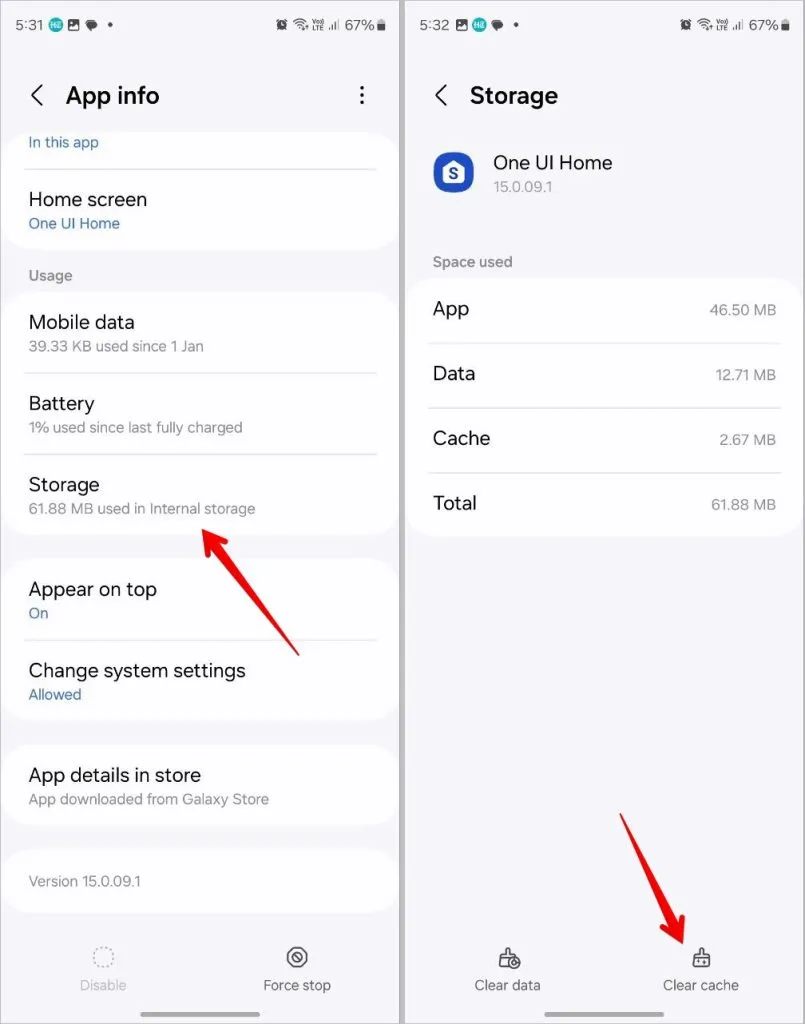
10. Désinstaller les mises à jour de l’application Google
Si la mise à jour de l’application Google et les correctifs ci-dessus ne vous aident pas, vous devez essayer de désinstaller les mises à jour récentes de l’application Google de votre téléphone. En règle générale, je suggère de désinstaller complètement l’application, mais comme l’application Google est préinstallée sur les téléphones Android, elle ne peut pas être désinstallée. Vous devez donc désinstaller les mises à jour des applications.
Pour cela, suivez ces étapes :
1. Accédez à Paramètres > Applications > Google.
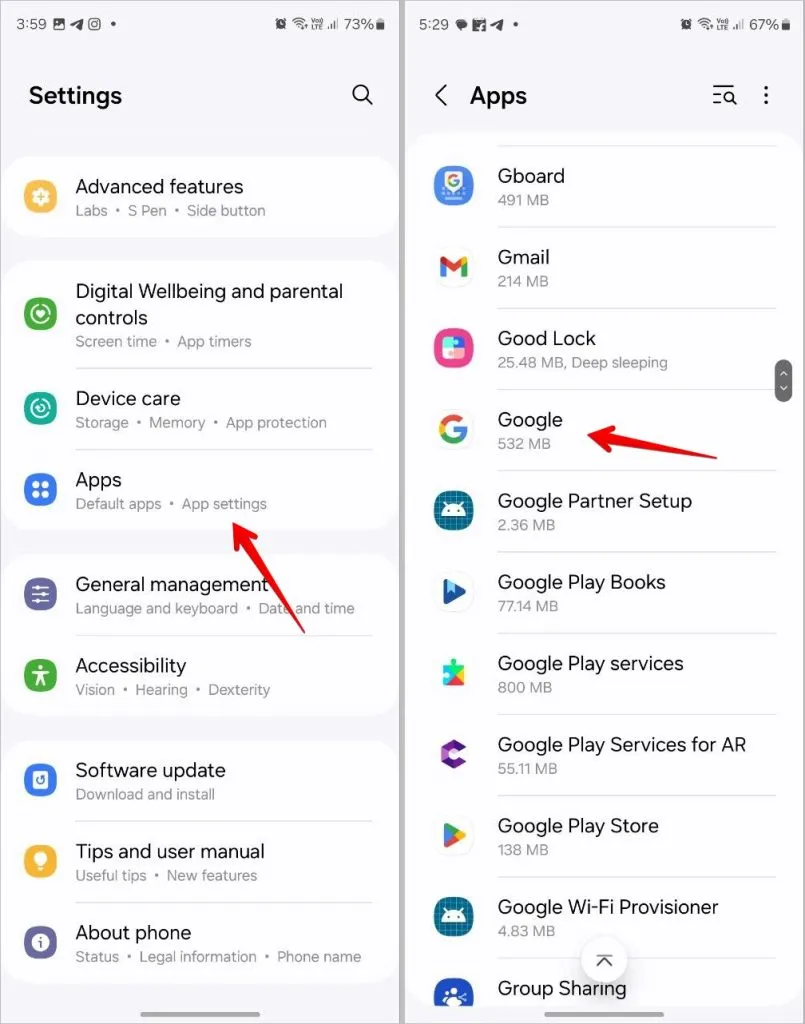
2. Appuyez sur l’ icône à trois points et sélectionnez Désinstaller les mises à jour.
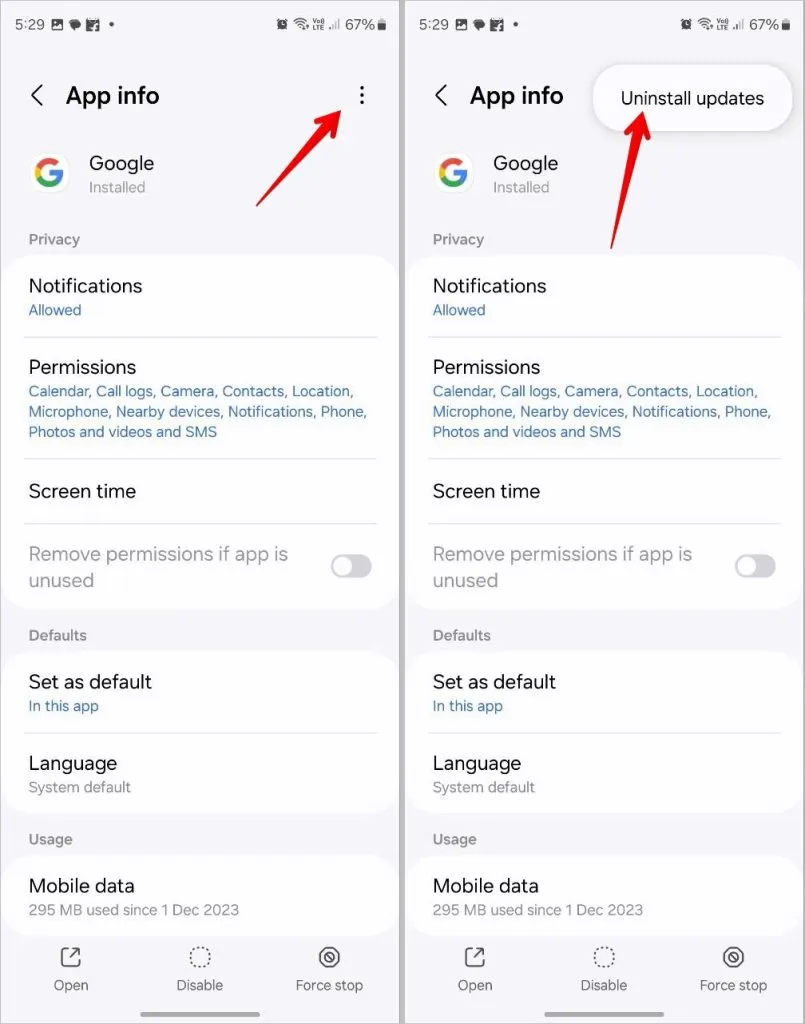
3. Redémarrez votre téléphone.
FAQ
1. Circle to Search fonctionnera-t-il avec Google Gemini ?
Oui, cela fonctionne même si Gemini est l’application d’assistance par défaut.
2. Comment désactiver Circle to Search ?
Sur les téléphones Samsung Galaxy, accédez à Paramètres > Affichage > Barre de navigation et désactivez le bouton à côté de Cercle pour rechercher . Sur les téléphones Pixel, accédez à Paramètres > Système > Mode de navigation . Appuyez sur l’icône Paramètres à côté du mode actuel. Maintenant, désactivez la bascule à côté de Maintenir la poignée pour rechercher (navigation gestuelle) ou Maintenir la maison pour rechercher (navigation à 3 boutons).
Tirez le meilleur parti de Google Lens
Hope Circle to Search commence à fonctionner sur votre téléphone Android après avoir suivi les correctifs ci-dessus. Comme mentionné précédemment, Circle to Search est comme une version avancée de Google Lens. Sachez comment utiliser Google Lens sur ordinateur ainsi que sur mobile. Consultez également les meilleurs conseils pour utiliser Google Lens.


Laisser un commentaire