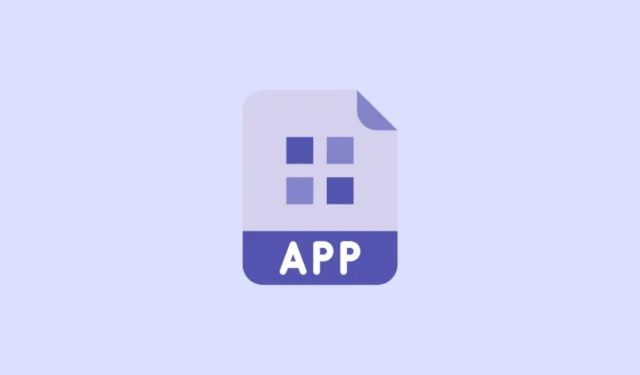
Il existe des millions d’applications sur l’App Store et le Play Store. Et je n’ai même pas légèrement exagéré ce chiffre. De nos jours, il existe une application pour tout. Et pourtant, il existe encore plus de sites Internet dans le monde. Et peu importe à quel point nous souhaitons le contraire, il n’existe pas d’application pour chaque site Web qu’Internet a à offrir.
Lorsque vous avez un site Web que vous aimez visiter souvent, ouvrir le navigateur à chaque fois et saisir l’adresse du site ou l’ouvrir à partir des favoris devient fastidieux. Et l’alternative de le garder ouvert dans un onglet n’est pas bien meilleure non plus. En peu de temps, votre navigateur devient un vortex d’onglets ouverts. Ne serait-il pas tellement plus simple si vous pouviez y accéder directement depuis l’écran d’accueil ? Nous apportons de bonnes nouvelles. Tu peux!
Vous avez peut-être rencontré des sites Web vous invitant à les installer en tant qu’application. Ces applications Web progressives (PWA) ne sont pas les seuls sites Web auxquels vous pouvez accéder depuis votre écran d’accueil. Vous pouvez ajouter n’importe quel site Web à votre écran d’accueil sur votre iPhone ou Android. Seul leur fonctionnement peut différer, mais ce sera pour plus tard. Allons-y directement.
Ajouter un site Web à l’écran d’accueil sur iPhone
À l’aide du navigateur Safari sur iPhone, vous pouvez facilement ajouter n’importe quel site Web à votre écran d’accueil. L’« application Web » ne peut cependant pas être ajoutée à la bibliothèque d’applications. Elle n’apparaîtra pas dans la bibliothèque d’applications, comme les autres applications. Et vous ne pouvez pas désencombrer votre écran d’accueil en le supprimant de l’écran d’accueil et en le conservant uniquement dans la bibliothèque d’applications, comme vous pouvez le faire avec les applications de l’App Store.
Ouvrez le site Web dans Safari. Safari est le seul navigateur que vous pouvez utiliser pour ajouter des sites Web à l’écran d’accueil de l’iPhone. L’option n’est pas disponible lorsque vous utilisez un autre navigateur, comme Chrome.
Ensuite, accédez à la page que vous souhaitez ouvrir lorsque vous accédez au site Web depuis l’écran d’accueil. Le site Web ouvrira la page que vous sélectionnez, il est donc important de naviguer vers la bonne page, par exemple la page d’accueil, pour éviter qu’elle ne devienne une nuisance plus tard.
Ensuite, appuyez sur l’icône « Partager » dans la barre d’outils en bas de l’écran.
Un menu apparaîtrait en bas de l’écran. Appuyez sur « Ajouter à l’écran d’accueil » dans le menu.
Ensuite, entrez le nom du signet du site Web que vous verrez sur l’écran d’accueil. C’est le nom qui apparaîtra sous l’icône de l’application, c’est-à-dire le nom de votre application de fortune. N’apportez aucune modification au lien.
Enfin, appuyez sur le bouton « Ajouter » dans le coin supérieur droit de l’écran.
L’application Web apparaîtra sur votre écran d’accueil dans le prochain emplacement disponible, comme le fait n’importe quelle application nouvellement installée.
Appuyez sur l’icône pour ouvrir le site Web depuis votre écran d’accueil à tout moment. Désormais, selon le site Web, l’une des deux choses se produira lorsque vous ouvrirez l’application Web. Il s’ouvrira soit dans votre navigateur dans un nouvel onglet, comme n’importe quel autre site Web. Ou bien, il s’ouvrira indépendamment du navigateur Safari. L’interface sera toujours la même que celle présentée par le site Web dans le navigateur, mais aucun autre outil de navigateur ne sera disponible.
Lorsque vous rencontrez ce dernier, vous tombez sur une Progressive Web App. Même s’il est ajouté à l’écran d’accueil de la même manière que n’importe quel autre site Web, un site Web doit remplir quelques critères pour être considéré comme une PWA. Le critère de base pour qu’un site Web devienne une PWA est qu’il doit répondre aux critères d’installabilité. Lorsque vous ajoutez une autre page du site Web en dehors de la page d’accueil, elle s’ouvrira alors dans le navigateur.
Quelle que soit la manière dont le site Web s’ouvre – dans Safari ou indépendamment – vous pouvez le déplacer sur l’écran d’accueil ou le supprimer comme n’importe quelle autre application sur votre iPhone. Appuyez et maintenez l’icône de l’application Web ou un espace vide sur l’écran pour accéder au mode jiggle. Ensuite, maintenez et faites glisser l’application n’importe où sur votre écran d’accueil ou ajoutez-la à un dossier.
Pour le supprimer, appuyez sur le « – » dans le coin supérieur gauche de la vignette.
Ensuite, appuyez sur « Supprimer » dans la fenêtre contextuelle de confirmation qui apparaît.
Ajout d’un site Web à l’écran d’accueil sur Android
Ajouter un site Web à l’écran d’accueil de votre appareil Android est également une tâche facile. Ouvrez le navigateur Chrome et accédez au site Web que vous souhaitez ajouter à votre écran d’accueil. Accédez à la page à laquelle vous souhaitez accéder le plus rapidement. Dans la plupart des cas, il peut s’agir de la page d’accueil. Mais quelle que soit la page que vous ajoutez à l’écran d’accueil, ce sera celle qui s’ouvrira à chaque fois.
Appuyez sur l’icône de menu à trois points dans le coin supérieur droit de l’écran.
Ensuite, appuyez sur « Ajouter à l’écran d’accueil » dans le menu.
Saisissez le nom de l’icône de l’application qui apparaîtra sur l’écran d’accueil et appuyez sur « Ajouter ».
Ensuite, appuyez longuement sur l’icône de l’application ou appuyez sur « Ajouter » au site Web sur l’écran d’accueil.
L’icône de l’application pour le site Web sera ajoutée à l’écran d’accueil. Vous pouvez le déplacer ou le supprimer de l’écran d’accueil comme n’importe quelle autre application. Selon le site Web, lorsque vous ouvrez le site, il s’ouvrira soit dans le navigateur, soit indépendamment de celui-ci s’il s’agit d’une PWA.
L’ajout d’un site Web à votre écran d’accueil peut vous simplifier grandement la tâche. Et que vous soyez un utilisateur d’iPhone ou d’Android, il existe un moyen simple de le faire.


Laisser un commentaire