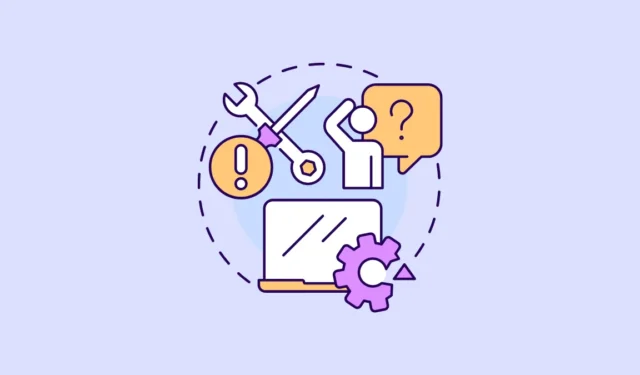
Si vous avez remarqué un processus étrange nommé « VmmemWSA » dans votre gestionnaire de tâches, eh bien, ce n’est pas un processus si étrange. Le processus Vmmem dans Windows 11 est utilisé pour afficher les ressources utilisées par les machines virtuelles sur votre PC.
Qu’est-ce que le processus VmmemWSA ? Désormais, le processus VmmemWSA, en particulier, concerne le sous-système Windows pour Android. Microsoft a publié il y a quelques années le WSA pour Windows 11, qui vous permet d’exécuter et d’installer des applications Android sur votre PC. Il est responsable de la gestion de l’allocation de mémoire pour l’exécution des applications Android sur votre appareil Windows 11 via l’Amazon Appstore ou d’autres applications téléchargées.
Bien qu’il s’agisse d’un processus valide, si vous constatez qu’il consomme une mémoire inhabituellement élevée ou d’autres ressources de votre système, entraînant un ralentissement de votre système, il devient crucial de l’apprivoiser. Allons-y.
Pourquoi VmmemWSA consomme-t-il autant de mémoire ?
La mémoire consommée par VmmemWSA dépendra des applications Android que vous exécutez. Si vous exécutez des applications gourmandes en ressources, telles que des jeux, ou si plusieurs applications Android sont ouvertes simultanément, la consommation de mémoire du processus sera élevée car elle affiche la mémoire utilisée par l’environnement virtuel complet pour le WSA au lieu de la mémoire individuelle. Applications Android.
Dans ces cas, il est facile de gérer la mémoire utilisée par VmmemWSA. Mais de nombreux utilisateurs ont observé que VmmemWSA utilise de la mémoire même alors qu’elle ne devrait pas le faire.
Comment gérer la mémoire consommée par VmmemWSA
Voici comment gérer et arrêter l’utilisation excessive de la mémoire par VmmemWSA dans Windows 11.
1. Fermez toutes les applications Android inutiles
Le moyen le plus simple de gérer la consommation élevée de mémoire de VmmemWSA sur votre système consiste à fermer toutes les applications Android que vous n’utilisez pas actuellement. Cela libérera la mémoire utilisée par les applications, ce qui est tout à fait normal.
2. Changer la façon dont WSA consomme les ressources
WSA peut être configuré pour utiliser les ressources de votre système Windows 11 en continu ou selon les besoins. Si WSA est configuré pour consommer des ressources en continu, il ne s’arrêtera pas même si aucune application Android n’est en cours d’exécution. La modification de ce comportement libérera la mémoire élevée utilisée par VmmemWSA.
- Ouvrez l’application WSA sur votre PC Windows 11 à partir du menu Démarrer ou à l’aide de la recherche Windows.
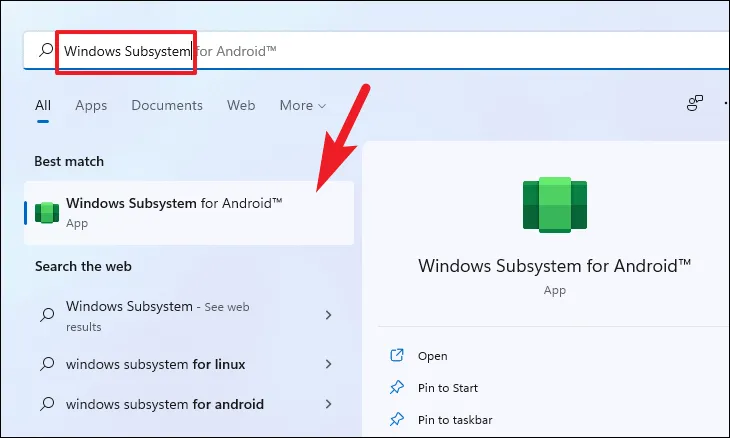
- Ensuite, accédez à « Paramètres avancés » dans le menu de gauche.
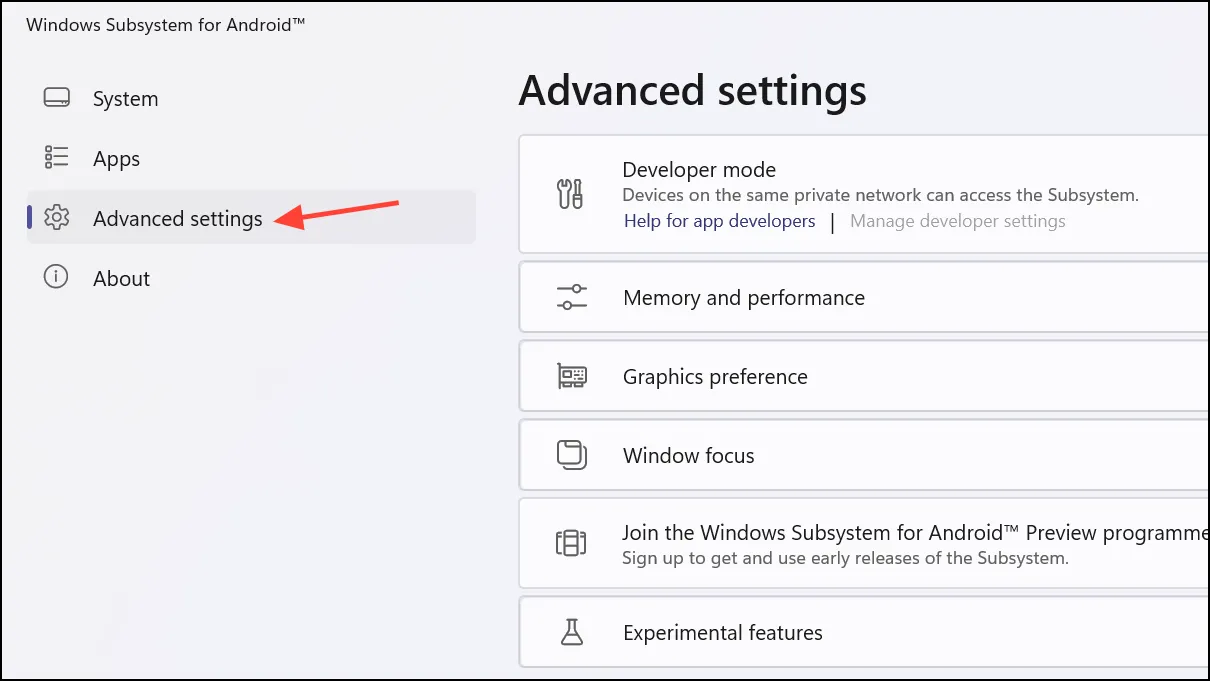
- Développez l’option « Mémoire et performances » et sélectionnez le bouton radio « Selon les besoins ».
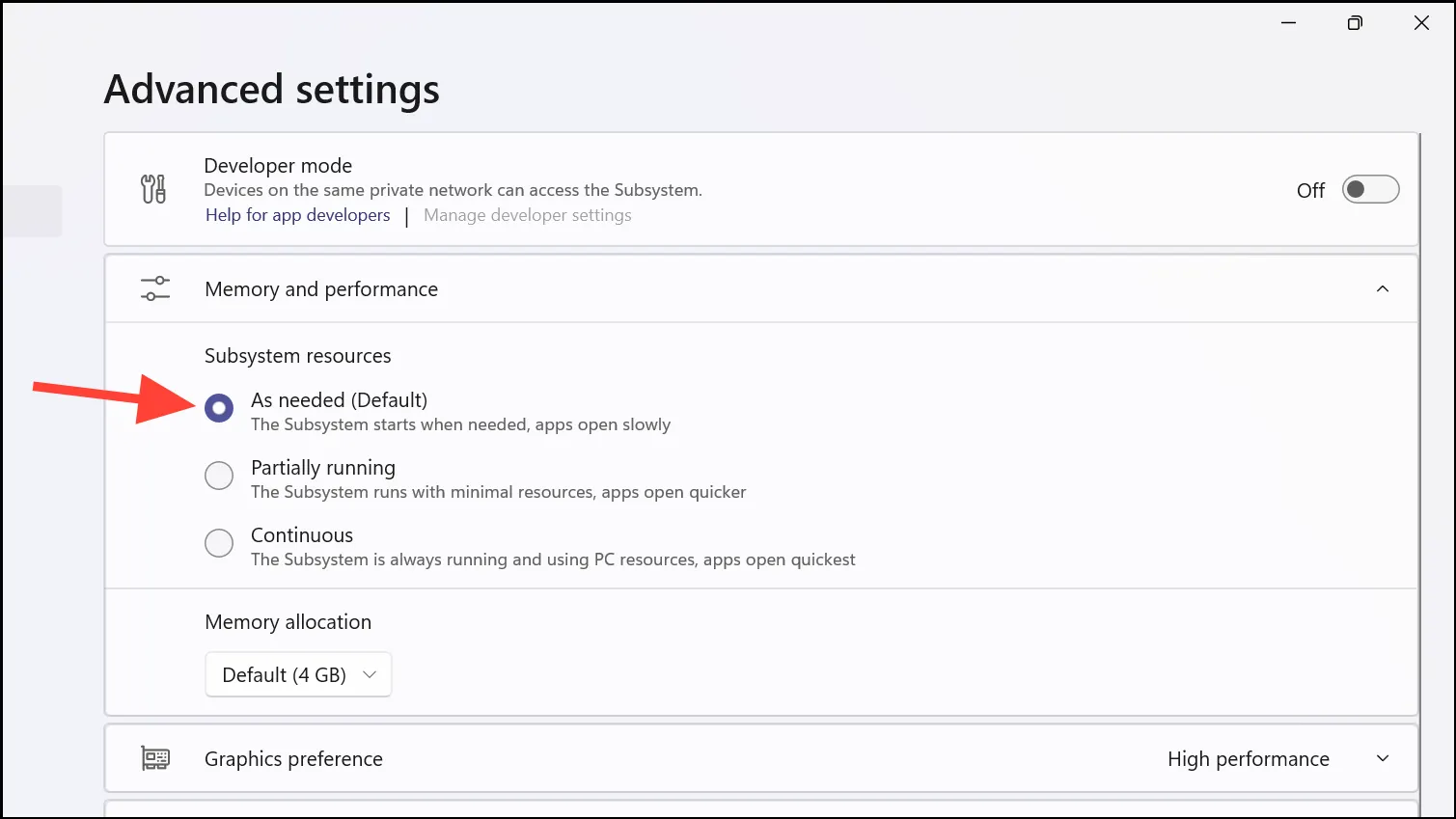
Lorsque le WSA est configuré pour consommer des ressources selon les besoins, l’utilisation de la mémoire ne diminuera toujours pas immédiatement lorsque vous fermerez toutes les applications Android. Le démarrage d’Android étant une tâche relativement coûteuse, WSA ne s’arrête pas immédiatement mais après quelques minutes d’inactivité.
Attendez donc quelques minutes (au moins 10 minutes) après avoir fermé toutes les applications Android. Si la mémoire n’est toujours pas libérée par WSA, il se peut qu’il y ait un problème après tout.
3. Redémarrez le sous-système Windows pour Android
Si VmmemWSA monopolise une mémoire excessive sur votre système Windows 11 même si ce n’est pas le cas, essayez de redémarrer l’application WSA.
- Ouvrez l’application Sous-système Windows pour Android sur votre système à partir du menu Démarrer ou à l’aide de la recherche.
- Ensuite, cliquez sur le bouton « Désactiver » à côté de la vignette « Désactiver le sous-système Windows pour Android ».
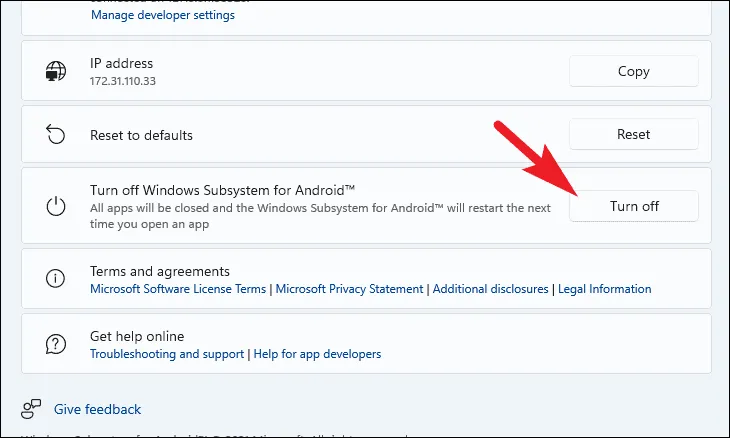
- Une fois la fenêtre WSA fermée, vous pouvez la redémarrer en ouvrant une application Android ou en relançant l’application WSA elle-même.
4. Mettre à jour le sous-système Windows pour Android
Si le sous-système Windows pour Android (WSA) n’est pas mis à jour, cela peut également entraîner des problèmes avec le processus VmmemWSA utilisant une mémoire excessive.
- Ouvrez le Microsoft Store sur votre PC.
- Ensuite, passez à l’onglet « Bibliothèque » dans le menu de gauche.

- Assurez-vous qu’aucune mise à jour n’est en attente pour le sous-système Windows pour Android.

Bien que VmmemWSA consomme naturellement de la mémoire pour le fonctionnement des applications Android, il existe généralement des moyens de la gérer. Grâce à ces conseils, vous pouvez vous assurer que votre système Windows 11 fonctionne correctement même lorsque vous exécutez des applications Android via WSA. Bien sûr, à mesure que Microsoft abandonne progressivement la prise en charge de WSA, s’en fier moins peut aider à éviter des problèmes potentiels qui pourraient survenir davantage maintenant.


Laisser un commentaire