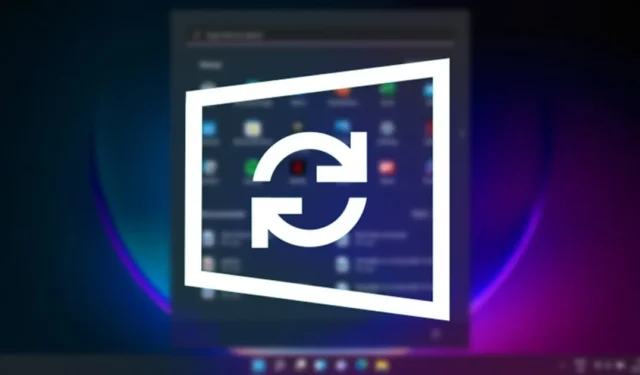
Microsoft a introduit l’optimisation de la livraison sur Windows 10, qui permet à votre PC de télécharger les mises à jour plus rapidement. Le dernier système d’exploitation de Microsoft – Windows 11, utilise également la même fonctionnalité pour accélérer le processus de mise à jour.
Qu’est-ce que l’optimisation de la livraison dans Windows 11 ?
L’optimisation de la livraison des mises à jour Windows (WUDO) est un processus nécessaire qui permet à votre PC Windows 11 de recevoir des mises à jour des serveurs Microsoft et d’autres sources. Il peut analyser d’autres PC de votre réseau local ou des PC sur Internet qui téléchargent des fichiers en double et reçoivent des mises à jour de leur part.
De même, votre PC Windows 11 peut également envoyer des mises à jour à d’autres PC de votre réseau local ou à des PC sur Internet si vous l’avez autorisé. Bien que cette fonctionnalité soit utile, vous souhaiterez peut-être la désactiver si votre connexion Internet est limitée. En effet, l’optimisation de la livraison peut mettre à jour les PC de votre réseau sans votre autorisation, ce qui pourrait augmenter votre utilisation des données.
Supposons donc que vous ne souhaitiez pas que votre PC Windows 11 mette à jour les PC de votre réseau local et d’autres PC sur Internet. Dans ce cas, c’est un excellent choix de désactiver la fonctionnalité d’optimisation de la livraison.
Comment désactiver l’optimisation de la livraison sur Windows 11
Ci-dessous, nous avons partagé un guide étape par étape sur la désactivation de l’optimisation de la livraison sur les ordinateurs Windows 11. Vérifions.
1. Désactivez l’optimisation de la livraison sur Windows 11
Pour désactiver l’optimisation de la livraison sur Windows 11, vous devez suivre certaines des étapes simples que nous avons partagées ci-dessous. Voici comment désactiver l’optimisation de la livraison sur Windows 11. Voyons voir.
1. Tout d’abord, cliquez sur le bouton Démarrer de Windows 11 et sélectionnez Paramètres .

2. Sur la page Paramètres, cliquez sur le bouton Windows Update dans le volet de gauche.

3. Dans le volet de droite, cliquez sur les options avancées , comme indiqué dans la capture d’écran ci-dessous.

4. Sous les options avancées, faites défiler vers le bas et cliquez sur Optimisation de la livraison.

5. Sur l’écran suivant, désactivez le bouton « Autoriser les téléchargements depuis d’autres PC ».

C’est ça! Cela désactivera l’optimisation de la livraison sur votre Windows 11. À partir de maintenant, votre PC Windows 11 n’enverra plus de parties des mises à jour et des applications Windows précédemment téléchargées aux appareils de votre réseau local ou sur Internet.
2. Désactivez l’optimisation de la livraison à partir des services Windows
Vous pouvez également désactiver l’optimisation de la livraison à partir du gestionnaire de services Windows. Voici ce que vous devez faire.
1. Tapez Services dans la recherche Windows 11. Ensuite, ouvrez l’ application Services dans la liste des meilleurs résultats de correspondance.

2. Lorsque l’application Services s’ouvre, recherchez l’ optimisation de la livraison . Ensuite, double-cliquez sur le service pour ouvrir ses Propriétés .

3. Dans les propriétés d’optimisation de la livraison, cliquez sur la liste déroulante à côté de Type de démarrage et sélectionnez Désactiver .

4. Une fois terminé, cliquez sur Appliquer puis sur OK .
C’est ça! Cela désactivera l’optimisation de la livraison sur votre PC Windows 11.
3. Désactivez l’optimisation de la livraison de Windows Update via le registre
Cette méthode utilisera l’Éditeur du Registre pour désactiver l’optimisation de Windows Update Delivery. Suivez quelques-unes des étapes simples que nous avons partagées ci-dessous.
1. Tout d’abord, cliquez sur la recherche Windows 11 et tapez Registre. Ensuite, ouvrez l’ éditeur de registre dans la liste.

2. Maintenant, dans l’Éditeur du Registre, accédez au chemin suivant :
HKEY_LOCAL_MACHINE\SYSTEM\CurrentControlSet\Services\DoSvc

3. Dans le volet de droite, recherchez et double-cliquez sur la touche Démarrer REG_DWORD.

4. Ensuite, dans le champ Données de la valeur, saisissez 4 et cliquez sur le bouton OK .

C’est ça! Cela désactivera l’optimisation de la livraison de Windows Update sur votre PC Windows 11.
Voici donc les trois meilleures façons de désactiver l’optimisation de la livraison des mises à jour sur Windows 11. Si vous disposez d’une bande passante Internet limitée et que vous souhaitez exclure tout problème de sécurité, vous devez désactiver l’optimisation de la livraison sur Windows 11. Si vous avez des doutes à ce sujet , Faites le nous savoir dans les commentaires.


Laisser un commentaire