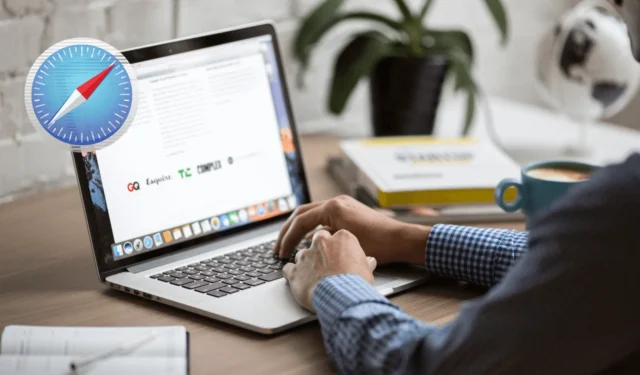
macOS Sonoma est arrivé et avec lui une multitude de mises à jour du navigateur Safari. La plupart des fonctionnalités sont axées sur la sécurité et la confidentialité, ce qui le rend bien meilleur que la concurrence comme Chrome et Edge. Si vous aimez utiliser le navigateur Safari, vous aimerez ce qu’Apple a ajouté au navigateur Safari avec macOS Sonoma. Examinons les nouvelles fonctionnalités de Safari sur macOS Sonoma.
1. Parcourir la séparation avec les profils
Vous pouvez enfin créer des profils dans Safari pour séparer votre travail et votre vie personnelle. Cela permet de conserver vos paramètres, votre historique, vos cookies, vos extensions, vos groupes d’onglets et vos favoris séparés pour chaque profil, ce qui rend la vie plus organisée et plus facile.
Voyons comment créer des profils dans le navigateur Safari.
1. Ouvrez le navigateur Safari et cliquez sur Safari dans la barre de menu supérieure.
2. Choisissez Créer un profil.

3. Ici, sous l’onglet Profils, cliquez sur Commencer à utiliser les profils a>.

4. Entrez le nom, choisissez un symbole et une couleur, puis indiquez si vous souhaitez conserver les favoris actuels dans votre profil ou dans un nouveau dossier.
5. Cliquez sur Créer un profil pour confirmer.

Votre nouveau profil Safari est maintenant créé. Vous pouvez répéter le même processus et créer plusieurs profils pour votre travail ou votre usage personnel.
1. Ouvrez Safari dans la barre de menu supérieure et choisissez Gérer les profils.

2. Cliquez sur l’icône + pour ajouter plus de profils à la liste et les personnaliser.

Sur l’écran principal, vous pouvez également basculer entre vos profils d’un simple clic ou les ouvrir tous séparément.

Certaines fonctionnalités Safari partagées entre les profils et celles qui ne sont pas partagées sont mentionnées ci-dessous.
- Chaque profil conserve son propre ensemble unique d’éléments de données tels que l’historique de navigation, les cookies et d’autres données de sites Web.
- Les sites Web n’auront pas accès aux cookies ou aux données des sites Web d’autres profils.
- Les signets, qui incluent les favoris, sont disponibles pour tous les profils via le menu Signets ou la barre latérale. La barre des favoris est uniquement partagée entre les profils configurés pour utiliser le même dossier de favoris. Les fenêtres de navigation privée, en revanche, n’utilisent que la barre des Favoris du profil par défaut.
- Chaque profil conserve son propre ensemble de groupes d’onglets et de préférences de page de démarrage personnalisées.
- Les extensions Safari, qui sont des modules complémentaires qui améliorent votre expérience de navigation, sont disponibles pour tous les profils.
2. Applications Web pour un accès rapide
Le Dock est l’endroit où sont garées toutes vos applications récemment utilisées et préférées afin que vous puissiez y accéder rapidement. Vous pouvez désormais enregistrer vos sites Web préférés sur le Dock.
Ces sites Web enregistrés se comportent comme des applications classiques, offrant une expérience de navigation simple et directe, un peu comme si vous utilisiez les applications que vous avez sur votre ordinateur. C’est un moyen pratique d’accéder rapidement et efficacement à vos sites Web fréquemment visités.
1. Ouvrez un site Web sur votre navigateur Safari.
2. Maintenant, cliquez sur Fichier dans la barre de menu supérieure.
3. Choisissez Ajouter au Dock

4. Entrez le nom de votre application Web, et vous pouvez également modifier l’icône en cliquant dessus.
5. Une fois terminé, cliquez sur Ajouter.

L’application Web sera ajoutée au dock ci-dessous. Chaque fois que vous cliquez dessus, le site s’ouvrira pour l’adresse Web que vous avez enregistrée.
3. Navigation privée améliorée avec verrouillage
La Navigation privée est conçue pour préserver la confidentialité de votre historique de navigation Safari, de vos cookies et d’autres données. Safari verrouille automatiquement votre fenêtre de navigation privée lorsque vous ne l’utilisez pas activement, garantissant ainsi que vos onglets ouverts restent protégés des regards indiscrets.
Il est également disponible sur les iPhones fonctionnant sous iOS 17 et supérieur. Quant à macOS, il est activé automatiquement lorsque vous n’utilisez pas activement Safari, que Mac est verrouillé ou endormi.
Pour déverrouiller la fenêtre, utilisez votre FaceID sur votre iPhone et votre Touch ID ou votre mot de passe sur votre MacBook. Toutefois, si vous ne souhaitez pas que cette fonctionnalité fonctionne automatiquement, vous pouvez l’activer ou la désactiver depuis vos paramètres Safari.
1. Ouvrez le navigateur Safari et cliquez sur Safari dans la barre de menu supérieure.
2. Cliquez sur Paramètres.

3. Accédez à Onglet Confidentialité. Décochez la case à côté de Exiger Touch ID pour afficher onglets verrouillés pour le désactiver.

Voici quelques points à noter sur la navigation privée avec verrou.
- Verrouillage automatique Safari est verrouillé lorsqu’il n’est pas utilisé activement pendant un certain temps, lorsque vous verrouillez manuellement votre Mac, lorsqu’il se met en veille ou lorsqu’un économiseur d’écran démarre
- Verrouillage manuel : Vous pouvez également verrouiller manuellement toutes les fenêtres. Accédez à Fenêtre dans la barre de menu supérieure et cliquez sur Verrouiller toutes les fenêtres privées.
- Exceptions au verrouillage : Les fenêtres privées ne seront pas verrouillées si vous n’y avez pas chargé de page Web. De plus, ils ne se verrouilleront pas non plus si vous lisez activement de l’audio ou de la vidéo.
4. Protection avancée de la vie privée
En plus d’ajouter une fonctionnalité de verrouillage à la navigation privée, Apple a rendu Safari plus efficace. Comment? En améliorant la protection de la vie privée en empêchant les sites Web et les annonceurs de suivre vos activités en ligne.
Vos actions en ligne sont désormais mieux protégées et gardées privées, garantissant que votre comportement de navigation reste confidentiel et sécurisé lorsque vous utilisez la navigation privée dans Safari grâce à un blocage plus agressif des trackers et à une protection des empreintes digitales.
Bien que cela soit automatiquement activé en navigation privée, vous pouvez choisir de l’activer pour toutes les sessions de navigation.
1. Ouvrez le navigateur Safari et accédez à Safari dans la barre de menu supérieure.
2. Cliquez sur Paramètres.
3. Allez dans Avancé et recherchez Confidentialité option.
4. Assurez-vous que l’option Utiliser la protection avancée contre le suivi et les empreintes digitales est activée.
5. Cliquez sur le menu déroulant à côté et choisissez « dans toutes les navigations ».

5. Arrêtez le suivi avec la protection contre le suivi des liens
Une autre fonctionnalité ajoutée à la navigation privée de Safari est la protection contre le suivi des liens. Cela aidera à supprimer les éléments de suivi utilisés pour vous identifier à partir des URL.
Lorsque vous cliquez sur des liens pendant la navigation privée, cela garantit que le site Web de destination ne sera pas en mesure de collecter des informations sur votre comportement de clic. Cela améliore encore votre confidentialité en ligne.
Bien que la protection contre le suivi des liens puisse constituer un grand pas en avant vers la confidentialité des données, elle peut être gênante pour les spécialistes du marketing. Cela signifie que les spécialistes du marketing et les annonceurs peuvent avoir plus de mal à collecter des données sur le comportement des utilisateurs, ce qui implique notamment de comprendre comment les utilisateurs interagissent avec leurs liens et leur contenu en ligne. Cela peut avoir un impact sur l’efficacité des campagnes marketing, car il devient plus difficile de mesurer le succès de liens, de campagnes ou de canaux publicitaires spécifiques et de diffuser des publicités ciblées.
6. Recherche personnalisée en navigation privée
Vous avez peut-être défini votre moteur de recherche par défaut sur Google pour naviguer sur Internet. Il en va de même pour la navigation privée. Cependant, vous pouvez désormais configurer un moteur de recherche unique spécifiquement pour la navigation privée.
Cela vous permet d’utiliser un autre moteur de recherche en mode navigation privée, garantissant ainsi que votre activité de recherche reste distincte et anonyme de votre navigation habituelle. DuckDuckGo est très populaire parmi les défenseurs de la vie privée.
Voici comment procéder sur votre MacBook.
1. Ouvrez le navigateur Safari et cliquez sur Safari dans la barre de menu supérieure.
2. Accédez à Paramètres dans le menu déroulant.
3. Sélectionnez Rechercher dans les options du menu supérieur et ouvrez-le.
4. Ouvrez le menu déroulant à côté de Moteur de recherche de navigation privée
5. Choisissez le moteur de recherche parmi les options : Google, Yahoo, Bing, DuckDuckGo et Ecosia.

Et c’est tout. À partir de maintenant, tout ce que vous recherchez en ligne via la navigation privée utilisera l’un des moteurs de recherche répertoriés ci-dessus en fonction de ce que vous choisissez.
7. Gestion efficace des onglets
Avec Safari 17, vous pouvez sélectionner et gérer plusieurs onglets simultanément. Vous pouvez facilement déplacer les onglets sélectionnés dans la barre d’onglets ou les organiser dans un groupe d’onglets. Cette fonctionnalité est particulièrement pratique pour les utilisateurs qui travaillent avec un grand nombre d’onglets ouverts et souhaitent les garder bien organisés.
Voici comment vous pouvez les sélectionner et les gérer.
1. Cliquez sur un onglet et sélectionnez-le.
2. Appuyez sur Commande et cliquez pour sélectionner plusieurs onglets.
3. Vous pouvez également appuyer sur Maj et cliquer sur n’importe quel onglet. Tous les onglets intermédiaires seront sélectionnés.
Maintenant, vous pouvez faire glisser les multiples onglets sélectionnés dans la barre d’onglets, la barre latérale ou une autre fenêtre. Vous pouvez également les ajouter à un nouveau groupe d’onglets.
8. Expérience de recherche simplifiée
Il y a eu un changement mineur dans votre fonctionnalité de recherche Safari. Il fournit des suggestions de recherche plus faciles à lire et plus pertinentes, ce qui le rend plus rapide et plus convivial lorsque vous recherchez des sites Web ou des informations. Cette amélioration permet de rationaliser votre expérience de navigation.
Passez à Safari !
Après avoir utilisé Safari pendant le nouvel an, je ne passerai jamais à un autre navigateur. Non seulement il est hautement optimisé pour Apple MacBook, iPhone et iPad, mais ces nouvelles fonctionnalités n’ont fait qu’améliorer les choses.
Qu’il s’agisse de créer des profils séparés pour le travail ou de tirer le meilleur parti de la navigation privée, il a tout. Si vous utilisez toujours Chrome ou tout autre navigateur, c’est le meilleur moment pour commencer à utiliser Safari.




Laisser un commentaire