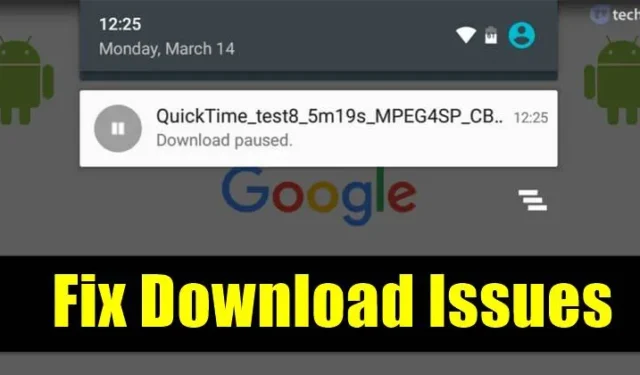
Le téléchargement de fichiers depuis Google Chrome est relativement simple ; il dispose d’un gestionnaire de téléchargement intégré qui fonctionne plutôt bien lors du téléchargement de fichiers.
Mais parfois, vous pouvez rencontrer des problèmes lors du téléchargement de fichiers spécifiques, comme le téléchargement ne fonctionne pas ou le téléchargement est bloqué à 50 %, etc.
De nombreux utilisateurs d’Android nous ont récemment envoyé un message concernant la suspension du téléchargement sur le navigateur Chrome. Si vous avez récemment été confronté au même problème, voici ce que vous devez faire.
1. Vérifiez votre connexion Internet

Avant d’essayer une autre méthode, assurez-vous d’abord que votre connexion Internet fonctionne. Si ce n’est pas le cas, inutile de se plaindre des problèmes de téléchargement sur Android.
Si vous rencontrez des téléchargements interrompus, redémarrez votre appareil WiFi. Avant d’essayer quoi que ce soit d’autre, assurez-vous que votre connexion Internet fonctionne.
2. Redémarrez votre appareil

Le redémarrage de l’appareil peut résoudre la plupart des problèmes, y compris les messages d’erreur de téléchargement bloqué. Donc, avant d’essayer d’autres méthodes, assurez-vous de redémarrer votre appareil Android. Une fois cela fait, vérifiez si le problème persiste ou non.
3. Vérifiez l’espace de stockage

Si votre téléphone manque de capacité de stockage, votre téléchargement sera automatiquement suspendu. Non seulement sur Chrome, mais si votre téléphone manque de stockage, vous rencontrerez des problèmes de téléchargement sur d’autres applications comme Google Play Store. Alors, rendez-vous dans Paramètres > Stockage et vérifiez si votre téléphone dispose de suffisamment de stockage.
Si votre téléphone ne dispose pas de suffisamment de stockage, désinstallez l’application inutilisée ou nettoyez les fichiers en double de votre appareil.
4. Autorisez Chrome à enregistrer des fichiers sur votre téléphone
Lors de l’installation, le navigateur Chrome vous demande d’accorder quelques autorisations, notamment l’autorisation de stockage. Si vous avez refusé l’accès de Chrome au stockage, le navigateur ne pourra enregistrer aucun fichier sur votre téléphone.
Vous devez donc vous assurer que le navigateur Chrome est autorisé à enregistrer des fichiers sur votre téléphone. Voici comment accorder l’autorisation de stockage au navigateur Chrome.
1. Appuyez longuement sur l’icône de l’application Google Chrome et sélectionnez Informations sur l’application.

2. Sur l’écran d’informations sur l’application, appuyez sur Autorisations .

3. Sélectionnez maintenant Fichiers et médias. Dans l’autorisation Fichiers et médias de cette application, sélectionnez Autoriser l’accès aux médias uniquement .

5. Désactivez l’économiseur de données
L’économiseur de données d’Android est entièrement compatible avec le navigateur Chrome. Mais si vous avez accidentellement mis le navigateur Chrome sur la liste noire dans les paramètres de l’économiseur de données, vous obtiendrez des erreurs de téléchargement. Voici comment désactiver le mode d’économie de données sur un téléphone Android.
1. Ouvrez Paramètres et appuyez sur Réseau mobile .

2. Sur l’écran Réseau mobile, appuyez sur Utilisation des données .

3. Sélectionnez maintenant Sauvegarde des données .

4. Désactivez le mode d’économie de données .

Cela désactivera le mode d’économie de données sur votre smartphone Android.
6. Autoriser Chrome à utiliser les données en arrière-plan
Si Chrome ne télécharge pas de fichiers sur votre Android, vous devez vous assurer que Chrome peut utiliser les données en arrière-plan.
Lorsque Chrome n’est pas autorisé à utiliser des données en arrière-plan, vos téléchargements seront arrêtés ou mis en pause une fois que vous aurez réduit le navigateur Chrome.
Pour autoriser l’utilisation des données en arrière-plan pour Chrome, ouvrez Paramètres > Applications > Navigateur Chrome et activez l’ option Autoriser l’utilisation des données en arrière-plan .

7. Désactivez le VPN
De nombreux utilisateurs ont signalé avoir résolu les problèmes de suspension du téléchargement de Chrome en désactivant le VPN. Ainsi, si vous utilisez une application VPN et que les téléchargements Chrome continuent de s’arrêter au milieu, vous devez désactiver l’application VPN.

8. Changez les serveurs DNS

Les FAI vous fournissent des serveurs DNS par défaut. Parfois, le DNS a tendance à mal se comporter et provoque donc des problèmes avec Internet. Les serveurs DNS instables déclenchent également souvent des erreurs liées au DNS et interrompent également les téléchargements en cours.
Il est donc préférable d’utiliser un serveur DNS personnalisé sur Android pour une meilleure vitesse de téléchargement. Il existe de nombreux serveurs DNS publics disponibles sur le Web que vous pouvez utiliser gratuitement.
9. Effacer le cache du navigateur Chrome
Un cache et des données obsolètes sont souvent à l’origine d’une vitesse de téléchargement lente sur le navigateur Chrome. Lorsque les données du cache du navigateur sont corrompues, cela peut perturber certains processus du navigateur et empêcher Chrome de télécharger des fichiers. Par conséquent, il est préférable de vider également le cache du navigateur Chrome.
1. Appuyez longuement sur l’icône de l’application Google Chrome et sélectionnez Informations sur l’application .

2. Sur l’écran Informations sur l’application, sélectionnez Utilisation du stockage .

3. Sur l’utilisation du stockage, appuyez sur Effacer le cache .

10. Réinstallez le navigateur Chrome

Si les méthodes ci-dessus ne parviennent pas à résoudre le problème de téléchargement, vous devez réinstaller le navigateur Chrome. Cela effacera tout le cache, les cookies et l’historique enregistrés sur le navigateur. Pour réinstaller le navigateur Chrome, désinstallez l’application et redémarrez le smartphone.
Après le redémarrage, accédez au Google Play Store et installez le navigateur Google Chrome.
Questions fréquemment posées:
Voici donc les meilleures méthodes pour corriger les téléchargements en pause sur Chrome pour Android. J’espère que cet article vous a aidé! S’il vous plaît, partagez-le également avec vos amis.




Laisser un commentaire