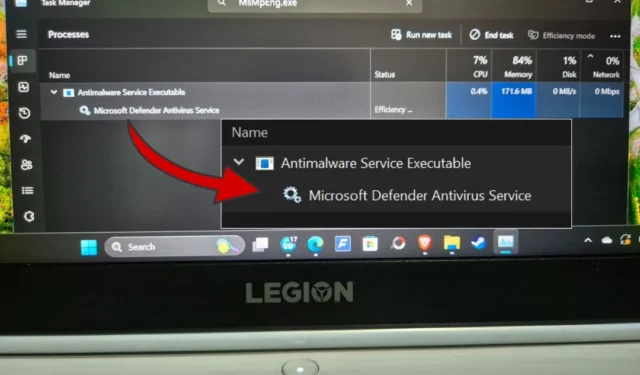
Antimalware Service Executable, une partie de Defender intégrée à la suite de sécurité Windows, est un processus légitime et non un malware ou une menace de sécurité. Il a été conçu pour protéger votre PC contre les logiciels malveillants, mais ce faisant, il peut commencer à consommer trop de ressources système comme la RAM et le processeur. Cela affecte les performances du PC.
Devriez-vous le désactiver
Non. Antimalware Service Executable, comme son nom l’indique, protège votre PC contre les menaces de logiciels malveillants. Il exécute une analyse périodique. Lorsque Defender s’exécute, vous constaterez un pic temporaire d’utilisation du processeur et de la RAM. Cependant, les niveaux d’utilisation devraient revenir à la normale une fois l’analyse terminée.
De plus, même si vous désactivez le processus Antimalware Service Executable, Defender le redémarrera automatiquement. Vous ne pouvez l’empêcher de fonctionner qu’en désactivant complètement la sécurité Windows, ce qui n’est pas non plus recommandé car cela met votre PC en danger.
Les informations sur ce processus sur les forums et les sites de médias sociaux sont trompeuses. La première est que l’installation d’une autre application antivirus arrêtera ce processus. J’ai installé Malwarebytes Premium et Antimalware Service Executable s’exécute toujours en arrière-plan sur mon PC.
Quand devriez-vous dépanner ?

Vous devez dépanner l’exécutable du service Antimalware en cas d’utilisation élevée de la RAM et du processeur uniquement lorsqu’il utilise constamment une quantité inhabituellement élevée de ressources. Sur mon PC, le CPU affiche 0% alors que la mémoire n’est que de 108 Mo. Une fois l’analyse terminée et toute menace détectée traitée, Antimalware Service Executable devrait revenir à son état précédent.

Appuyez sur le raccourci clavier Ctrl+Shift+Esc pour ouvrir le Gestionnaire des tâches et recherchez MsMpEng.exe ou Antimalware Service Executable pour le trouver. Vous verrez un écran comme la capture d’écran ci-dessus où vous pourrez voir les ressources système utilisées.
1. Exécutez une analyse manuelle et obtenez Malwarebytes
Exécutez une analyse manuelle à l’aide de Defender :
- Ouvrez la sécurité Windows à l’aide de Windows Search.
- Sélectionnez Protection contre les virus et les menaces .
- Sélectionnez Options d’analyse sous Analyse rapide.
- Sélectionnez Analyse complète et cliquez sur Analyser maintenant.

Malwarebytes est un nom de confiance et vous pouvez l’utiliser pour faire deux choses :
- Supprimez toutes les menaces de logiciels malveillants que Defender n’a pas réussi à détecter ou à supprimer.
- Remplacez Defender en réduisant la surutilisation des ressources par Antimalware Service Executable, même si le service fonctionnera toujours en arrière-plan.
Télécharger : Malwarebytes
Nous vous déconseillons d’utiliser deux programmes antivirus sur la même machine en même temps. L’installation de Malwarebytes désactivera automatiquement Defender.
Microsoft dispose d’un outil autonome appelé Microsoft Safety Scanner pour rechercher et supprimer les logiciels malveillants de votre ordinateur. Vous devrez télécharger une nouvelle copie à chaque fois que vous souhaitez l’exécuter car elle n’est pas mise à jour automatiquement et n’a pas besoin d’être installée.
2. Désactivez et activez la protection en temps réel
Plusieurs utilisateurs de Windows ont trouvé cette astuce simple pour résoudre le processus Antimalware Service Executable consommant trop de RAM et de puissance de traitement.
- Accédez à Sécurité Windows > Protection contre les virus et les menaces > Gérer les paramètres .
- Désactivez la bascule ci-dessous Protection en temps réel . Attendez quelques instants et rallumez-le. Si le désactiver résout le problème mais le rallumer le ramène, continuez à lire.

3. Modifier le calendrier de Windows Defender
La sécurité Windows exécute des analyses périodiques en arrière-plan. Il se peut que ces analyses soient exécutées lorsque vous travaillez. La reprogrammation de l’analyse peut corriger le processus exécutable du service Antimalware qui prend trop de CPU et de RAM. Au lieu de quotidiennement, vous pouvez planifier son exécution hebdomadaire.
- Ouvrez le Planificateur de tâches à partir de la recherche Windows .
- Dans le volet de gauche de la fenêtre, accédez à Bibliothèque du Planificateur de tâches > Microsoft > Windows > Windows Defender .
- Double-cliquez sur l’option Analyse programmée de Windows Defender dans le volet central de la fenêtre sous la colonne Nom.
- Dans la fenêtre contextuelle qui suit, décochez l’option Exécuter avec les privilèges les plus élevés sous l’onglet Général .
- Décochez tout sous l’ onglet Conditions .
- Cliquez sur OK pour enregistrer tous les paramètres dans toutes les fenêtres ouvertes et vérifiez à nouveau si Antimalware Service Executable consomme trop de ressources dans le Gestionnaire des tâches (appuyez sur le raccourci clavier Ctrl+Shift+Esc pour ouvrir directement).
- Pour définir un nouveau planning, accédez à l’ onglet Déclencheurs et cliquez sur Nouveau . Dans la fenêtre contextuelle, sélectionnez Hebdomadaire et cochez Enabled .
- Répétez les mêmes étapes pour la maintenance du cache Windows Defender, le nettoyage Windows Defender et la vérification Windows Defender dans le volet central de la fenêtre. Revenez à l’étape 3 ci-dessus.




4. Désactivez l’antispyware
Ce problème, découvert par les membres des utilisateurs Windows Insiders, remonte à une clé de l’éditeur de registre. Voici comment résoudre ce problème :
- Ouvrez l’Éditeur du Registre avec les droits d’administrateur à l’aide de Windows Search .
- Accédez à la structure de dossiers HKEY_LOCAL_MACHINE\SOFTWARE\Policies\Microsoft\Windows Defender dans le volet de gauche de la fenêtre.
- Vous trouverez le fichier DisableAntiSpyware dans le volet de droite de la fenêtre. Sinon, cliquez avec le bouton droit n’importe où et sélectionnez Nouveau > Valeur DWORD (32 bits) .
- Renommez le fichier en DisableAntiSpyware .
- Double-cliquez pour ouvrir le fichier nouvellement créé et entrez les données de valeur sous la forme 1 .
- Enregistrer toutes les modifications. Redémarrez votre ordinateur.


5. Désactivez le service de protection contre les exploits
Parfois, Defender est incapable de fermer un service tenace. Cela conduit à une boucle continue dans laquelle Antimalware Service Executable s’exécute en permanence en arrière-plan en essayant, en échouant, puis en réessayant de terminer la tâche, ce qui entraîne une utilisation élevée du processeur et de la RAM.
- Ouvrez PowerShell avec les droits d’administrateur depuis Windows Search .
- Copiez et collez la commande ci-dessous et appuyez sur Entrée :
powershell "ForEach($v in (Get-Command -Name \" Set-ProcessMitigation\").Parameters[\" Disable\" ].Attributes.ValidValues){Set-ProcessMitigation -System -Disable $v.ToString().Replace(\" \" , \" \").Replace(\" `n\" , \" \") -ErrorAction SilentlyContinue}"
6. Option de démarrage propre et de réinitialisation
Un démarrage en mode minimal chargera votre système d’exploitation Windows avec le strict minimum de pilotes et d’applications essentiels au fonctionnement du système d’exploitation. Une fois terminé, lisez le dépannage Réinitialiser l’ordinateur pour démarrer normalement après un démarrage en mode minimal pour redémarrer l’ordinateur en mode normal avec toutes les applications et fonctionnalités, y compris les programmes de démarrage.
7. Ajouter MsMpEng.exe à la liste d’exclusion
Ce qui se passe, c’est que lors de la recherche de logiciels malveillants, Antimalware Service Executable analyse également son dossier dans lequel il est enregistré. Cela peut à nouveau créer une sorte de boucle conduisant à une utilisation élevée du processeur et de la RAM. L’ajout du processus associé à la liste d’exclusion empêchera cela.
- Lancez Microsoft Defender à partir de Windows Search.
- Accédez à Protection contre les virus et les menaces > Gérer les paramètres sous Paramètres de protection contre les virus et les menaces.
- En bas, cliquez sur Ajouter ou supprimer des exclusions sous Exclusions.
- Cliquez sur Ajouter une exclusion et sélectionnez Traiter dans le menu déroulant.
- Tapez MsMpEng.exe et cliquez sur Ajouter .


Processus exécutable du service antimalware
Le processus lui-même est légitime. Le seul problème, c’est quand il commence à consommer plus de ressources qu’il ne le devrait. C’est à ce moment-là que vous rencontrez un PC lent. Nous vous déconseillons de désactiver Defender sans activer une autre application antivirus. Nous vous déconseillons également de désactiver les services critiques à l’aide de l’éditeur de stratégie de groupe. Au lieu de cela, il existe certaines solutions de contournement que vous pouvez utiliser pour corriger le processus exécutable du service Antimalware s’exécutant en boucles.


Laisser un commentaire