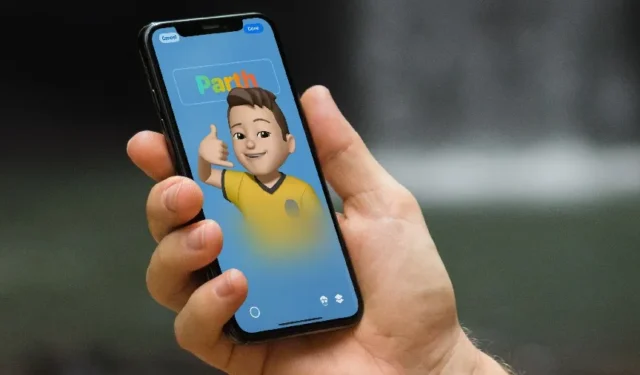
L’affiche de contact est l’une des fonctionnalités intéressantes d’iOS 17 pour créer une carte de contact numérique personnalisée. Vous pouvez utiliser des emojis, des filtres, différentes polices et des monogrammes pour créer une carte de contact et vous annoncer avec style. Cependant, beaucoup se sont plaints du fait que les affiches de contact ne fonctionnent pas sur leurs iPhones. Voici quoi faire si l’affiche de contact ne fonctionne pas sur iPhone.
1. Vérifiez la compatibilité
Comme mentionné, la possibilité de créer des affiches de contact n’est disponible que sur iOS 17. Le dernier système d’exploitation est accessible sur iPhone XR et les modèles supérieurs. Si vous possédez un iPhone X (ou un modèle plus ancien) ou si vous utilisez iOS 16 ou une version antérieure, une affiche de contact n’apparaîtra pas sur votre iPhone.
Si vous possédez un iPhone compatible, assurez-vous de passer à iOS 17 à partir des Paramètres > Général > Menu Mise à jour du logiciel.
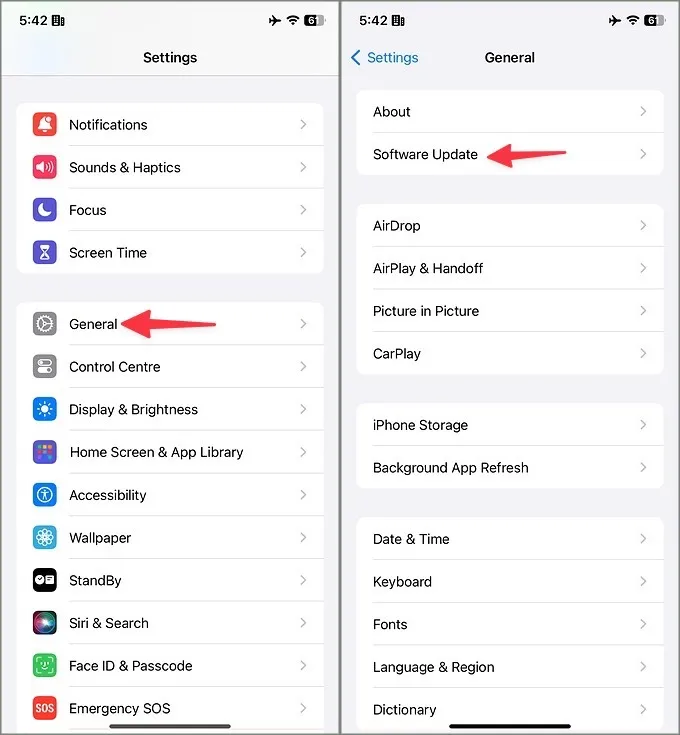
Une fois iOS 17 installé, accédez à l’application Téléphone et vérifiez les options de personnalisation pour créer une affiche de contact numérique tendance. Désormais, chaque fois que vous appelez quelqu’un, votre affiche de contact devrait apparaître sur son iPhone. L’iPhone du reçu doit exécuter iOS 17 ou une version ultérieure pour afficher votre affiche de contact. Comme prévu, cela ne fonctionne pas sur le téléphone Android de votre ami.
2. Envoyez iMessage pour obtenir une affiche de contact
Si l’affiche de contact de votre ami n’apparaît pas sur votre iPhone, essayez de lui envoyer un iMessage. L’astuce a fonctionné pour beaucoup et vaut la peine d’être essayée.
1. Ouvrez l’application Messages sur votre iPhone. Appuyez sur le bouton de rédaction en haut.
2. Rechercher un contact.
3. Composez et envoyez un iMessage. Si vous voyez une option pour mettre à jour le contact, appuyez dessus.
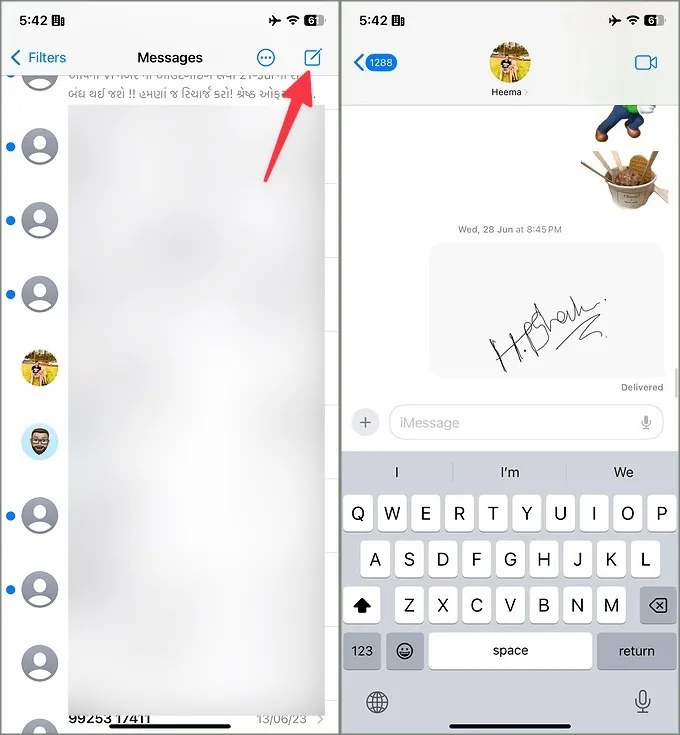
4. iMessage récupère la dernière affiche de contact du contact. Vous pouvez appuyer sur le nom du contact et ouvrir le menu info.
5. Appuyez sur Photo du contact et amp; Affiche et sélectionnez Dernière photo.
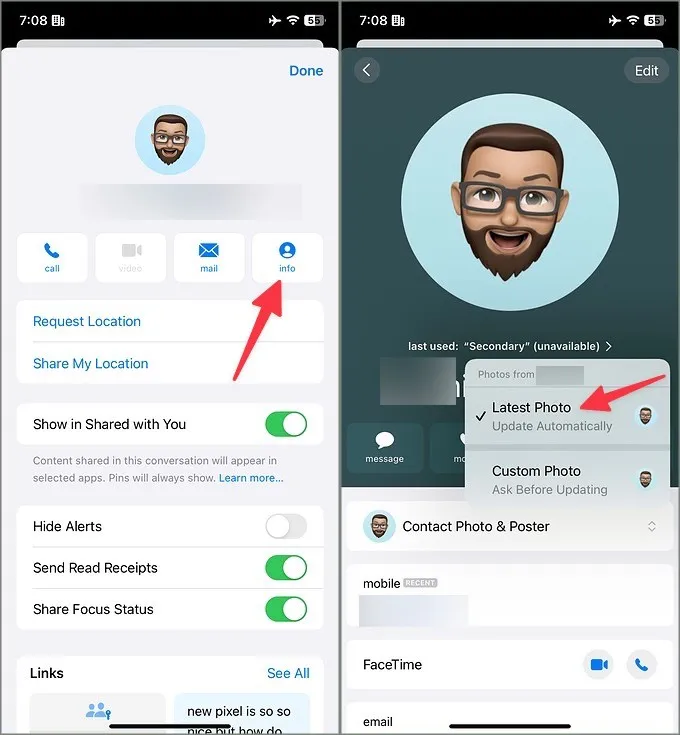
L’affiche de contact devrait commencer à fonctionner comme prévu.
3. Activer le partage de nom et de photos
Vous devez activer le nom et le nom. Option de partage de photos pour partager votre message de contact avec vos contacts sur iPhone. Si l’affiche de contact de votre ami n’apparaît pas sur votre iPhone, demandez-lui d’effectuer la même astuce. Suivez les étapes ci-dessous pour apporter des modifications.
1. Ouvrez l’application Téléphone et accédez à l’onglet Contacts. Sélectionnez votre carte.
2. Sélectionnez Photo du contact et amp; Affiche.
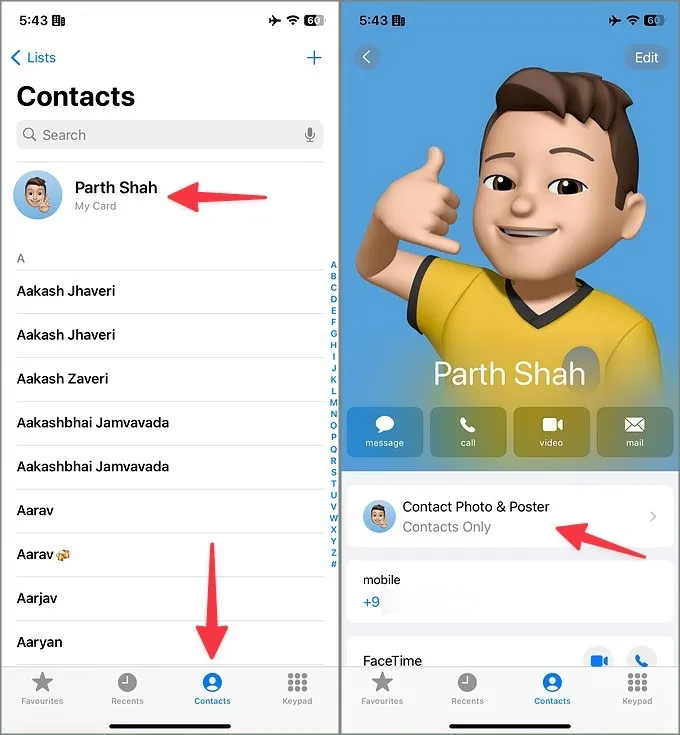
3. Activez l’option Nom et amp; Basculez le partage de photos.

Vous pouvez appuyer sur Partager automatiquement et vous assurer de partager la publication avec vos contacts.
4. Activer Afficher mon identification de l’appelant
Certains opérateurs proposent une option permettant de désactiver l’identification de l’appelant afin de masquer votre numéro au destinataire. Si vous avez désactivé l’option, la publication de contact risque de ne pas s’afficher sur l’iPhone de votre ami. Suivez les étapes ci-dessous pour apporter des modifications.
1. Ouvrez Paramètres et faites défiler jusqu’à Téléphone< /span>.
2. Sélectionnez Afficher mon identification de l’appelant.
3. Activez l’option dans le menu suivant.
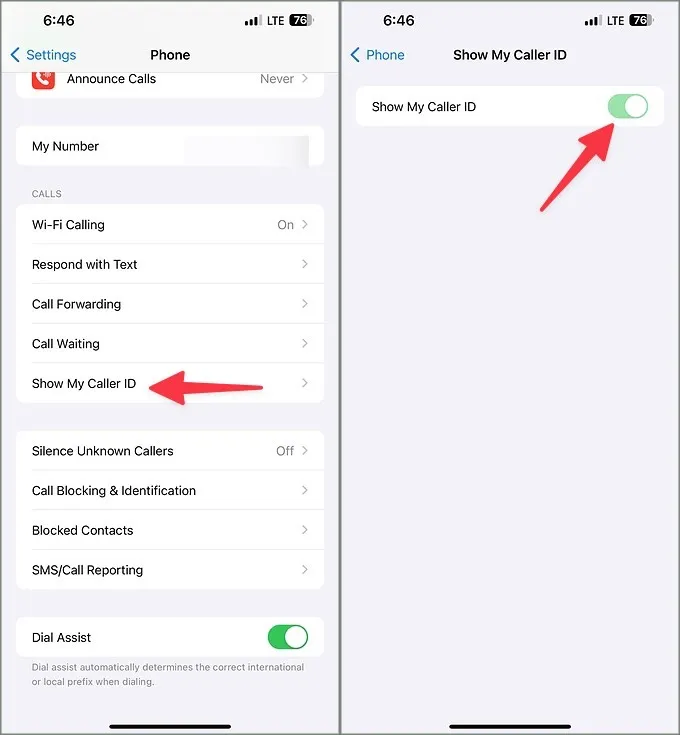
5. Mettre à jour et enregistrer la carte de contact
Si l’affiche de contact ne fonctionne toujours pas sur votre iPhone, voici une autre astuce qui a fonctionné pour de nombreux utilisateurs d’iPhone. Vous pouvez simplement personnaliser votre affiche de contact avec peu ou pas de modifications et la sauvegarder à nouveau. Voici comment.
1. Accédez à l’application Téléphone et accédez à l’Onglet Contacts.
2. Sélectionnez votre carte et appuyez sur Contact Photo & Affiche.
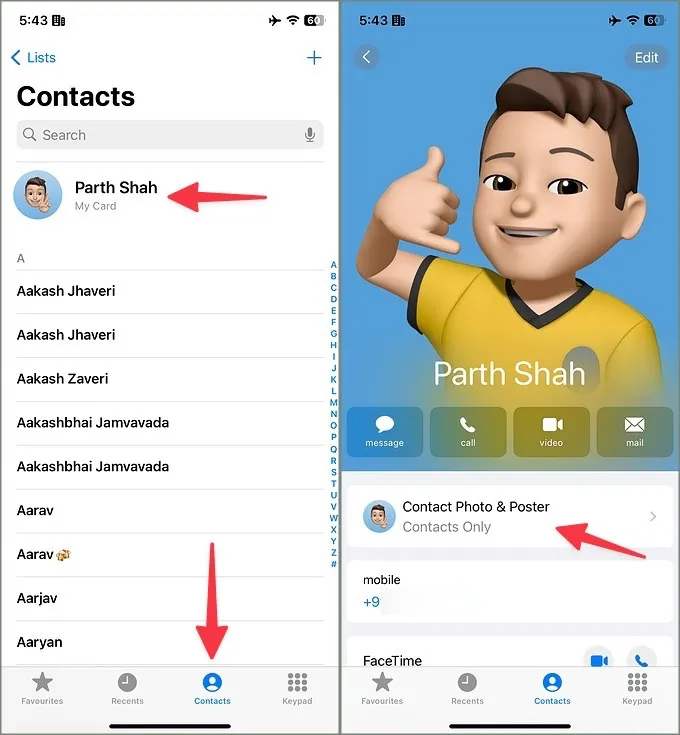
3. Appuyez sur Modifier. Sélectionnez Personnaliser.
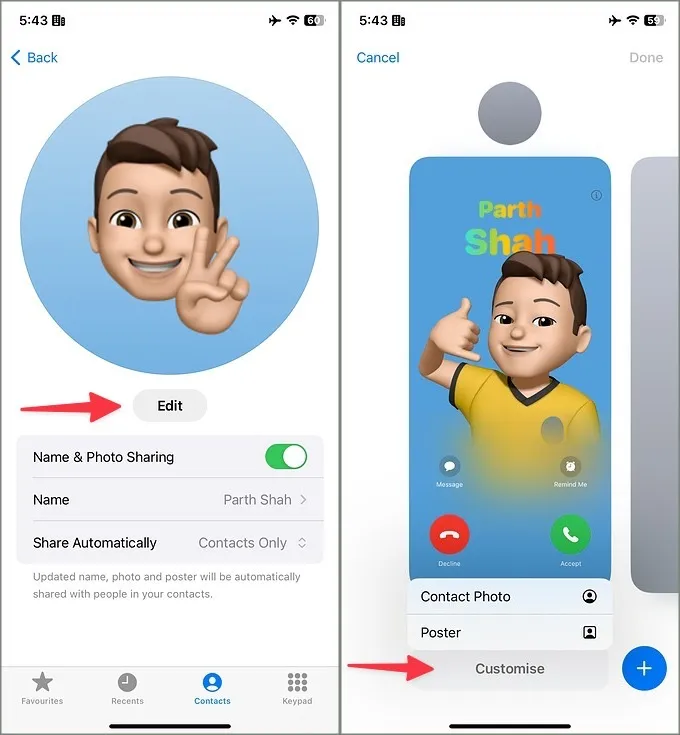
4. Sélectionnez Photo du contact ou Affiche à modifier. Suivez les instructions à l’écran pour apporter de petites modifications et enregistrez-le.
Essayez d’appeler un de vos amis et voyez si l’affiche de contact apparaît sur son téléphone. Continuez à lire si le problème persiste.
6. Recréer la carte de contact
Vous pouvez supprimer votre fiche de contact et en créer une nouvelle à partir de zéro. Votre nouvelle affiche de contact devrait commencer à apparaître sur les appareils compatibles.
1. Accédez au menu Photo ou affiche du contact dans le Application Téléphone (vérifiez les étapes ci-dessus).
2. Appuyez sur Modifier. Faites glisser votre fiche de contact vers le haut et appuyez sur Supprimer.
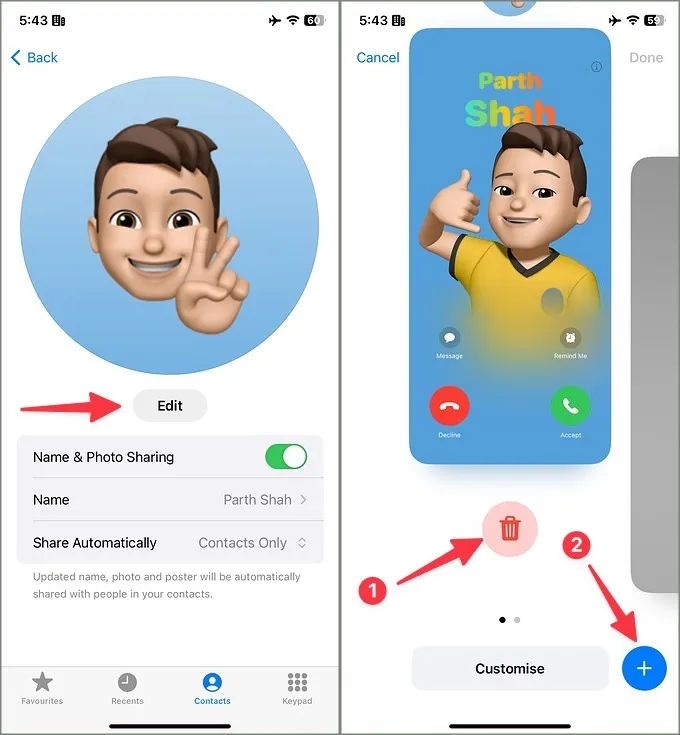
3. Sélectionnez le menu + et créez à nouveau une affiche de contact.
Vous pouvez consulter notre article dédié pour découvrir les principales options de personnalisation pour créer une affiche de contact.
7. Mettre à jour les applications tierces
Les affiches de contact fonctionnent également avec des applications tierces comme WhatsApp et Skype. Vous pouvez mettre à jour ces applications vers la dernière version depuis l’App Store et réessayer.
8. Réinitialiser l’iPhone
Les affiches de contact ne fonctionnent toujours pas sur votre iPhone ? Il est temps de réinitialiser votre iPhone. Vous devez sauvegarder votre iPhone sur iCloud ou PC et suivre les étapes ci-dessous.
1. Ouvrez les paramètres et faites défiler jusqu’à Général.
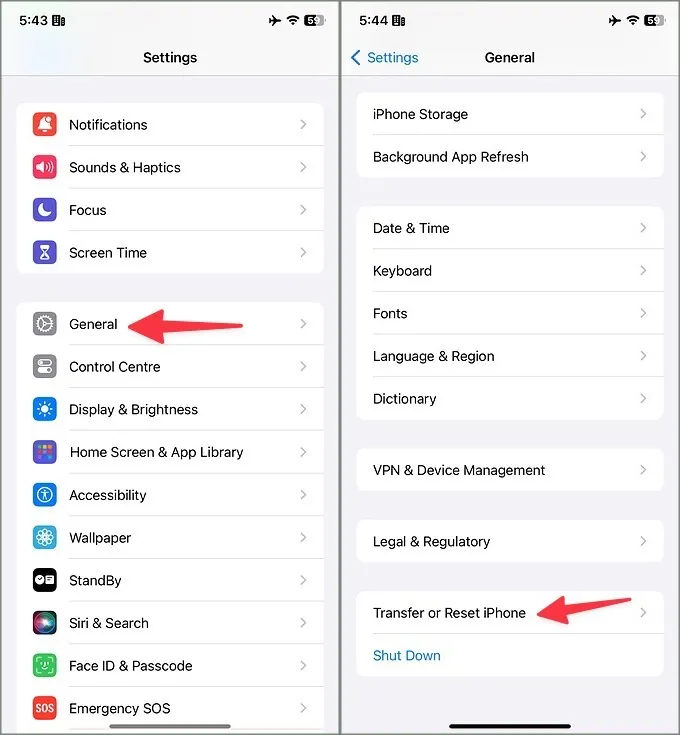
2. Sélectionnez Transférer ou réinitialiser l’iPhone. Appuyez sur Effacer tout le contenu et les paramètres.
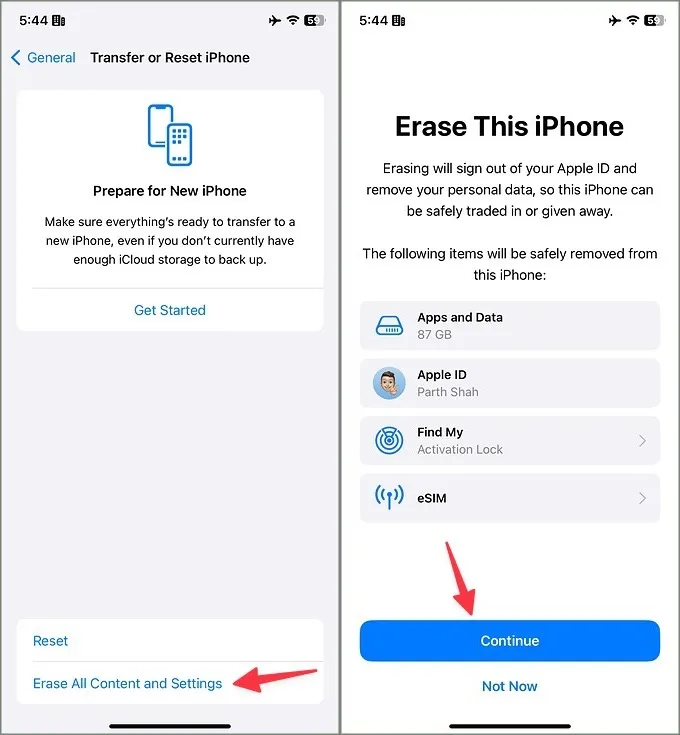
Suivez les instructions à l’écran pour supprimer les données de l’appareil. Vous pouvez désormais restaurer le fichier de sauvegarde au démarrage d’iOS.
Annoncez-vous avec style
Ne vous sentez pas triste si l’affiche de contact ne fonctionne pas sur votre iPhone, mais vous pouvez la voir pour vos amis. Les astuces ci-dessus devraient résoudre le problème en un rien de temps. Nous avons hâte de voir comment Apple améliore encore les affiches de contact avec les prochaines mises à jour iOS.




Laisser un commentaire