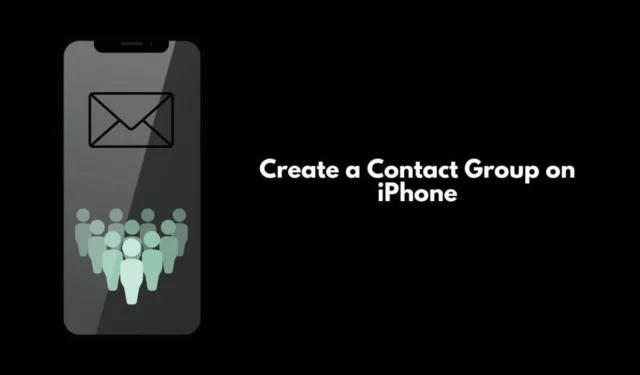
Dans ce guide, je vais vous montrer comment créer un groupe de contacts sur votre iPhone. Les groupes de contacts iPhone sont utiles pour envoyer le même message ou e-mail à plusieurs contacts. Ils réduisent également l’effort de création d’une liste de diffusion sur votre PC. Vous pouvez créer un groupe de contacts pour la messagerie texte à l’aide de l’application native iPhone Messages.
Vous pouvez également créer un groupe de contacts pour envoyer des e-mails sur votre iPhone. Comme spécifié dans ce guide, vous devez mettre à niveau votre iPhone vers iOS 16 pour créer des groupes de contacts sur votre iPhone. De plus, pour ajouter un contact à un groupe, il doit être enregistré comme vos contacts dans l’application correspondante.
1. Créez des contacts de groupe sur iPhone pour envoyer des e-mails
Tout d’abord, vous devez vérifier que tous les utilisateurs que vous souhaitez ajouter à un groupe pour créer une liste de diffusion doivent avoir un identifiant de messagerie associé à leurs coordonnées. Voici les étapes pour ajouter les contacts dans un ou plusieurs groupes sur un iPhone pour partager des e-mails.
- Lancez l’ application Contacts > appuyez sur l’option Listes dans le coin supérieur gauche.
- Appuyez sur Ajouter une liste > Entrez un nom, puis appuyez sur Terminé .
- Cette nouvelle liste apparaîtra sous les listes. Appuyez dessus et commencez à y ajouter des contacts.
- Sous la nouvelle liste que vous avez créée, appuyez sur Ajouter des contacts .
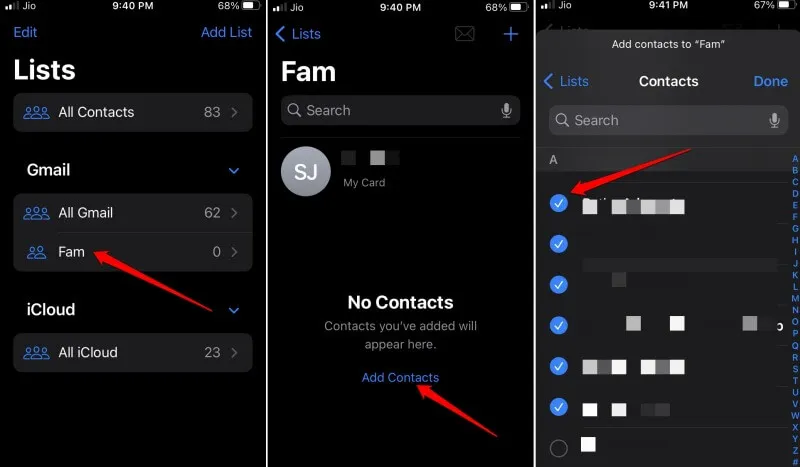
- Vous verrez la liste complète des contacts enregistrés sur votre iPhone. Lorsque vous sélectionnez les contacts en appuyant sur leur nom, une coche bleue apparaîtra à côté d’eux.
- Une fois que vous avez sélectionné les noms de contacts à ajouter à la liste de diffusion, appuyez sur Terminé.
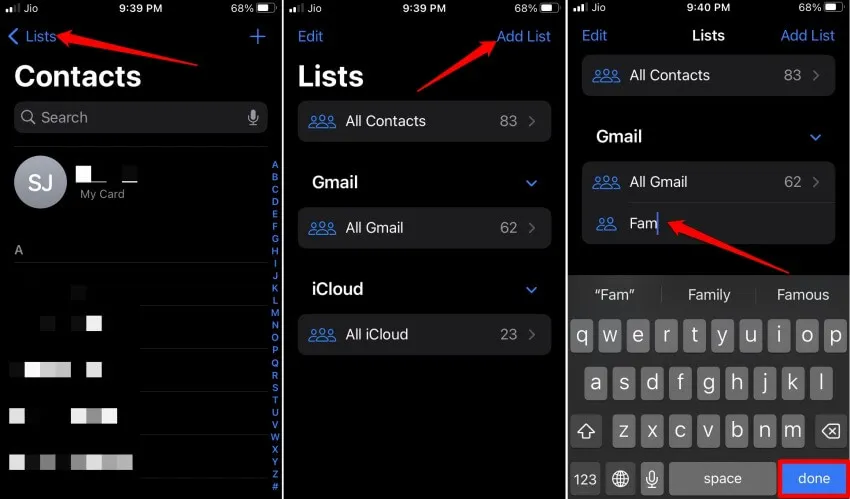
- En haut de la liste, appuyez sur l’ icône Mail chaque fois que vous souhaitez envoyer un e-mail aux participants de cette liste d’e-mails.
- Dans le champ À :, saisissez le nom du groupe de contacts. L’e-mail parviendra à tous les membres du groupe.
2. Comment créer un groupe de contacts sur iPhone pour la messagerie texte ?
Tout comme vous devrez peut-être envoyer un e-mail dirigé à un ou plusieurs contacts, vous devrez peut-être également envoyer des messages texte à vos contacts.
Au lieu de les envoyer un par un et de perdre du temps, vous pouvez créer un groupe de contacts sur votre iPhone, ajouter les contacts et envoyer un message une seule fois.
Le message parviendra à tout le monde. Encore une fois, assurez-vous que le numéro de contact est enregistré avant de l’ajouter au groupe de messagerie texte.
- Ouvrez l’ application Message sur l’iPhone.
- Dans la section À : , ajoutez le nom de tous ces contacts.
- Rédigez votre message et appuyez sur la flèche vers le haut dans le champ du message pour envoyer le message.
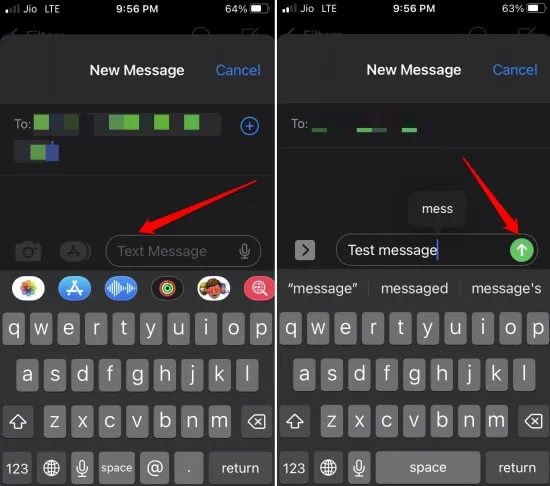
2.1 Changer le nom du groupe de messages sur l’iPhone
Pour nommer votre groupe de messagerie,
- Appuyez sur les contacts en haut.
- Appuyez ensuite sur Changer le nom et la photo .
- Entrez le nouveau nom et ajoutez une photo depuis votre iPhone.
Assurez-vous que chaque contact du groupe de messages texte utilise un iPhone et iMessage. Avoir un nom pour le groupe réduira vos efforts pour saisir le nom de chaque contact à qui vous souhaitez envoyer un message. Entrez le nom du groupe dans le champ À : et envoyez votre message rapidement.
3. Que faire si vous n’avez pas mis à niveau l’iPhone vers iOS 16 ?
Si vous n’avez pas mis à jour l’iPhone vers iOS 16, vous pouvez toujours créer une liste de diffusion de vos contacts à l’aide d’iCloud.
- Accédez à iCloud depuis votre Mac ou votre PC Windows.
- Dans iCloud, ouvrez l’application Contacts. Les contacts doivent être synchronisés sur vos appareils Apple via iCloud.
- Cliquez sur l’ icône + > cliquez sur Nouveau groupe .
- Sélectionnez les contacts pour les ajouter au nouveau groupe.
- Lorsque votre Mac et votre iPhone sont synchronisés via iCloud, la mise à jour se reflétera sur votre iPhone.
Emballer
Vous savez maintenant comment créer un groupe de contacts sur votre iPhone . Cela vous permettra d’envoyer rapidement des e-mails et des messages texte urgents aux contacts souhaités sans consacrer d’efforts à l’envoi d’e-mails et de messages individuels.




Laisser un commentaire