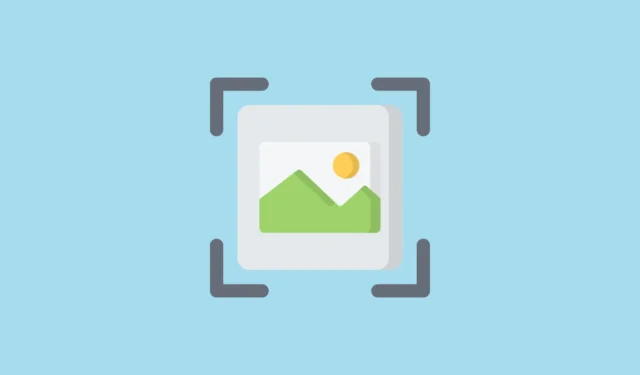
Google a introduit Circle to Search plus tôt cette année pour sélectionner des téléphones Android. Il s’agit d’une fonctionnalité plutôt astucieuse qui permet aux utilisateurs d’Android de rechercher rapidement n’importe quoi sur les écrans de leur téléphone en l’entourant. Cependant, cette fonctionnalité n’a pas été intégrée aux iPhones, ce qui a été décevant. Cependant, dans une tournure quelque peu inhabituelle des événements (nous y reviendrons dans un instant), les utilisateurs d’iPhone peuvent bénéficier de fonctionnalités similaires.
Ce n’est pas exactement « Cercle pour rechercher », mais vous pouvez l’appeler une variante où vous pouvez capturer n’importe quoi sur l’écran de votre iPhone et cela lancerait une recherche Google Lens. Et tout ce dont il a besoin, c’est d’un simple raccourci. Le raccourci a été initialement partagé par Minsang Choi, responsable de la conception chez Google Lens, sur son compte X et a ensuite été supprimé (d’où la tournure inhabituelle des événements). Mais à ce moment-là, Internet en avait déjà senti une bouffée, et il s’avère qu’il est facile de le reproduire.
Les utilisateurs d’iPhone 15 Pro peuvent ensuite attribuer le raccourci au bouton d’action de leur iPhone, tandis que pour les autres utilisateurs d’iPhone, la fonction d’accessibilité Back Tap sera utile. Alors, allons-y.
Créer le raccourci
Désormais, le raccourci original partagé par Minsang Choi n’est plus disponible au téléchargement, mais vous pouvez facilement le configurer vous-même.
Avant de commencer, vous devez installer l’application Google gratuite sur votre iPhone pour que cela fonctionne. Si vous ne l’avez pas, rendez-vous sur l’App Store et installez-le avant de continuer.
- Maintenant, ouvrez l’application Raccourcis sur votre iPhone.
- Appuyez sur l’icône « + » dans le coin supérieur droit de l’écran.
- L’écran de création d’un nouveau raccourci s’ouvrira. Appuyez sur « Ajouter une action ».
- Accédez à la barre de recherche, recherchez « Prendre une capture d’écran » et appuyez dessus dans les résultats.
- Ensuite, appuyez sur la barre « Rechercher des applications et des actions » en bas.
- Recherchez « Google » et appuyez sur l’option « Rechercher une image avec Lens » dans les résultats.
- C’est tout ce dont vous avez besoin. Si vous le souhaitez, vous pouvez renommer le raccourci. Sinon, appuyez sur « Terminé ».
Déclenchez le raccourci
Une fois le raccourci créé, vous devrez l’attribuer au bouton d’action ou au Back Tap, en fonction de votre téléphone.
Si vous possédez un modèle de la série iPhone 15 Pro, accédez à Settings> Action Button> Choose a Shortcutet sélectionnez le raccourci que vous venez de créer pour le déclencher.
- Pour l’attribuer au Back Tap, accédez à Paramètres.
- Accédez à « Accessibilité ».
- Appuyez sur « Toucher ».
- Faites défiler vers le bas et allez à « Back Tap ».
- Sélectionnez « Double Tap » ou « Triple Tap », en fonction de l’action de back tap que vous souhaitez utiliser.
- Faites défiler jusqu’à la section Raccourcis et sélectionnez le raccourci « Rechercher une image avec Lens » dans la liste.
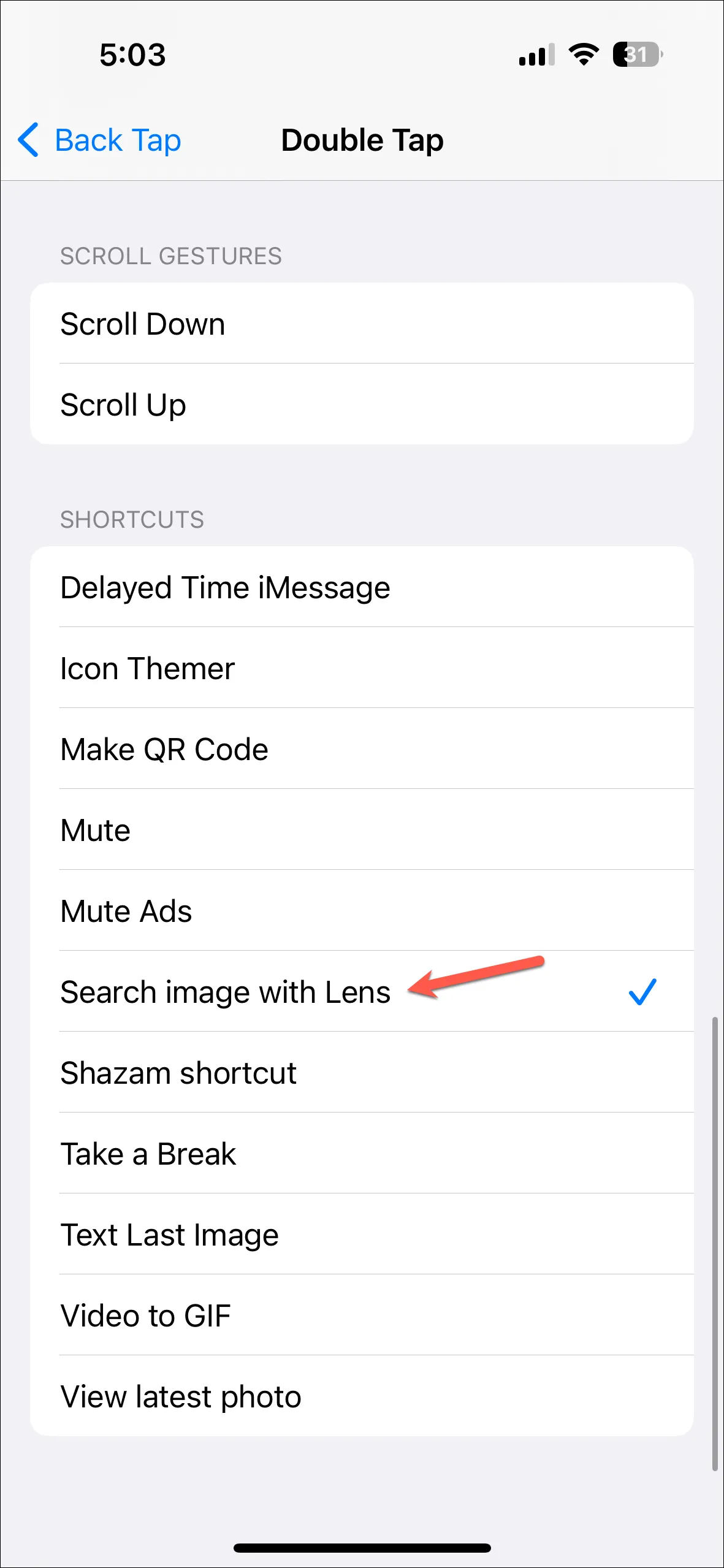
Et vous êtes prêt. La prochaine fois que vous souhaitez rechercher quelque chose sur votre écran, utilisez simplement votre bouton d’action ou appuyez deux ou trois fois sur l’arrière de votre écran et cela déclenchera le raccourci. Le raccourci prendra automatiquement une capture d’écran et l’ouvrira dans Google Lens pour rechercher le contenu de l’écran.
Bien qu’il ne s’agisse pas exactement de Circle to Search, il offre l’alternative la plus proche pour les personnes qui souhaitent bénéficier de la fonctionnalité sur leur iPhone. De plus, grâce à sa facilité d’installation, il n’y a aucun mal à ne pas l’essayer. Si vous ne l’aimez pas, vous pouvez toujours revenir à vos anciennes méthodes de recherche.




Laisser un commentaire