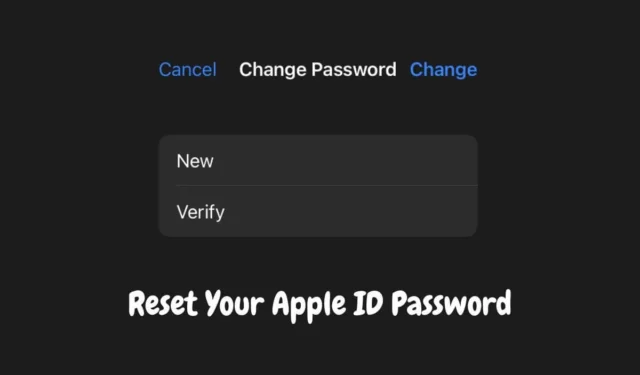
Votre identifiant Apple et son mot de passe respectif sont les portes d’entrée pour utiliser les appareils Apple et leurs services. Parfois, vous devrez peut-être réinitialiser le mot de passe de votre identifiant Apple pour corriger des bugs ou d’autres problèmes techniques qui apparaissent sur iOS, watchOS, macOS ou iPadOS.
La plupart des utilisateurs préfèrent réinitialiser régulièrement le mot de passe de leur identifiant Apple pour protéger les données de leur appareil et la sauvegarde dans le cloud. Toutes les données hors ligne et en ligne sont liées à l’identifiant Apple. C’est une bonne pratique de changer fréquemment les mots de passe. Ce guide explique comment réinitialiser le mot de passe de votre identifiant Apple sur votre Apple Watch, Mac, iPhone ou iPad. Maintenant, commençons.
Meilleures façons de réinitialiser le mot de passe de votre identifiant Apple
Selon l’appareil Apple que vous possédez, vous pouvez l’utiliser facilement pour réinitialiser le mot de passe de l’identifiant Apple.
1. Réinitialisez le mot de passe de votre identifiant Apple sur un Mac
- Cliquez sur le logo Apple > Sélectionnez Préférences Système . [Sur certaines versions de macOS, vous pouvez le trouver dans les paramètres système]
- Cliquez sur Identifiant Apple .
- Dans le panneau de gauche, cliquez sur Mot de passe et sécurité .
- Maintenant, cliquez sur Changer le mot de passe .
- Tout d’abord, vous devez saisir l’ancien/existant mot de passe pour authentifier le changement.
- Ensuite, saisissez le nouveau mot de passe et saisissez-le à nouveau pour vérifier.
- Enfin, cliquez sur Modifier pour enregistrer le nouveau mot de passe de l’identifiant Apple.
2. Réinitialiser le mot de passe à l’aide de l’Apple Watch
- Lancez les paramètres sur Apple Watch > Identifiant Apple > Mot de passe et sécurité .
- Appuyez sur l’option Changer le mot de passe .
- Pour authentifier ce mouvement, Apple enverra un code à vos appareils Apple, comme l’iPhone ou l’iPad.
- Une fois authentifié, entrez le mot de passe de votre identifiant Apple existant.
- Maintenant, entrez le nouveau mot de passe et ressaisissez le nouveau mot de passe pour vérifier.
- Appuyez sur Modifier et enregistrez le nouveau mot de passe.
3. Comment réinitialiser le mot de passe de l’identifiant Apple sur un iPhone ou un iPad
Voici les étapes pour changer le mot de passe de votre identifiant Apple depuis un iPhone ou un iPad.
- Accédez à Paramètres > appuyez sur le profil Apple ID .
- Ensuite, appuyez sur Mot de passe et sécurité > Modifier le mot de passe .

- Vous devez saisir le mot de passe de votre iPhone ou iPad pour l’authentification.
- Saisissez le nouveau mot de passe et ressaisissez-le lorsque vous y êtes invité.
- Appuyez sur Modifier pour enregistrer le nouveau mot de passe.
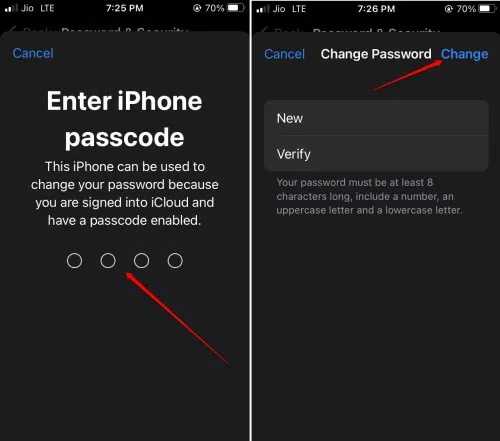
4. Utilisez l’appareil Apple d’un ami pour réinitialiser le mot de passe
Disons que vous avez un iPhone que quelqu’un vous a volé ou que vous l’avez perdu. Vous n’avez aucun autre appareil Apple avec vous. Cependant, votre ami possède un appareil Apple. Grâce à cela, vous pouvez modifier le mot de passe de l’identifiant Apple.
- Commencez par installer l’ application d’assistance Apple sur l’iPhone/iPad de votre ami.
- Accédez à Réinitialiser le mot de passe et appuyez dessus.
- Appuyez sur Un autre identifiant Apple et suivez les instructions.
- Entrez votre identifiant Apple et votre mot de passe. Appuyez sur Continuer .
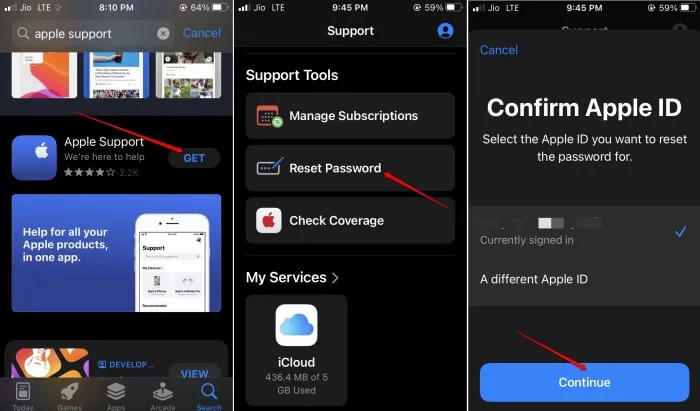
- Il vous sera demandé de saisir le code de vérification envoyé sur cet appareil (l’iPhone de l’ami).
- Entrez ce code à 6 chiffres et appuyez sur Terminé > Suivant .
- Maintenant, vous rencontrerez deux options. Si vous appuyez sur Terminé, un lien de réinitialisation du mot de passe sera envoyé à l’un de vos autres appareils Apple (à l’exception de celui que vous n’avez pas). Vous pouvez ensuite suivre les instructions sur l’écran de cet appareil pour réinitialiser le mot de passe de l’identifiant Apple.
La deuxième option est Vous ne pouvez pas accéder à vos appareils Apple ? Les étapes suivantes pour cette option ont été détaillées ci-dessous. - Appuyez sur Envoyer le code au numéro de confiance .
- Entrez le code de vérification une fois que vous l’avez reçu.
- Saisissez le mot de passe de l’iPhone/iPad pour authentifier le changement de mot de passe .
- Saisissez le nouveau mot de passe deux fois de suite.
- Pour enregistrer les modifications que vous avez apportées, appuyez sur Suivant .
5. Visitez l’Apple Store pour modifier le mot de passe
Dans le pire des cas, si vous ne parvenez pas à réinitialiser le mot de passe de votre identifiant Apple, je vous suggère de visiter l’Apple Store agréé à proximité. Rencontrez les techniciens et expliquez votre problème. Ils vous aideront à réinitialiser le mot de passe.
6. Utilisez un navigateur Web pour réinitialiser le mot de passe de votre identifiant Apple
Vous ne disposez pas d’un autre appareil Apple pour réinitialiser le mot de passe de l’identifiant Apple ? Vous pouvez utiliser un navigateur Web pour accéder à votre compte Apple.
- Lancez un navigateur sur votre PC.
- Accédez à appleid.apple.com .
- Connectez-vous avec votre identifiant Apple.

- Entrez l’ancien mot de passe.
- Ensuite, fournissez le nouveau mot de passe et saisissez-le à nouveau.
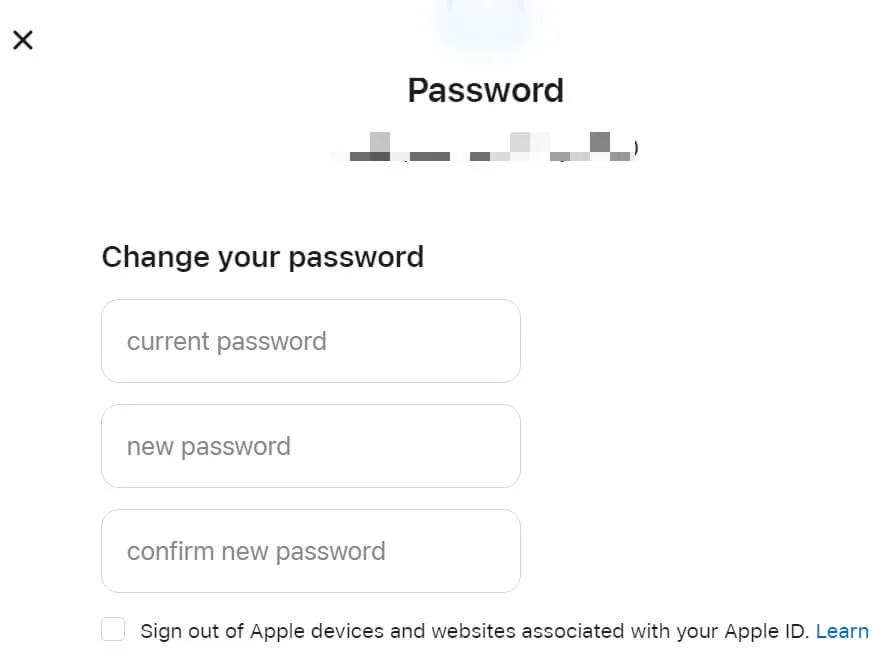
- Cliquez sur Modifier le mot de passe pour enregistrer le nouveau mot de passe.
Emballer
Voici les différentes façons dont vous pouvez facilement réinitialiser le mot de passe de votre identifiant Apple. Vous souhaitez sécuriser votre compte Apple ou modifier le mot de passe pour résoudre des problèmes techniques ? Ensuite, ces méthodes vous seront utiles.




Laisser un commentaire